Savjeti za stručnjake: Oporavite izbrisane RDB datoteke na Windowsima i Macu
Tech Savvy Tips Recover Deleted Rdb Files On Windows Mac
Susrećete se s gubitkom RDB datoteke na računalu? Ne brinite, razmislite o korištenju vrhunskog softvera za oporavak podataka koji nudi MiniTool za oporavak izbrisanih RDB datoteka na Windows/Mac. Osim toga, istražite strategije za sprječavanje gubitka RDB datoteka.
“Je li moguće oporaviti izbrisane RDB datoteke?”, “Gdje su moje izgubljene ili obrisane RDB datoteke pohranjene?” ili “Koje korake mogu poduzeti da vratim svoje RDB datoteke?”, znanje o oporavku RDB datoteka ono je što trebate . Slučajni gubitak važnih datoteka s vašeg uređaja poput Windowsa ili Maca ne može se zaustaviti. Ali možete, naravno, oporaviti izbrisane ili izgubljene datoteke, uključujući RDB datoteke, i prevladati trajni gubitak podataka na vašem Windows ili Macu.
Ovaj post dijeli što je RDB, izvedive metode za oporavak izbrisanih RDB datoteka i savjete za sprječavanje gubitka podataka. Dakle, počnimo bez daljnjeg!
Pregled RDB vrste datoteke
Većini RDB datoteka može se pristupiti pomoću četiri dobro poznate softverske aplikacije, prvenstveno Retrospecta koji je stvorio Retrospect Inc. Njegova primarna vrsta datoteke povezana je s formatom Retrospect Backup Set, a također podržava tri druge manje uobičajene vrste datoteka.
Općenito, RDB datoteke se klasificiraju kao sigurnosne kopije datoteka. Osim toga, druge vrste datoteka mogu uključivati videodatoteke ili podatkovne datoteke. RDB ekstenzije datoteka otkrivene su na stolnim i mobilnim platformama. Potpuno su ili djelomično kompatibilni s operativnim sustavima Windows, Mac i Android. Četiri softverske aplikacije koje koriste RDB vrstu datoteke sastoje se od:
- Retrospect Backup Set : Ekstenzija datoteke RDB povezana je sa softverom za sigurnosno kopiranje Roxio Retrospect za Windows i Mac. Dio je sigurnosnog skupa koji korisnicima omogućuje oporavak izgubljenih ili oštećenih podataka s njihovih tvrdih diskova.
- Datoteka Wavelet video slika : Ekstenzija datoteke RDB povezana je s Wavelet video datotekama koje koriste CCTV sigurnosne kamere poput Security VideoCam. Ovim se datotekama može pristupiti pomoću programa QuickView koji dolazi s kamerama i predstavlja vrstu kompresije podataka kompatibilnu sa slikom, videom i zvukom.
- N64 ROM baza podataka : Ekstenzija datoteke RDB povezana je s emulatorima Nintendo 64, sadrži bazu podataka N64 igara (ROM-ova) kao što su The Legend of Zelda, Donkey Kong 64, Conker’s Bad Fur Day, Banjo-Kazooie itd., i njihove optimalne postavke emulatora. Koristi se za igranje igrica na N64 emulatoru.
- Sigurnosna kopija udaljene radne površine : RDB datoteka, koju generira Microsoft Remote Desktop, služi kao sigurnosna kopija za konfiguracije udaljene radne površine i vjerodajnice u JSON formatu. Korisnici mogu uvesti RDB datoteke kako bi obnovili svoje zacrtane veze.
Uobičajeni uzroci gubitka RDB datoteke
Nekoliko čimbenika može izazvati gubitak RDB datoteka. Neki prevladavajući uzroci uključuju:
- Nenamjerno brisanje : Korisnici mogu slučajno ukloniti RDB datoteke dok organiziraju svoje medijske zbirke, osobito kada pokušavaju osloboditi prostor za pohranu ili rasporediti datoteke.
- Oštećenje datoteke : RDB datoteke mogu se oštetiti zbog nepravilnog uklanjanja uređaja za pohranu, kvarova softvera tijekom prijenosa datoteka, problema s kompresijom ili infekcija virusima ili zlonamjernim softverom.
- Neispravan hardver : kvarovi tvrdog diska, kvarovi memorijske kartice , ili drugi kvarovi hardvera mogu rezultirati gubitkom RDB datoteka spremljenih na tim uređajima.
- Problemi sa sustavom datoteka : Problemi unutar datotečnog sustava, kao što su pogreške u formatiranju ili loši sektori , može RDB datoteke učiniti nedostupnima ili može uzrokovati da datoteke potpuno nestanu.
- Neispravna pretvorba : Mogu se dogoditi pogreške tijekom pretvorbe RDB datoteka u različite formate, što dovodi do gubitka ili nedostupnosti podataka.
- Neadekvatno upravljanje bazom podataka : Loše upravljanje bazom podataka, uključujući nagli prekid procesa baze podataka ili nepravilne procedure gašenja, može dovesti do oštećenja ili gubitka RDB datoteka.
Prepoznavanje ovih okidača može pomoći korisnicima u poduzimanju preventivnih radnji za zaštitu svojih datoteka i odabiru prikladnih tehnika za oporavak izgubljenih RDB datoteka.
Kako oporaviti izbrisane RDB datoteke u sustavu Windows
Nakon gubitka RDB datoteka, odmah prestanite koristiti računalo ili medij za pohranu kao što je SD kartica ili tvrdi disk kako biste spriječili podatke prepisivanje . Uronimo sada u različite metode oporavka izbrisanih RDB datoteka u sustavu Windows.
Način 1. Oporavak izbrisanih ili izgubljenih RDB datoteka iz koša za smeće
Oporavak izbrisanih datoteka iz koša za smeće obično je najčešći i najlakši pristup za mnoge korisnike računala. Proces oporavka datoteka iz koša za smeće je jednostavan, stoga ću vam sažeti korake.
Bilješka: Ako ste promijenili postavke koša za smeće kako biste spriječili da datoteke idu tamo, ispraznili koš za smeće ili upotrijebili tipke Shift + Delete za brisanje datoteka, te obrisane datoteke neće se naći u košu za smeće. Srećom, možda ipak postoji način da se oporaviti datoteke izbrisane Shift-om .Korak 1. Prvo dvaput kliknite na Koš za smeće ikonu koja se nalazi na radnoj površini da biste joj pristupili.
Korak 2. Potražite RDB datoteke koje ste nedavno izbrisali. Alternativno, možete upisati rdb u traci za pretraživanje kako biste pronašli izbrisane RDB datoteke.

Korak 3. Nakon što se prikažu rezultati pretraživanja, desnom tipkom miša kliknite RDB datoteke koje želite oporaviti i odaberite Vratiti od opcija.
Način 2. Oporavak izbrisanih ili izgubljenih RDB datoteka pomoću povijesti datoteka
Povijest datoteka funkcija je dostupna u sustavima Windows 11, 10 i 8.1 koja korisnicima omogućuje pohranjivanje kopija na mrežnu pohranu ili vanjski SSD ili tvrdi disk. Ovo je definitivno održiva opcija koju treba razmotriti ako vam je koš za smeće prazan. Imajte na umu da ovu značajku morate omogućiti prije nego što izgubite bilo koju datoteku, uključujući RDB datoteke, i izvršite početnu sigurnosnu kopiju. Ova značajka nije automatski konfigurirana prema zadanim postavkama. Evo kako oporaviti izbrisane RDB datoteke putem njega.
Korak 1: Koristite značajku Windows Search za pristup Upravljačka ploča .
Korak 2: Odaberite Velike ikone s padajućeg izbornika Pogled po, a zatim idite na Povijest datoteke odjeljak naveden.
Korak 3: Kliknite na opciju za Vratite osobne datoteke u lijevoj bočnoj traci. U sljedećem prozoru odaberite verziju sigurnosne kopije koja sadrži RDB datoteku koja nedostaje.
Korak 4: Odaberite potrebne slike i pritisnite Vratiti gumb za oporavak izbrisanih DBF datoteka.
Ako želite omogućiti ovu korisnu značajku kako biste sljedeći put spriječili gubitak podataka, pogledajte naš vodič za upute kako to učiniti sigurnosno kopiranje datoteka u sustavu Windows.
Način 3. Oporavite izbrisane ili izgubljene RDB datoteke putem najboljeg softvera za oporavak podataka
Ako nakon isprobavanja gore navedenih pristupa i dalje ne dobijete natrag izbrisane ili izgubljene RDB datoteke. Razmislite o korištenju pouzdanog i robusnog softvera treće strane za oporavak RDB datoteka, MiniTool Power Data Recovery , za oporavak izbrisanih RDB datoteka na vašem Windows računalu.
MiniTool Power Data Recovery je a besplatni alat za oporavak podataka koji je dizajniran za Windows 11/10/8.1/8 za siguran oporavak svih vrsta datoteka, uključujući fotografije, dokumente, audio datoteke, videozapise itd. Potpuno je kompatibilan sa svim uređajima za pohranu datoteka za oporavak podataka, uključujući unutarnje ili vanjske HDD-ove /SSDs oporavak podataka, USB flash pogoni oporavak podataka, Oporavak podataka sa SD kartica , i više.
Korištenjem pouzdanog softvera za oporavak podataka, korisnici mogu dohvatiti svoje ključne podatke u različitim situacijama gubitka podataka kao što su slučajno brisanje, napadi zlonamjernim softverom, kvar hardvera, formatiranje i oštećenje datotečnog sustava. MiniTool Power Data Recovery ističe se kao jedan od najboljih alata za ovu namjenu, zahvaljujući svom izvanrednom uspjehu oporavka, intuitivnom korisničkom sučelju i korisnim dodatnim značajkama.
Možete se opustiti zbog visokih troškova vezanih uz oporavak podataka, budući da MiniTool Power Data Recovery Free Edition omogućuje besplatno skeniranje i pregled datoteka te dopušta oporavak do 1 GB datoteka bez ikakvih troškova.
Sada otvorite instalirani softver za oporavak datoteka MiniTool da biste započeli siguran oporavak podataka proces.
MiniTool Power Data Recovery Besplatno Kliknite za preuzimanje 100% Čisto i sigurno
Korak 1: Kada uđete u glavno sučelje ovog alata, zadani ste na Logički pogoni modul za oporavak. Ovdje ćete vidjeti sve particije povezane s vašim računalom, uključujući postojeće particije, izgubljene particije i nedodijeljeni prostor na unutarnjim ili vanjskim diskovima. Pomaknite miš na ciljnu particiju gdje su vaše RDB datoteke izgubljene i kliknite Skenirati gumb na njemu.
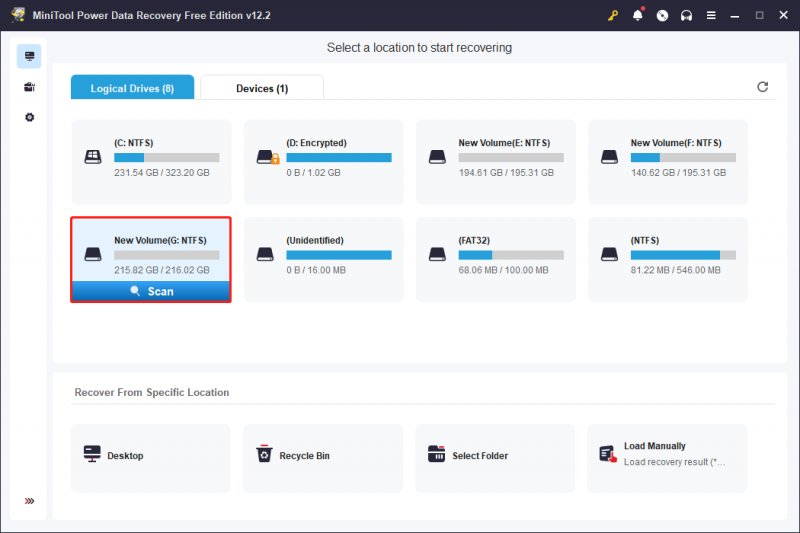
Korak 2: Završetak procesa skeniranja može potrajati neko vrijeme. Kako biste bili sigurni da će skeniranje dati optimalne rezultate, preporučujemo da dopustite da završi automatski umjesto da ga prekidate na pola puta. Nakon što skeniranje završi, otkrit će i prikazati sve vaše trenutne, izgubljene i izbrisane datoteke na odabranom disku. Kako biste lakše locirali datoteke koje želite oporaviti iz ogromnog broja datoteka, možete koristiti sljedeće značajke integrirane u softver.
- Put : U ovom odjeljku vidjet ćete datoteke organizirane u strukturu poput stabla, uključujući izgubljene datoteke, izbrisane datoteke i postojeće datoteke. Trebali biste proširiti svaku mapu dok ne pronađete željene stavke. Imajte na umu da su neke datoteke možda izgubile svoju izvornu strukturu i nazive zbog problema sa sustavom datoteka ili drugih čimbenika.
- Tip : Kada prijeđete na ovu karticu, vidjet ćete sve datoteke kategorizirane prema vrsti, pa čak i određene formate datoteka ispod Sve vrste datoteka . Ovo je osobito korisno kada želite oporaviti određene vrste datoteka, kao što su fotografije, dokumenti, videozapisi, e-pošta i drugo.
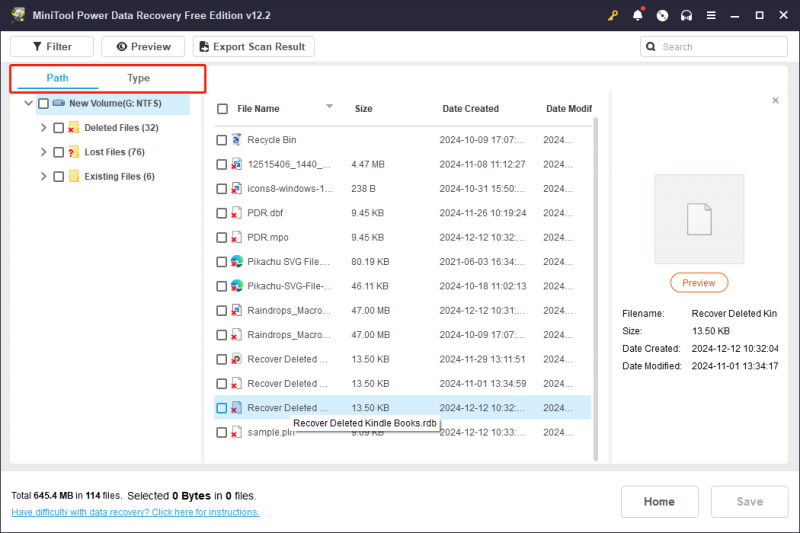
Osim toga, također možete odabrati dvije značajke za filtriranje skeniranih datoteka i učinkovito pronalaženje željenih datoteka:
- Filter : Možda ćete vidjeti da postoji Filter gumb koji se nalazi na gornjoj traci izbornika. Ova se značajka koristi za isključivanje neželjenih datoteka na temelju vrste datoteke, datuma izmjene, veličine datoteke i kategorije datoteke. Za filtriranje kliknite na Filter opciju, proširite svaku kategoriju i prilagodite sve potrebne postavke filtera. To će jamčiti da će se prikazati samo datoteke koje zadovoljavaju navedene kriterije filtra.
- Pretraživanje : Ova vam funkcija pomaže pronaći datoteke koje još uvijek imaju izvorna imena. Samo unesite djelomično ili potpuno ime datoteke u okvir za pretraživanje i pritisnite Uđi za početak traženja određene datoteke.
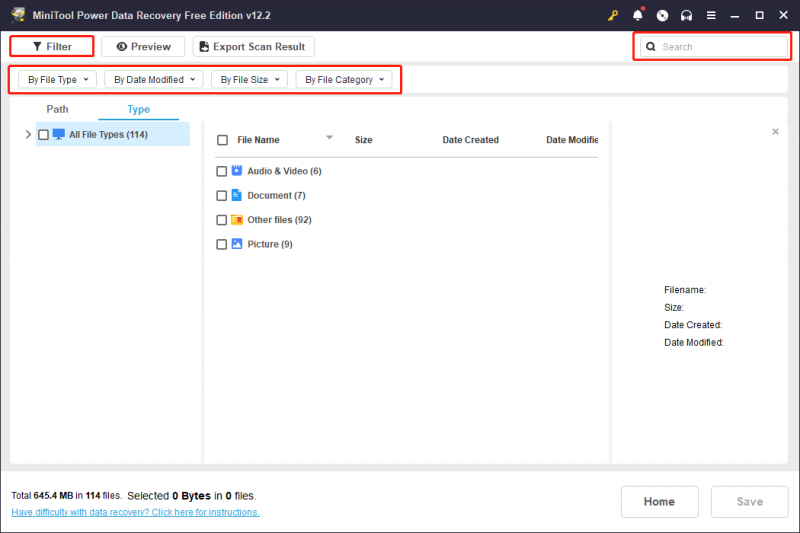
Važno je napomenuti da ovaj softver omogućuje besplatan pregled datoteka, što radi za većinu vrsta datoteka. Međutim, određene vrste datoteka ne smiju premašiti 100 MB za pregled. Datoteku možete pogledati dvostrukim klikom na nju ili odabirom i zatim klikom Pregled . Nakon pregleda označite kućicu ispred željenih datoteka.
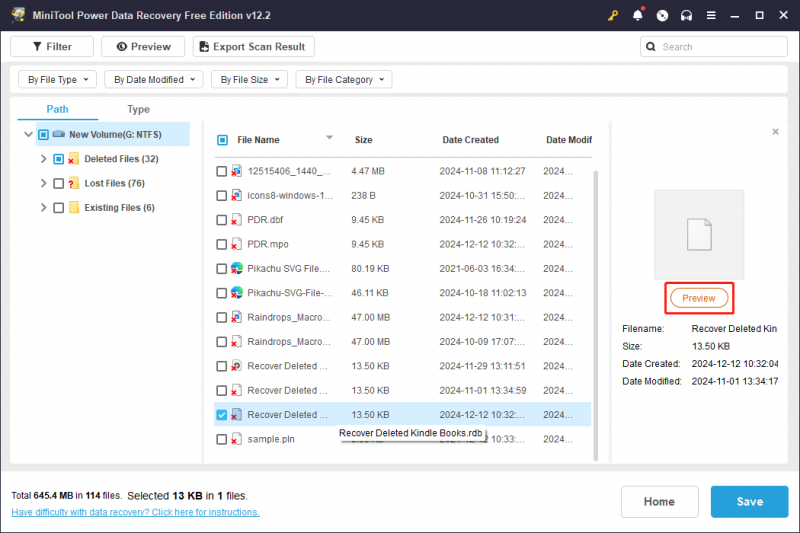
Korak 3: Za završetak pritisnite Uštedjeti gumb koji se nalazi u donjem desnom kutu. Zatim ćete biti upitani da odaberete mapu za spremanje oporavljenih datoteka. Imajte na umu da se spremljena lokacija mora razlikovati od izvorne lokacije kako bi se izbjeglo prepisivanje podataka. Jednostavno odaberite sigurnu lokaciju prema uputama i kliknite U REDU .
Savjeti: U gornjem dijelu prozora s rezultatima skeniranja postoji opcija za Izvoz rezultata skeniranja . Ova vam značajka omogućuje spremanje trenutnih rezultata skeniranja kao .rss datoteke, što vam omogućuje brzo učitavanje rezultata za oporavak bez ponovnog skeniranja diska. Imajte na umu da učitavanje prethodnog rezultata skeniranja nije dostupno s besplatnom verzijom.Ako želite oporaviti datoteke veće od 1 GB ili koristiti Učitaj ručno značajku, možete nadogradite na napredno izdanje MiniTool Power Data Recovery.
Kako oporaviti izbrisane RDB datoteke na Macu
Postoji više načina za oporavak izgubljenih RDB datoteka na Macu. Samo slijedite.
Način 1. Vratite izbrisane ili izgubljene RDB datoteke iz smeća
Baš kao i Windows, MacOS prebacuje izbrisane datoteke u smeće. Ako ste nenamjerno izbrisali datoteke, Otpad je početna lokacija koju trebate provjeriti kako biste pokušali vratiti podatke koji nedostaju. Evo kako oporaviti izbrisane RDB datoteke iz smeća:
Za vraćanje RDB datoteka iz Otpada:
Korak 1: pristupite Smeće na radnoj površini.
Korak 2: Pronađite RDB datoteku koju želite oporaviti, desnom tipkom miša kliknite na nju, a zatim odaberite Vrati natrag . Alternativno, možete povući i ispustiti datoteku na drugo mjesto ako više volite ovu metodu.
Savjeti: Ako imate ispraznio Smeće , ne možete pronaći izbrisane RDB datoteke iz Mac Trash-a.Način 2. Oporavak izbrisanih ili izgubljenih RDB datoteka putem Time Machine-a
Time Machine može pomoći sigurnosno kopirajte svoj Mac . Ako ste izradili sigurnosnu kopiju svojih fotografija s Time Machineom, možete ih vratiti bez da platite ijednu lipu tako da pogledate ovaj članak: Vratite stavke sigurnosno kopirane uz Time Machine na Macu .
Iako način 1 i način 2 mogu pomoći u oporavku RDB datoteka na Macu bez ikakvih troškova, oni dolaze sa značajnim nedostacima. Na primjer, ako želite vratiti izgubljene fotografije putem Time Machinea, morate osigurati sigurnosnu kopiju svih potrebnih datoteka.
Ali što ako vam nedostaje sigurnosna kopija? A što ako je Mac Trash već očišćen? Postoji li alternativna metoda za oporavak izbrisanih RDB datoteka na Macu?
Apsolutno, odgovor je da! Doista postoji učinkovitiji način za oporavak izbrisanih RDB datoteka na Macu. Prijeđite na sljedeći odjeljak.
Način 3. Oporavite izbrisane ili izgubljene RDB datoteke putem softvera treće strane za oporavak podataka
Stellar Data Recovery za Mac za vašu referencu. Ovaj sveobuhvatni softver može oporaviti datoteke, kao i popraviti oštećene videozapise i slike. Njime se može upravljati na uređajima kao što su MacBook Pro, Mac mini, iMac i raznim drugim opcijama za pohranu podataka za dohvaćanje datoteka koje uključuju fotografije, dokumente, video zapise, e-poštu, audio i još mnogo toga.
Međutim, ključno je imati na umu da ovaj softver ne nudi besplatne značajke za oporavak podataka. Možete koristiti besplatnu verziju da vidite može li pronaći RDB datoteke koje želite. Nakon toga možete odlučiti hoćete li ga koristiti za oporavak izbrisanih RDB datoteka.
Oporavak podataka za Mac Kliknite za preuzimanje 100% Čisto i sigurno
Nije previše teško oporaviti izbrisane ili izgubljene RDB datoteke pomoću moćnog alata za oporavak podataka treće strane na Macu. Možete samo slijediti upute navedene u postu kako biste uspješno oporaviti izbrisane datoteke na Macu .
Korisni savjeti za zaštitu važnih RDB datoteka
Kako biste izbjegli gubitak podataka na vašem Windows ili Mac računalu, možete poduzeti sljedeće mjere.
- Izvršite redovite sigurnosne kopije. Možete koristiti File History, Time Machine ili treće strane PC softver za sigurnosno kopiranje učiniti to.
- Sinkronizirajte svoje podatke na iCloud. Na taj način, čak i ako izbrišete datoteke na računalu, i dalje ih možete pronaći u iCloudu.
- Održavajte antivirusni program ažuriranim do kraja, izbjegavajući brisanje podataka od strane virusa.
- Često provjeravajte disk kako biste bili sigurni da radi dobro.
- Izbjegavajte fizička oštećenja računala ili drugog medija za pohranu.
Zamotavanje stvari
Kada pronađete važne datoteke izgubljene na računalu, prvo možete provjeriti koš za smeće ili smeće kako biste brzo vratili datoteke. Ako niste pronašli obrisane datoteke u košu za smeće ili smeću i napravili ste sigurnosnu kopiju datoteka pomoću ugrađenih alata kao što su Windows File History ili Mac Time Machine, također ih možete jednostavno vratiti putem ovih uslužnih programa. Ako se ove dvije metode pokažu neuspješnima, preporučujemo korištenje pouzdanog softvera treće strane za oporavak podataka za spašavanje vaših podataka.
Ovaj post objašnjava kako oporaviti izbrisane RDB datoteke na Windows ili Macu i možete isprobati metode jednu po jednu. Ako naiđete na bilo kakve probleme ili imate bilo kakva pitanja tijekom korištenja MiniTool proizvoda, nemojte se ustručavati kontaktirati tim za podršku izravno putem [email protected] dobiti stručnu i detaljnu pomoć.
![Kako ispraviti neispravnu vrijednost pogreške registra prilikom otvaranja fotografija [MiniTool Savjeti]](https://gov-civil-setubal.pt/img/data-recovery-tips/34/how-fix-invalid-value.jpg)

![Najbolji načini privremenog / potpunog onemogućavanja Avasta za PC i Mac [Savjeti za MiniTool]](https://gov-civil-setubal.pt/img/backup-tips/89/best-ways-disable-avast.jpg)

![Riješeno - Word ne može dovršiti spremanje zbog dozvole datoteke [MiniTool News]](https://gov-civil-setubal.pt/img/minitool-news-center/64/solved-word-cannot-complete-save-due-file-permission.png)


![Vodič za oporavak SD kartice za Windows 10 Ne možete propustiti [MiniTool Savjeti]](https://gov-civil-setubal.pt/img/data-recovery-tips/70/tutorial-sd-card-recovery.png)
![Kako prikazati skrivene datoteke Mac Mojave / Catalina / High Sierra [MiniTool News]](https://gov-civil-setubal.pt/img/minitool-news-center/76/how-show-hidden-files-mac-mojave-catalina-high-sierra.jpg)




![Kako otvoriti uređivač registra (Regedit) Windows 10 (5 načina) [MiniTool News]](https://gov-civil-setubal.pt/img/minitool-news-center/46/how-open-registry-editor-windows-10.jpg)
![Microsoft blokirao ažuriranje sustava Windows 10 za korisnike AVG-a i Avasta [Vijesti MiniTool]](https://gov-civil-setubal.pt/img/minitool-news-center/73/microsoft-blocks-windows-10-update.png)



![Vaš SSD radi sporo u sustavu Windows 10, kako ubrzati [MiniTool Savjeti]](https://gov-civil-setubal.pt/img/data-recovery-tips/27/your-ssd-runs-slow-windows-10.jpg)
