Tri najbolja načina za uklanjanje particija na SSD-u u sustavu Windows
Top 3 Ways To Remove Partitions On Ssd In Windows
Brisanje SSD particija uklanja podatke s diska i oslobađa prostor na disku. Istražujete li kako uklonite particije na SSD-u ? Evo ovog tutoriala MiniTool pokriva nekoliko praktičnih pristupa za pomoć pri brisanju SSD particija.SSD solid-state diskovi imaju značajne prednosti u pogledu brzine čitanja i pisanja, volumena i težine te otpornosti na udarce. Particioniranje SSD-a može razdvojiti sustav i podatke ili različite kategorije podataka, ali ponekad možete netočno postaviti particije ili naići na probleme s punim prostorom na particiji. U tim slučajevima možete ponovno dodijeliti prostor particije SSD-a brisanjem particije.
Sada, ovaj post ima za cilj pokazati vam kako ukloniti particije na SSD-u Windows 11/10/8/7.
Savjeti: Uklanjanje particije je proces brisanja svih datoteka na toj particiji. Dakle, toplo se preporučuje da sigurnosno kopiranje datoteka prije implementacije sljedećih pristupa. Možeš koristiti MiniTool ShadowMaker (30-dnevno besplatno probno razdoblje), profesionalni alat za sigurnosno kopiranje datoteka/particija/diska/sustava za zaštitu vaših podataka.
Probna verzija MiniTool ShadowMaker Kliknite za preuzimanje 100% Čisto i sigurno
Kako ukloniti particije na SSD-u putem upravljanja diskom
Najlakši način za uklanjanje particija na SSD-u je korištenje alata za upravljanje particijama ugrađenog u Window: Upravljanje diskom. Koraci su sljedeći:
Korak 1. Na programskoj traci desnom tipkom miša kliknite Windows logo i odaberite Upravljanje diskovima opcija.
Korak 2. Desnom tipkom miša kliknite ciljnu SSD particiju, a zatim kliknite Izbriši glasnoću iz kontekstnog izbornika.
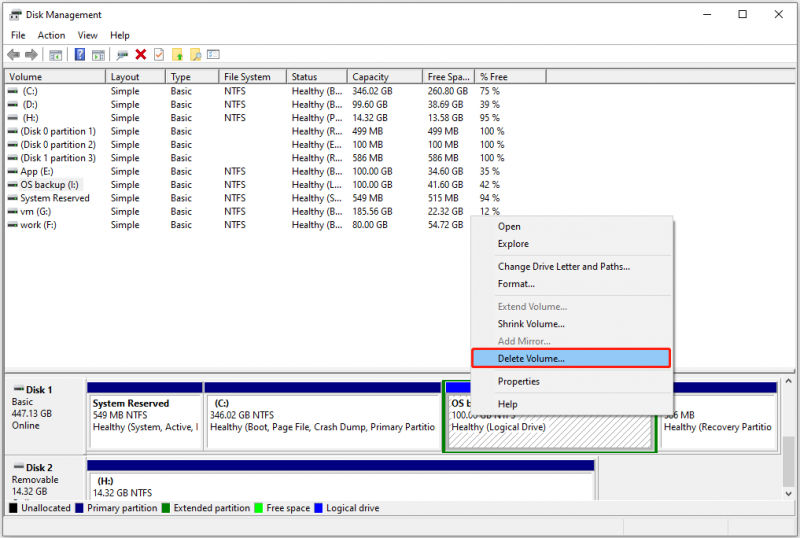
Korak 3. U skočnom prozoru Delete simple volume alert, odaberite Da mogućnost uklanjanja particije.
Savjeti: Ne možete izbrisati sistemsku particiju u Upravljanju diskom jer je opcija Izbriši volumen zasivljena. Vidjeti kako izbrisati aktivnu sistemsku particiju .Kako izbrisati particije na SSD-u pomoću CMD-a
Ako ste upoznati s alatom Diskpart, možete ga koristiti za uklanjanje SSD particija.
Korak 1. Pritisnite Windows + R kombinacija tipki za otvaranje prozora za pokretanje.
Korak 2. U tekstualni okvir upišite diskpart i pritisnite Unesi . U skočnom prozoru Kontrola korisničkog računa odaberite Da opcija.
Korak 3. U prozor diskparta upišite sljedeće naredbene retke. Ne zaboravite pritisnuti Unesi nakon svake naredbe.
- disk s popisom
- odaberite disk * (zamijeniti * s ciljnim SSD brojem s kojeg želite izbrisati particiju)
- particija popisa
- odaberite particiju * ( * predstavlja neželjenu SSD particiju)
- izbrisati particiju
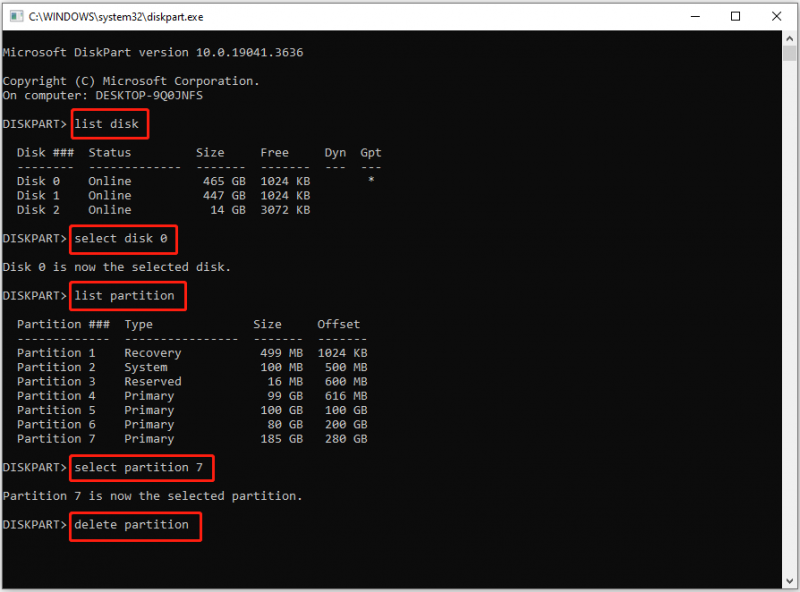
Kako izbrisati particije na SSD-u putem MiniTool čarobnjaka za particije
Alternativno, možete iskoristiti prednosti softvera treće strane za upravljanje particijama za uklanjanje particija na SSD-u. MiniTool Čarobnjak za particije je partition magic koji se najviše preporučuje zbog jednostavnosti korištenja i visoke razine vjerodostojnosti.
Savjeti: The Izbriši particiju značajka je dostupna u besplatnom izdanju MiniTool Partition Wizard. Ali za particije sustava ili particije koje sadrže datoteke stranica, datoteke ispisa nakon pada sustava i datoteke hibernacije, koristite MiniTool Partition Wizard Professional Edition.Korak 1. Preuzmite, instalirajte i pokrenite MiniTool Partition Wizard Free.
MiniTool Partition Wizard Besplatno Kliknite za preuzimanje 100% Čisto i sigurno
Korak 2. Na početnoj stranici odaberite nepotrebnu particiju na SSD-u, zatim se pomaknite prema dolje lijevom trakom izbornika i kliknite Izbriši particiju .
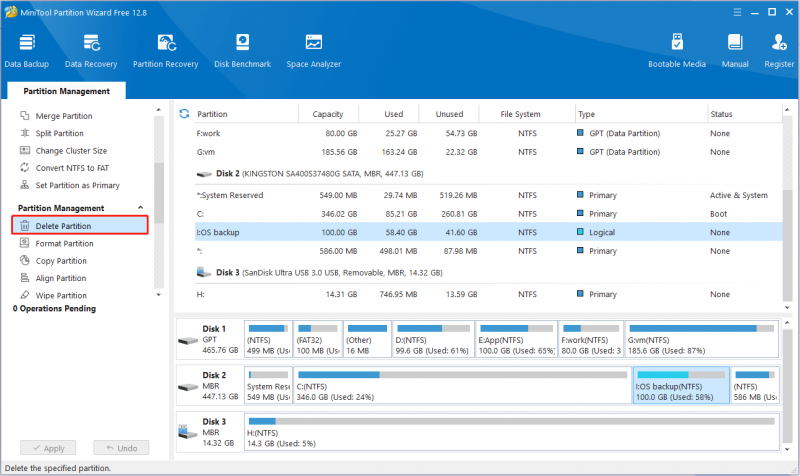
Korak 3. Pritisnite primijeniti gumb koji se nalazi u donjem lijevom kutu kako bi ova radnja stupila na snagu.
Daljnje čitanje:
Ako greškom izbrišete značajne particije, ne brinite. Postoji šansa da se oporaviti podatke nakon brisanja particije sve dok koristite MiniTool Power Data Recovery, siguran i pouzdan alat za oporavak podataka. Ovaj alat za vraćanje datoteka posebno je dizajniran za korisnike Windowsa i pomaže oporaviti izbrisane/izgubljene datoteke iz nedodijeljenog prostora , nedostupni pogoni, RAW pogoni, oštećeni diskovi itd.
Nudi vam besplatno izdanje i napredna izdanja koja ispunjavaju vaše zahtjeve. Možete koristiti besplatno izdanje za skeniranje pogona i provjeru mogu li se pronaći željene stavke te besplatno oporaviti 1 GB datoteka.
MiniTool Power Data Recovery Besplatno Kliknite za preuzimanje 100% Čisto i sigurno
Završne riječi
Ukratko, ovaj vodič se fokusira na to kako ukloniti particije na SSD-u u sustavu Windows i kako oporaviti datoteke nakon brisanja korisne particije.
Ako naiđete na bilo kakve probleme pri korištenju softvera MiniTool, slobodno pošaljite e-poruku na [email protected] . Uvijek smo spremni pomoći.



![Najbolja rješenja za Adobe Illustrator zadržavaju problem s padovima [RJEŠENO] [Savjeti za MiniTool]](https://gov-civil-setubal.pt/img/data-recovery-tips/97/best-solutions-adobe-illustrator-keeps-crashing-issue.png)

![Kako prepoznati umire li vaša grafička kartica? Ovdje je 5 znakova! [MiniTool vijesti]](https://gov-civil-setubal.pt/img/minitool-news-center/75/how-tell-if-your-graphics-card-is-dying.jpg)
![Prikaži veličinu mape u sustavu Windows 10 | Ispravite veličinu mape koja se ne prikazuje [Savjeti za MiniTool]](https://gov-civil-setubal.pt/img/data-recovery-tips/20/show-folder-size-windows-10-fix-folder-size-not-showing.png)
![Učinkovita rješenja za pogrešku 0x80071AC3: glasnoća je prljava [MiniTool Savjeti]](https://gov-civil-setubal.pt/img/data-recovery-tips/39/effective-solutions.jpg)
![Kako oporaviti datoteke s mrtvog vanjskog tvrdog diska (jednostavno popravljanje) [MiniTool Savjeti]](https://gov-civil-setubal.pt/img/data-recovery-tips/68/how-recover-files-from-dead-external-hard-drive.jpg)

![Sophos VS Avast: Što je bolje? Pogledajte usporedbu odmah! [MiniTool Savjeti]](https://gov-civil-setubal.pt/img/backup-tips/45/sophos-vs-avast-which-is-better.png)
![Najbolja dva načina pokretanja u naredbeni redak u sustavu Windows 10 [MiniTool Savjeti]](https://gov-civil-setubal.pt/img/data-recovery-tips/11/best-2-ways-boot-command-prompt-windows-10.jpg)
![Kako snimiti prebacivanje igranja s karticom za hvatanje ili na računalu [Snimanje zaslona]](https://gov-civil-setubal.pt/img/screen-record/44/how-record-switch-gameplay-with-capture-card.png)

![Kako uključiti otkrivanje mreže i konfigurirati opcije dijeljenja? [MiniTool vijesti]](https://gov-civil-setubal.pt/img/minitool-news-center/41/how-turn-network-discovery.png)

![6 rješenja za uklanjanje pogreške kontrolnog zbroja WinRAR [novo ažuriranje]](https://gov-civil-setubal.pt/img/partition-disk/21/6-solutions-remove-checksum-error-winrar.png)
![Kako izbrisati virtualni pogon Windows 10 - 3 načina [MiniTool News]](https://gov-civil-setubal.pt/img/minitool-news-center/89/how-delete-virtual-drive-windows-10-3-ways.png)

