Što je Microsoft Sound Mapper i kako riješiti problem koji nedostaje Mapper [MiniTool News]
What Is Microsoft Sound Mapper
Sažetak :
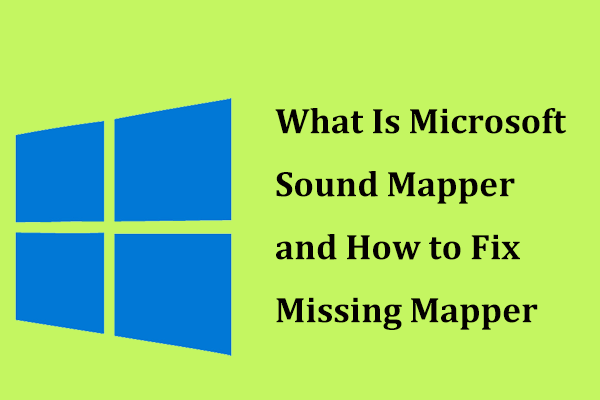
Ako tijekom upotrebe računala vidite Microsoft Sound Mapper, možete pitati što je to, jer ga nikada ne vidite. U ovom postu, Rješenje MiniTool pokazat će vam mnogo informacija o Microsoft Sound Mapperu, uključujući kako ispraviti pogrešku u programu Microsoft Sound Mapper.
Što je Microsoft Sound Mapper?
Kada koristite računalo, možda ćete pronaći neke nepoznate programe i usluge. Zbog toga možete osjećati paniku. Na primjer, možda ćete vidjeti dodatak za provjeru valjanosti datoteka Microsoft Office, a mi smo ga uveli u našem prethodnom postu - Što je dodatak za provjeru valjanosti datoteka sustava Microsoft Office i kako ga ukloniti?
Osim toga, možda ćete naići i na Microsoft Sound Mapper. Na prvi pogled ga ne prepoznajete i mislite da je štetan program te biste ga trebali zatvoriti da biste smanjili potrošnju energije.
Zapravo nije štetno. Microsoft Sound Mapper (koji se ponekad naziva WME-WDM Microsoft Sound Mapper u audio aplikacijama) često je zadani pokretački program za snimanje i reprodukciju zvuka nakon instalacije novog audio programa. Može se pojaviti i ako instalirate novo audio sučelje.
Međutim, to nije stvarni upravljački program, već virtualni uređaj koji je instaliran sa sustavom Windows 10. To vašoj aplikaciji može dopustiti da koristi bilo koji zadani uređaj koji ste odabrali za reprodukciju i snimanje zvuka na upravljačkoj ploči.
Odabir programa Map Mapper u vašem audio programu je zgodan i može omogućiti audio sučelju da pokreće audio datoteke s brzinom uzorka, osim onih koje sučelje podržava. Microsoft Sound Mapper potpuno je siguran i neophodan pokretački program na računalu.
Ali to ne funkcionira uvijek dobro. Prema korisnicima, mogu se pojaviti neke poruke o pogreškama, na primjer, ili „Nedostaje Windows Map Mapper“ ili „Uređaj za reprodukciju Microsoft Sound Mapper ne postoji“. To može uzrokovati da vaš audio uređaj ne radi. Da biste riješili ovaj problematični problem, idite na sljedeći dio.
Kako popraviti Microsoft Sound Mapper koji nije pronađen / nedostaje
Ako zvučni uređaj Microsoft Sound Mapper nedostaje ili nije pronađen, kako možete riješiti problem? Ovdje će biti predstavljeno 5 korisnih rješenja.
Pokrenite alat za rješavanje problema sa zvukom u sustavu Windows 10
Windows dolazi s mnogim alatima za rješavanje problema koji su dizajnirani za prepoznavanje i rješavanje mnogih problema. Pokretanje alata za rješavanje problema sa zvukom može biti korisno za popravak Microsoft Sound Mappera.
Korak 1: Pritisnite Win + S da biste otvorili okvir za pretraživanje, upišite upravljačka ploča u njemu i kliknite rezultat.
Korak 2: Stavke pregledajte velikim ikonama i kliknite Rješavanje problema .
Korak 3: Kliknite Rješavanje problema sa reprodukcijom zvuka ispod Hardver i zvuk odjeljak.
Korak 4: Zatim slijedite upute na zaslonu da biste dovršili rješavanje problema.
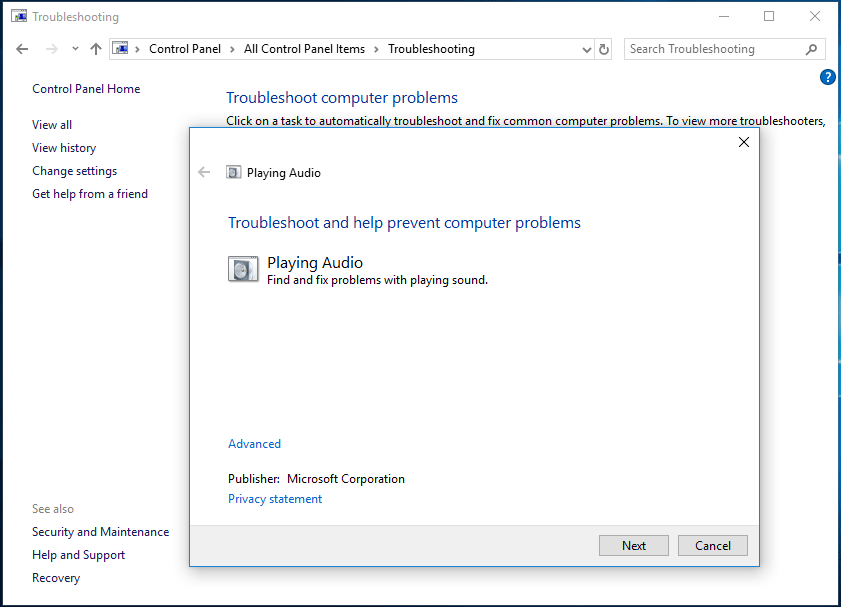
Ažurirajte svoj zvučni upravljački program
Ako se na vašem računalu koristi zastarjeli ili nekompatibilni upravljački program za zvuk, može se pojaviti pogreška Microsoft Sound Mapper koja neće voditi reprodukciju zvuka na vašem uređaju. Da biste riješili problem, ažurirajte upravljački program za zvuk.
Korak 1: Otvorite Upravitelj uređaja i proširite Kontroleri zvuka, videa i igara odjeljak.
Korak 2: Desnom tipkom miša kliknite audio upravljački program i odaberite Ažuriraj upravljački program .
Korak 3: Dopustite Windowsu da pretražuje ažurirani softver upravljačkog programa i instalira ga ako Windows pronađe dostupnu verziju.
Korak 4: Ponovo pokrenite računalo da biste vidjeli je li problem riješen.
Vratite audio upravljački program
Ako imate staru verziju sustava Windows 10, ali ste instalirali novi upravljački program za zvuk, možda će se pojaviti problem sa sustavom Microsoft Sound Mapper koji nedostaje ili nije pronađen. Da biste riješili ovaj problem, vratite upravljački program na stariju verziju.
Korak 1: U upravitelju uređaja desnom tipkom miša kliknite upravljački program za zvuk i odaberite Svojstva .
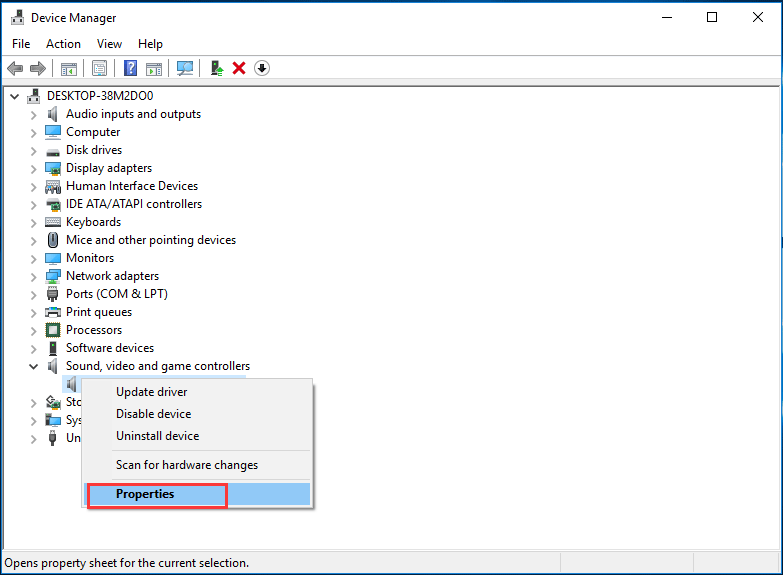
Korak 2: Ispod Vozač karticu, kliknite Vrati vozač .
Korak 3: Završite operaciju slijedeći zaslonske upute.
Postavite zvučnu karticu kao zadani uređaj
Neke aplikacije ne mogu koristiti Microsoft Sound Mapper. Da bi riješili taj problem, trebaju postaviti vašu zvučnu karticu kao zadani uređaj slijedeći ove korake.
Korak 1: Desnom tipkom miša kliknite ikonu zvuka i odaberite Zvuk .
Korak 2: Idite na Reprodukcija , odaberite svoj audio uređaj i kliknite Postavi zadano .
Završne riječi
Što je Microsoft Sound Mapper? Kako ispraviti pogrešku Microsoft Sound Mappera? Sada znate mnogo informacija nakon čitanja ovog posta. Nadamo se da vam je ovaj post koristan.
![Rješenje: Vanjski tvrdi disk se ne prikazuje ili prepoznaje [Savjeti za MiniTool]](https://gov-civil-setubal.pt/img/data-recovery-tips/69/fix-external-hard-drive-not-showing-up.jpg)
![7 načina za Fallout 76 Prekid veze s poslužiteljem [Ažuriranje 2021.] [MiniTool vijesti]](https://gov-civil-setubal.pt/img/minitool-news-center/51/7-ways-fallout-76-disconnected-from-server.png)
![Što je postupak LockApp.exe i je li siguran u sustavu Windows 10? [MiniTool Wiki]](https://gov-civil-setubal.pt/img/minitool-wiki-library/60/what-is-lockapp-exe-process.png)



![Ako vaš PS4 nastavi izbacivati diskove, isprobajte ova rješenja [MiniTool News]](https://gov-civil-setubal.pt/img/minitool-news-center/23/if-your-ps4-keeps-ejecting-discs.jpg)




![Što vam zauzima prostor na tvrdom disku i kako osloboditi prostor [MiniTool Savjeti]](https://gov-civil-setubal.pt/img/disk-partition-tips/50/whats-taking-up-space-your-hard-drive-how-free-up-space.jpg)
![Kako ponovno instalirati Chrome na svim uređajima? [Riješeno!]](https://gov-civil-setubal.pt/img/news/31/how-reinstall-chrome-all-devices.png)


![[Riješeno]: Kako povećati brzinu prijenosa na sustavu Windows 10 [MiniTool News]](https://gov-civil-setubal.pt/img/minitool-news-center/45/how-increase-upload-speed-windows-10.png)


![Popravite kako Excel ne reagira i spašava vaše podatke (više načina) [MiniTool Savjeti]](https://gov-civil-setubal.pt/img/data-recovery-tips/08/fix-excel-not-responding.png)
![Upravljački program Realtek PCIe GBE obiteljskog kontrolera i brzi Windows 10 [MiniTool vijesti]](https://gov-civil-setubal.pt/img/minitool-news-center/93/realtek-pcie-gbe-family-controller-driver-speed-windows-10.png)