Windows 11 Education Preuzmite ISO i instalirajte ga na računalo [Savjeti za MiniTool]
Windows 11 Education Preuzmite Iso I Instalirajte Ga Na Racunalo Savjeti Za Minitool
Što je Windows 11 Education? Ako želite instalirati ovaj sustav na svoje računalo, kako to možete učiniti? Ovaj post od MiniTool daje detaljan vodič o ISO-u za preuzimanje sustava Windows 11 Education i kako ga instalirati iz ISO datoteke.
Windows 11 Obrazovanje
Windows 11 Education je izdanje dizajnirano za obrazovanje i ovo izdanje nudi mnoge visokokvalitetne alate za učenje za studente. Ovi alati poput Microsoft 365 Education i Microsoft Teams mogu zadovoljiti potrebe svakog učenika.
Osim toga, ovaj operativni sustav donosi nove značajke produktivnosti i inkluzivnosti, omogućujući vam učinkovitiji rad s pojednostavljenim sučeljem, organiziranje vaših aplikacija i widgeta na vaš način, itd.
Prema Microsoftu, obrazovni uređaji počinju od 249 USD. Ako ga želite nabaviti, pogledajte ovaj link pronaći ga. Osim toga, možete besplatno preuzeti Windows 11 Education ISO i instalirati ovaj sustav na svoje računalo kako biste ga isprobali. Prijeđite na sljedeći dio da biste saznali kako izvršiti ovaj zadatak.
Prije preuzimanja Windows 11 Education, provjerite zadovoljava li vaš trenutni uređaj sistemske zahtjeve za Windows 11. Samo pokrenite PC Health Check da biste izvršili provjeru slijedeći vodič - Test kompatibilnosti: Kako provjeriti može li vaše računalo pokrenuti Windows 11 .
Windows 11 Education Preuzmite ISO
Microsoft vam nudi službeni način preuzimanja sveobuhvatne ISO slikovne datoteke koja se može koristiti za instaliranje mnogih izdanja uključujući Windows 11 Home, Home N, Home Single Language, Education, Education N, Pro, Pro N, Pro Education, Pro Education N, Pro za radne stanice i Pro N za radne stanice.
Dakle, da biste dobili Windows 11 Education ISO, slijedite korake u nastavku za početak preuzimanja:
Korak 1: Idite na stranicu od Preuzmite Windows 11 .
Korak 2: U Preuzmite sliku diska Windows 11 (ISO) dio, odabir Windows 11 (više izdanja ISO) i kliknite preuzimanje datoteka nastaviti.
Korak 3: Odaberite jezik proizvoda poput engleski (Sjedinjene Države) i kliknite Potvrdi .
Korak 4: preuzmite Windows 11 Education ISO klikom na 64-bitno preuzimanje dugme.
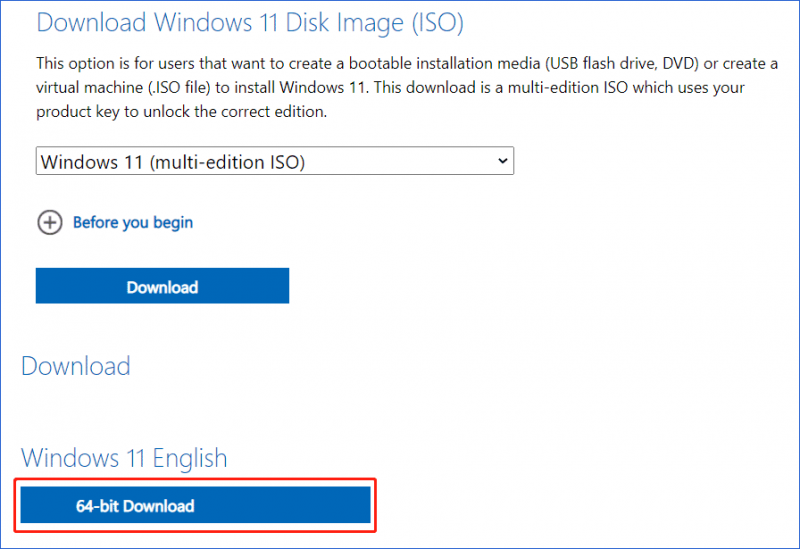
Uz službeni način dobivanja ISO datoteke za Windows 11 Education, možete dobiti ISO sliku iz izvora trećih strana. Samo potražite “Windows 11 Education besplatno preuzimanje ISO” ili “Microsoft Windows 11 Education preuzimanje ISO” u Google Chromeu, a zatim možete pronaći neke, na primjer, Windows 11 64-bitni engleski ISO .
Instalacija sustava Windows 11 Education
Nakon što ste saznali kako preuzeti obrazovno izdanje sustava Windows 11, trebali biste odvojiti malo vremena za instalaciju ovog operativnog sustava na svoje računalo.
Pogledajte što učiniti:
Korak 1: Stvorite USB za pokretanje sustava Windows 11 iz ove ISO datoteke koju ste preuzeli.
Ako ne znate kako to raditi, pogledajte ovaj povezani post - Kako stvoriti Windows 11 instalacijski medij na PC-u, Macu ili Linuxu pronaći detalje.
Korak 2: Pokrenite računalo u BIOS-u, promijenite redoslijed pokretanja i pokrenite računalo s USB pogona.
Korak 3: Nakon što odaberete jezik, način tipkovnice i format vremena, kliknite Sada instalirati za postavljanje sustava Windows 11 Education.
Korak 4: Kliknite Nemam ključ proizvoda i izabrati Windows 11 Obrazovanje instalirati.
Korak 5: Završite instalaciju slijedeći upute na zaslonu.
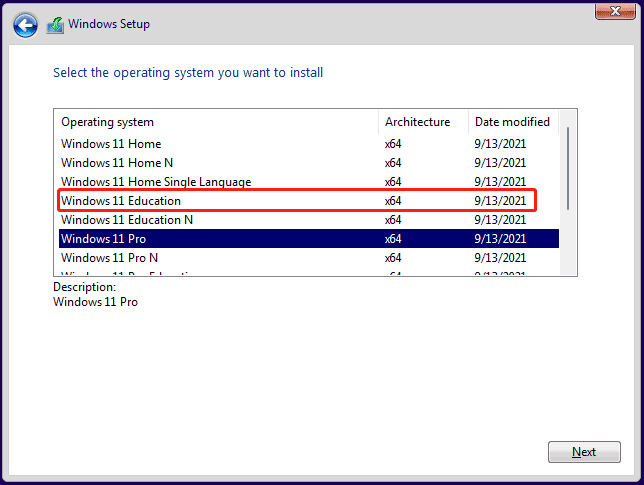
Ako ste zainteresirani za preuzimanje i instalaciju sustava Windows 10 Education, slijedite povezani post da biste obavili ovaj posao - Preuzimanje i instalacija Windows 10 Education (ISO) za studente .
Završne riječi
Preuzimanje i instalacija sustava Microsoft Windows 11 Education jednostavan je posao i znate kako obaviti ovaj zadatak nakon što pročitate ovaj vodič. Samo učinite kako kažu koraci da biste instalirali sustav na svoje računalo ako ste student. Ako imate bilo kakvih ideja, ostavite komentar ispod.











![Koliko traju prijenosna računala? Kada nabaviti novi laptop? [Savjeti za mini alat]](https://gov-civil-setubal.pt/img/backup-tips/24/how-long-do-laptops-last.jpg)



![Isprobajte ove načine za onemogućavanje sigurnosnog upozorenja za otvorene datoteke u sustavu Win10 / 8/7 [MiniTool News]](https://gov-civil-setubal.pt/img/minitool-news-center/17/try-these-ways-disable-open-file-security-warning-win10-8-7.png)
![Zatražena je promjena konfiguracije za uklanjanje TPM-a ovog računala [MiniTool News]](https://gov-civil-setubal.pt/img/minitool-news-center/39/configuration-change-was-requested-clear-this-computer-s-tpm.png)
![Kako popraviti sudbinski kôd pogreške Tapir? Isprobajte ove metode [MiniTool vijesti]](https://gov-civil-setubal.pt/img/minitool-news-center/20/how-fix-destiny-error-code-tapir.jpg)

