2 metode za provjeru DPI-ja miša na računalu u sustavu Windows 10 [MiniTool News]
2 Methods Check Your Computer S Mouse Dpi Windows 10
Sažetak :
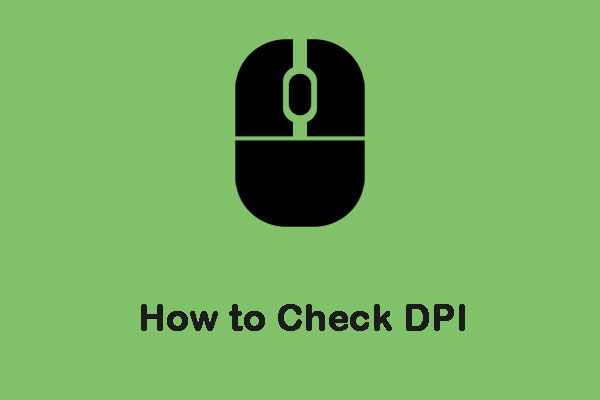
Miševi obično imaju DPI (točke po inču) specifikacije otisnute na naljepnicama. DPI je jedan od standarda koji se koristi za mjerenje i stavljanje na tržište miševa. Ovaj post od MiniTool pokazat će vam kako provjeriti DPI miša.
Koja je razlika između DPI i CPI?
CPI je kratica po inču, a povezan je s brojem virtualnih piksela koje senzor miša može dobiti putem ugrađenog senzora. Mnogi ljudi brkaju DPI i CPI, ali u osnovi su ista stvar. Samo je stvar preferencija. Neki proizvođači mogu odabrati upotrebu DPI mjernog miša, dok neki proizvođači mogu koristiti CPI.
Kako provjeriti DPI / CPI?
Operativni sustav Windows nema određenu aplikaciju ili postavku koja bi vam omogućila da vidite točan broj DPI ili CPI miša. Ovaj je pokazatelj obično naveden u dokumentaciji ili specifikacijama modela miša. Zatim ću predstaviti kako provjeriti DPI miša u sustavu Windows 10.
Metoda 1: Provjerite specifikaciju
Pronalaženje specifikacija miša i gledanje dimenzija koje je zabilježio sam proizvođač najtočniji je način provjere CPI / DPI miša. Evo kako to učiniti:
Korak 1: Idite na web mjesto proizvođača i pronađite broj modela miša.
Korak 2: Nakon otvaranja stranice proizvoda, morate pronaći odjeljak u kojem su pohranjeni svi podaci.
Tada ste uspješno obavili DPI test miša.
Metoda 2: Izmjerite DPI / CPI
Ako ne možete pronaći specifikacije modela miša na mreži, možete pokušati ručno izmjeriti DPI / CPI. Ova metoda neće biti točna, pa morate uzeti prosjek. Uz to, morate onemogućiti određene postavke CPI / DPI za manipulaciju mišem u operacijskom sustavu Windows kako bismo mogli dobiti točna očitanja. Evo kako to učiniti:
Korak 1: Morat ćete pripremiti ravnalo, bijeli papir i marker.
Korak 2: Traziti postavke miša u traži okvir, a zatim otvorite aplikaciju.
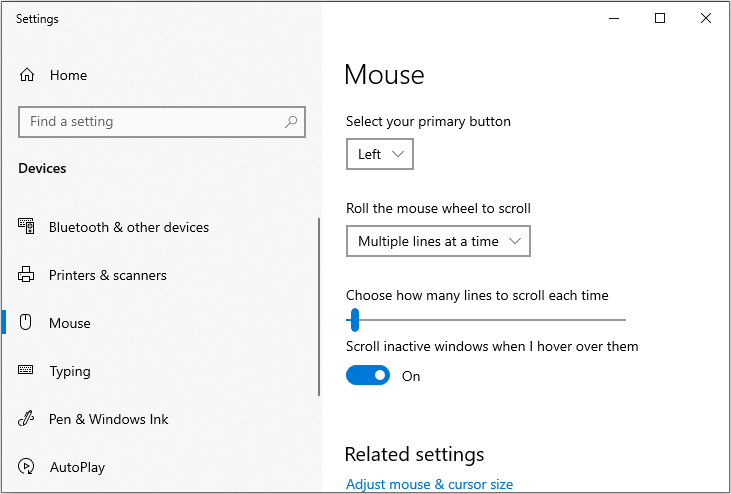
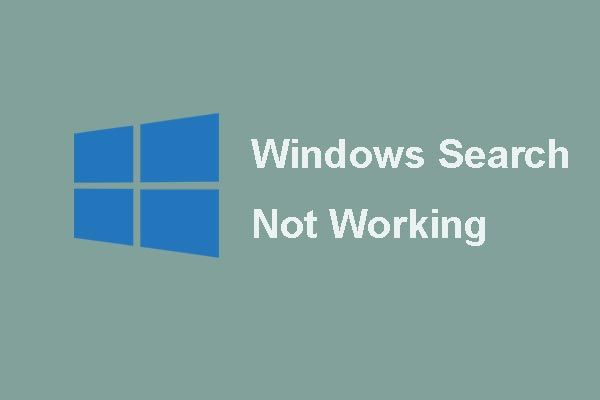 [ISPRAVLJENO] Windows pretraživanje ne radi | 6 pouzdanih rješenja
[ISPRAVLJENO] Windows pretraživanje ne radi | 6 pouzdanih rješenja Muči li vas problem što Windows Search ne radi? Isprobajte ovih 6 pouzdanih rješenja za rješavanje problema s Windows pretraživanjem.
Čitaj višeKorak 3: Sada kliknite Dodatne opcije miša ispod Povezane postavke odjeljak.
Korak 4: Sada idite na Opcije pokazivača i poništite oznaku Poboljšajte preciznost pokazivača opcija. Zatim kliknite Prijavite se i u redu .
Korak 5: Sada izvadite papir i izmjerite oko 2 - 3 centimetra i pravilno ga označite. Zatim idite na DPI analizator web mjesto i lebdite tamo.
Korak 6: Sada postavite miša na početnu točku i dovedite ga do početne točke na papiru.
Korak 7: Sada u ravnoj liniji dovedite miša od početne do završne točke. Kad završite, zabilježite DPI kako prikazuje web mjesto.
Korak 8: Sada trebate ponoviti postupak 5 ili 6 puta i zabilježiti očitanja. Nakon što završite, uzmite njihov prosjek.
Ovdje su sve informacije o tome kako provjeriti DPI miša u sustavu Windows 10.
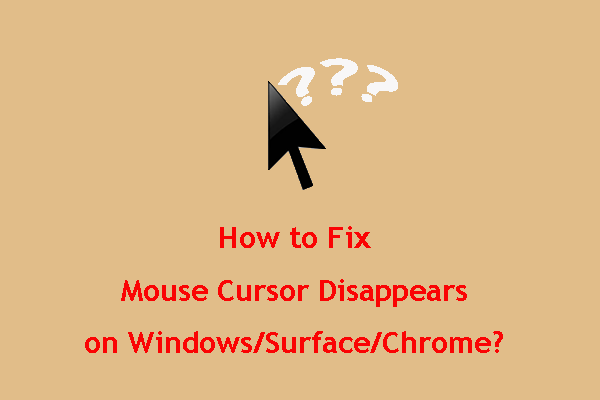 Kako popraviti kursor miša nestaje u sustavu Windows / Surface / Chrome
Kako popraviti kursor miša nestaje u sustavu Windows / Surface / Chrome Ako vam smeta kursor miša nestaje na Windows10 / Surface / Chrome, možete isprobati metode spomenute u ovom postu da vam pomognu.
Čitaj višeZavršne riječi
Da rezimiramo, ovaj je post pokazao razliku između DPI i CPI i kako provjeriti DPI miša u sustavu Windows 10. Nadam se da vam je ovaj post koristan.
![Što učiniti ako ne možete promijeniti korisničko ime za Twitch u sustavu Windows 10 [MiniTool News]](https://gov-civil-setubal.pt/img/minitool-news-center/84/what-do-if-you-can-t-change-twitch-username-windows-10.jpg)






![Što su UXDServices i kako riješiti problem s UXDServices? [MiniTool vijesti]](https://gov-civil-setubal.pt/img/minitool-news-center/80/what-is-uxdservices.jpg)

![Kako se nositi s 'OneDrive Sync Pending' u sustavu Windows 10 [MiniTool Savjeti]](https://gov-civil-setubal.pt/img/backup-tips/54/how-deal-with-onedrive-sync-pending-windows-10.png)


![Windows 10 ne koristi sav RAM? Isprobajte 3 rješenja kako to popraviti! [MiniTool vijesti]](https://gov-civil-setubal.pt/img/minitool-news-center/21/windows-10-not-using-all-ram.png)

![Kako oporaviti podatke s tvrdog diska bez OS-a - Analiza i savjeti [MiniTool Savjeti]](https://gov-civil-setubal.pt/img/data-recovery-tips/45/how-recover-data-from-hard-disk-without-os-analysis-tips.png)
![Kako ispraviti pogrešku 0x80070570 u tri različite situacije? [Savjeti za mini alat]](https://gov-civil-setubal.pt/img/backup-tips/92/how-fix-error-0x80070570-three-different-situations.jpg)



