[ISPRAVLJENO] Windows pretraživanje ne radi | 6 pouzdanih rješenja [MiniTool Savjeti]
Windows Search Not Working 6 Reliable Solutions
Sažetak :
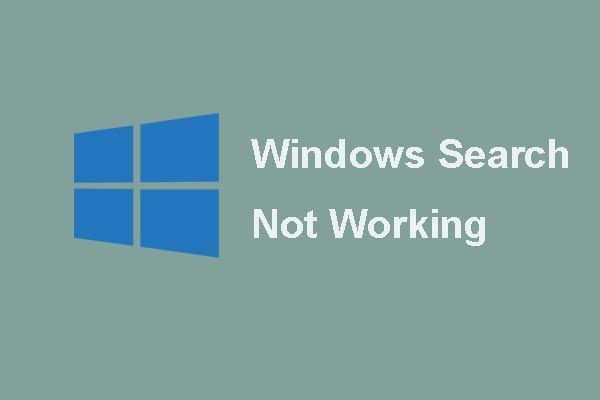
Ne radi li Cortana u sustavu Windows 10? Muči vas problem Windows Windows Search ne radi ili Cortana ne radi? U ovom postu pokazat ćemo vam kako riješiti problem Pretraživanje koje ne radi u sustavu Windows 10 na 6 pouzdanih načina. Također možete koristiti Softver MiniTool kako bi podaci bili sigurni.
Brza navigacija:
Problem Windows Search ne radi
Windows Search usluga je jednostavna za upotrebu jer korisnicima može pomoći da brzo pronađu program ili datoteke. Međutim, neki korisnici sustava Windows 10 žale se da nailaze na problem Windows Search ne radi . Evo pravog primjera:
Upravo sam napisao nit, ali nekako nije pošla. Pretpostavljam da to moram ponovno napisati. Svejedno, moj izbornik za pretraživanje ne radi. Kad pokušam nešto pretražiti, sve što dobijem je prazan okvir s rezultatima.iz tenforuma
Dakle, znate li kako riješiti problem Windows usluga pretraživanja koja se ne izvodi u sustavu Windows 10? Ako ne, ne brinite. Ovaj će vam post pokazati 6 rješenja za problem Pretraživanje koje ne radi u sustavu Windows 10.
6 rješenja za Windows pretraživanje ne radi
U ovom ćemo dijelu predstaviti 6 rješenja za rješavanje problema Windows 10 Search ne radi. Možete ih pročitati i probati.
Bilješka: prije nego što započnete, potrebno je napraviti sigurnosnu kopiju važnih datoteka jer to može jamčiti sigurnost podataka i datoteka. Stoga vam preporučujemo da koristite MiniTool ShadowMaker za izradu sigurnosnih kopija svih važnih datoteka kako biste izbjegli gubitak podataka tijekom postupka popravljanja.Prijedlog: Napravite sigurnosnu kopiju datoteka prije nego što riješite problem
MiniTool ShadowMaker profesionalno je angažiran Softver za sigurnosnu kopiju sustava Windows koji svojim moćnim značajkama može sigurnosno kopirati sve vaše važne datoteke.
Osim izrade sigurnosne kopije datoteka i mapa, također se mogu napraviti sigurnosne kopije diska, particije, pa čak i operativnog sustava. Jedna stvar koju trebate znati je da je izrada sigurnosne kopije operativnog sustava učinkovit način da se računalo zaštiti, pogotovo kada se dogode neke nezgode jer možete izvršiti neka rješenja oporavka sa sigurnosnom slikom.
Stoga, kako biste napravili sigurnosnu kopiju važnih datoteka kako biste pružili bolju zaštitu, možete preuzeti MiniTool ShadowMaker Trial koji se može besplatno koristiti u roku od 30 dana sa sljedećeg gumba.
Tada ćemo vam pokazati kako korak po korak sigurnosno kopirati datoteke pomoću ovog programa sa slikama. Za izradu sigurnosne kopije operativnog sustava možete pogledati ovaj post: Jednostavno i besplatno Stvorite sigurnosnu kopiju slike za Windows 10 odmah - MiniTool .
Korak 1: Instalirajte najbolji softver za sigurnosne kopije i pokrenite ga, a zatim kliknite Nastavite sa suđenjem . Odaberite Spojiti u Ovo računalo za ulazak u njegovo glavno sučelje.
Savjet: MiniTool ShadowMaker također može upravljati udaljenim računalom sve dok su u istom LAN-u. 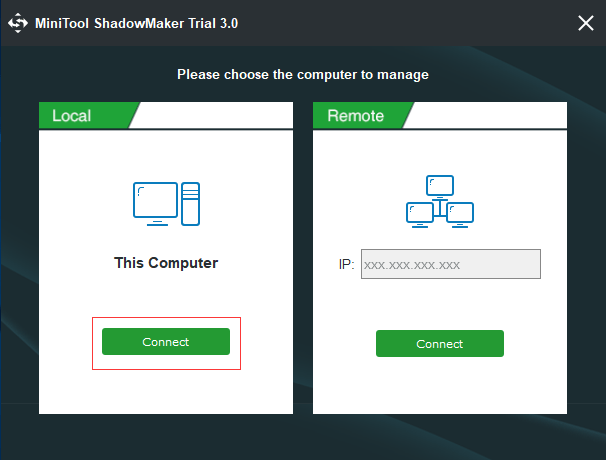
Korak 2: Nakon ulaska u njegovo glavno sučelje, idite na Sigurnosna kopija stranicu i odaberite Izvor modul za nastavak. U skočnom prozoru odaberite Mape i datoteke i odaberite ono za što želite sigurnosnu kopiju.
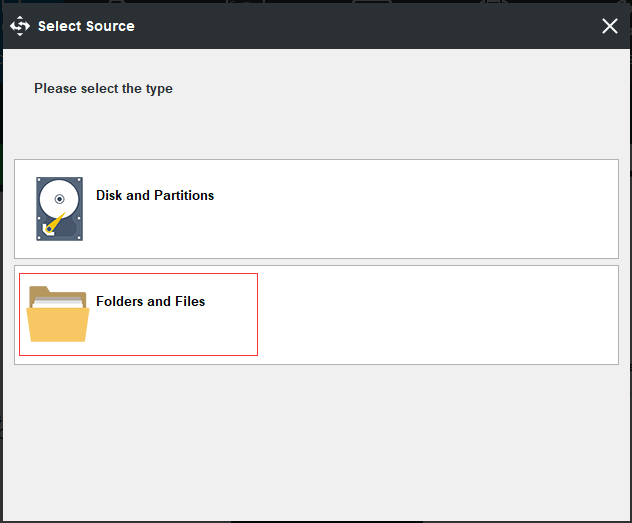
Korak 3: Povratak na glavno sučelje kliknite na Odredište modul za odabir mjesta na kojem želite spremiti sigurnosnu kopiju. Ovdje se preporuča odabrati vanjski tvrdi disk kao odredište.
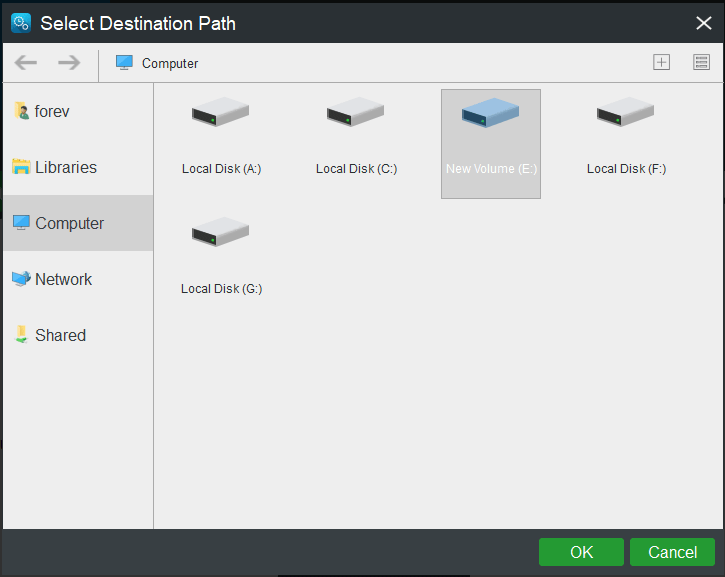
Da biste osigurali bolju zaštitu podataka, tri su važne stvari na koje morate obratiti pažnju.
- Da biste bolje zaštitili podatke, MiniTool ShadowMaker vam to omogućuje stvoriti automatsku sigurnosnu kopiju datoteka . Dakle, samo trebate kliknuti Raspored gumb za redovito postavljanje zadatka sigurnosne kopije.
- MiniTool ShadowMaker također nudi tri različite sheme sigurnosnih kopija koje uključuju pune, inkrementalne i diferencijalne sheme. Sheme inkrementalnih sigurnosnih kopija odabrane su prema zadanim postavkama i možete kliknuti Shema gumb za promjenu u drugi.
- The Opcija omogućuje vam postavljanje nekih naprednih parametara sigurnosne kopije. Na primjer, možete šifrirati sigurnosnu kopiju.
Korak 5: Kada uspješno odaberete izvor sigurnosne kopije i odredište, možete kliknuti Natrag natrag da biste odmah izvršili zadatak sigurnosne kopije ili možete odgoditi zadatak sigurnosnog kopiranja klikom Natrag gore kasnije .
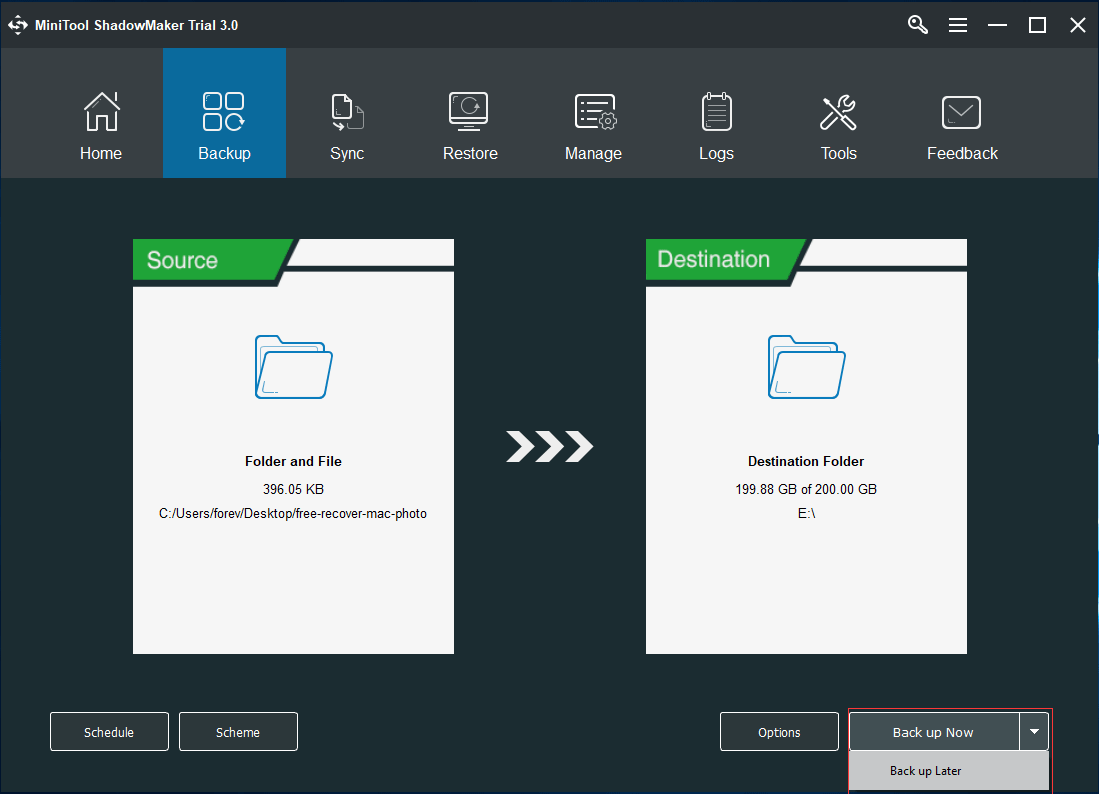
Kada ste uspješno stvorili sigurnosnu kopiju, vrijeme je da prijeđete na rješenja za Windows 10 Search koja ne radi.





![Što znači neispravljivo brojanje sektora i kako ga popraviti [MiniTool Wiki]](https://gov-civil-setubal.pt/img/minitool-wiki-library/91/what-does-uncorrectable-sector-count-mean-how-fix-it.jpg)


![[Riješeno] Kako provjeriti popis PSN prijatelja na različitim uređajima?](https://gov-civil-setubal.pt/img/news/66/how-check-psn-friends-list-different-devices.png)
![Što je pogreška I / O uređaja? Kako popraviti pogrešku U / I uređaja? [MiniTool Savjeti]](https://gov-civil-setubal.pt/img/data-recovery-tips/52/what-is-i-o-device-error.jpg)


![[ISPRAVLJENO] BSOD Sustav za iznimku usluge Zaustavni kod Windows 10 [MiniTool Savjeti]](https://gov-civil-setubal.pt/img/backup-tips/16/bsod-system-service-exception-stop-code-windows-10.png)



![Kako se riješiti pogreške 'Windows Update čeka instalaciju' [MiniTool News]](https://gov-civil-setubal.pt/img/minitool-news-center/48/how-get-rid-windows-update-pending-install-error.jpg)


