3 učinkovita rješenja za vraćanje Safari oznaka na iPad [MiniTool Savjeti]
3 Effective Solutions Restore Safari Bookmarks Ipad
Sažetak :
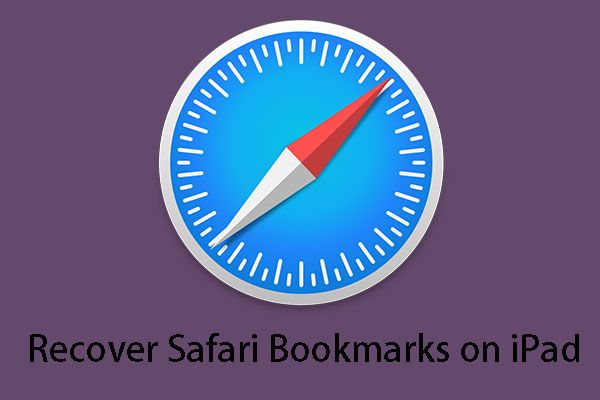
Trebate li vratiti Safari oznake na iPadu? Zapravo postoji više načina za obavljanje ovog posla. Da biste dobili ova rješenja, možete ovo pročitati MiniTool objavite kako biste saznali kako koristiti MiniTool Mobile Recovery za iOS kako biste vratili izgubljene podatke.
Brza navigacija:
Oznake Safarija na iPadu su nestale!
Danas krenimo od sljedećeg broja:
Pomozite, molim vas, kako mogu vratiti iPad svoje supruge, posebno Oznake, izbrisao sam joj oznake dok sam ga koristio jer je moj MacBook Pro pogriješio, duboko sam u Doo Doo-u! Nadam se da netko može pomoći, inače MRTVA SAM!rasprave.apple.com
Ako volite surfati Internetom, vrlo je lako razumjeti gornji problem. iPad je linija tablet računala zasnovana na iOS-u koju su dizajnirali i prodali Apple Inc. i Safari je zadani preglednik na njemu. Kao i drugi uobičajeni web preglednici, Safari također ima značajku označavanja koja vam omogućuje označavanje određenih web mjesta za kasnije čitanje.
Općenito, ove web stranice u oznakama su vam važne. Ali nesreće se događaju svaki dan. Safari oznake mogu jednostavno iznenada nestati; ili ih slučajno izbrišete; ili nakon vraćanja iPada na tvorničke postavke otkrijete da su sve Safari oznake bačene.
U tom ste trenutku sigurni da ste željni pronaći put do toga vratiti Safari oznake na iPadu . Dakle, sljedeće ću predstaviti tri rješenja za rješavanje ovog problema u skladu s tim.
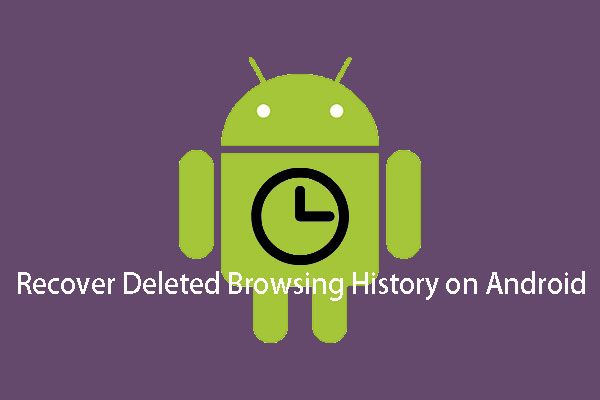 Dvije metode za učinkovito obnavljanje izbrisane povijesti na Androidu
Dvije metode za učinkovito obnavljanje izbrisane povijesti na Androidu Znate li kako lako i učinkovito oporaviti izbrisanu povijest na Androidu? Sada možete pročitati ovaj post i odabrati odgovarajuću metodu za obavljanje ovog posla.
Čitaj višeRješenja za vraćanje Safari oznaka na iPad
1. rješenje: Ponovo pokrenite iPad
Ovo je vrlo jednostavno rješenje i slijedite ove korake:
Korak 1: Samo pritisnite i držite Vrh (ili Strana ) dok se ne pojavi klizač.
Korak 2: Povucite klizač da biste potpuno isključili uređaj.
Korak 3: Nakon što se iPad isključi, pritisnite i držite Vrh (ili Strana ) dok ne vidite Appleov logotip.
Ako i dalje ne možete pronaći Safari oznake nakon ponovnog pokretanja iPada, možete pokušati resetirati sve postavke na iPadu. Ići Postavke > Općenito > Resetirati , a zatim odaberite Poništi sve postavke . Ne brinite, resetiraju se sve vaše postavke i postavke, dok se svi mediji i podaci dobro čuvaju.
Ovo rješenje može riješiti iznenadni nestanak ili neprepoznatu pogrešku Safari oznaka pod uvjetom da ih niste stvarno izbrisali.
Ali, u većini situacija pitanje nije tako jednostavno. Sve dok ste sigurni da su Safari oznake izbrisane s vašeg iPada, ne možete ih oporaviti na ovaj način.
Rješenje 2: Vratite Safari oznake na iPad s iCloud.com
Dopušteno vam je vratiti Safari oznake s ranije verzije koja je automatski arhivirana u iCloud. Samo učinite sljedeće:
Korak 1. Prijavite se na iCloud.com i kliknite Postavljanje s kućnog sučelja.
Korak 2. Kliknite Vrati oznake u lijevoj-donjoj strani Napredna odjeljak.
Korak 3. Sve dostupne verzije navedene su prema datumu i vremenu arhiviranja. Odaberite verziju koju želite vratiti i kliknite Vratiti za početak postupka obnavljanja.
Napokon, vraćene oznake pojavit će se na vašem iPadu (zapravo, pojavit će se na svim vašim uređajima postavljenim za iCloud Safari).
Ovo se rješenje temelji na pretpostavci da ste postavili iCloud da automatski arhivira vaše Safari oznake.
Je li to najbolje rješenje za oporavak?
Ne baš.
Oporavak Safari oznaka s iCloud.com ne omogućuje vam odabir onih koje želite vratiti. Osim toga, može postojati još jedna loša situacija: niste postavili iCloud automatsko arhiviranje za Safari oznake.
Tada možda tražite drugo idealno rješenje za rješavanje ovog problema. Dakle, potrebno je da naučite sljedeće rješenje.
Idealno rješenje za oporavak Safari oznaka na iPadu - MiniTool
3. rješenje: Vratite Safari oznake na iPad putem MiniTool Mobile Recovery za iOS
Kad vam rješenje 1 i rješenje 2 ne mogu riješiti problem, vrijeme je da pokupite komad treće strane iOS softver za oporavak podataka da vam pomogne. Među dobrim i lošim softverom ove vrste, profesionalni MiniTool Mobile Recovery za iOS dobar je izbor.
Razvijeno od tvrtke MiniTool Software Ltd., MiniTool Mobile Recovery za iOS posebno je dizajniran za oporavak podataka na iOS uređajima, uključujući iPhone, iPad i iPod Touch, koji u skladu s tim nudi tri modula za oporavak: Oporavak s iOS uređaja , Oporavak iz iTunes sigurnosne kopije datoteke , i Oporavak iz iCloud sigurnosne kopije datoteke .
A podržane vrste podataka koje je moguće obnoviti uključuju Safari oznake, fotografije, videozapise, poruke, kontakte, povijest poziva, kalendar i još mnogo toga.
Uz to, postoje dvije različite verzije za vašu individualnu upotrebu: verzija Windows-a za operativni sustav Windows i Mac verzija za operativni sustav Mac. Preuzmite ispravnu verziju kada planirate koristiti ovaj softver.
Savjet: MiniTool Mobile Recovery za iOS besplatno izdanje podržava obnavljanje svih skeniranih Safari oznaka na računalu.Sljedeće se operacije temelje na operacijskom sustavu Windows, dok je postupak oporavka na operacijskom sustavu Mac isti.
Sada možete samo kliknuti sljedeći gumb da biste dobili najnoviju verziju softvera.
Način 1: Izravno oporavite Safari oznake s iPada
Pod uvjetom da slučajno izbrišete Safari oznake, ali niste unaprijed napravili sigurnosnu kopiju iCloud i iTunes ili ste postavili iCloud da automatski arhivira Safari oznake, tada se možete prijaviti Oporavak s iOS uređaja modul ovog softvera za oporavak izbrisanih Safari oznaka na iPadu.
Da bi ovaj modul za oporavak normalno radio, instalirajte najnoviji iTunes na svoje računalo.
Zatim slijedite sljedeće korake:
Korak 1. Povežite svoj iPad s računalom i otvorite MiniTool Mobile Recovery za iOS besplatno izdanje. Softver će automatski otkriti uređaj. Kada se vaš iPad prikaže na sučelju, kliknite Skenirati kako bi ga softver skenirao.
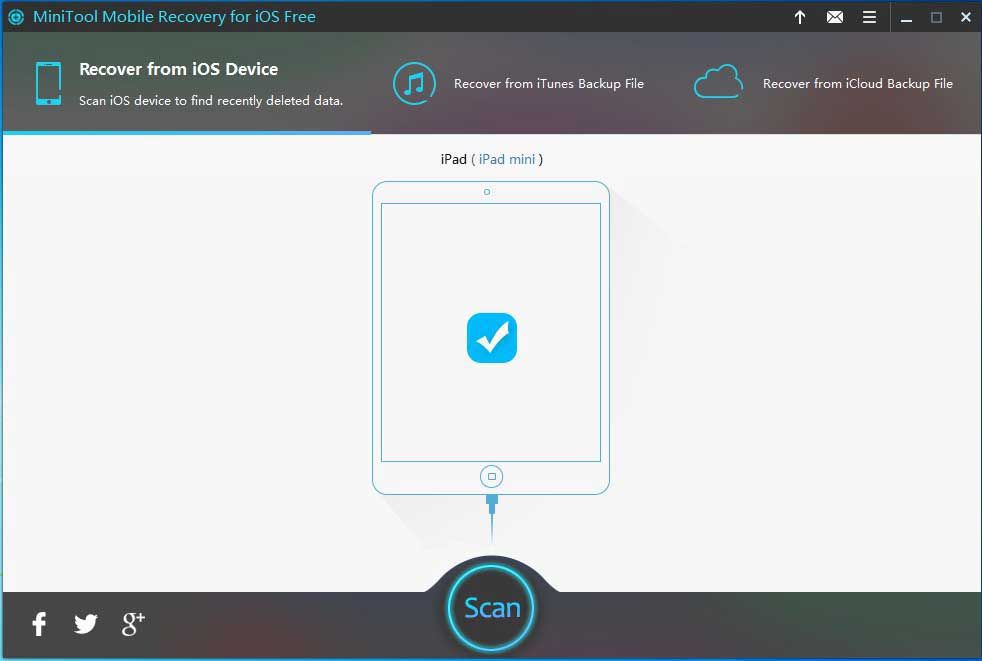
Korak 2. Analiza iOS podataka potrajat će neko vrijeme, što ovisi o veličini podataka na vašem iPadu. Kada je postupak skeniranja završen, svi skenirani podaci prikazat će se na sučelju.
Odaberite Oznake s lijevog popisa podataka, a sve skenirane Safari oznake, uključujući postojeće i izbrisane, prikazuju se ispred vas. Odaberite one koje želite oporaviti i kliknite desni donji bočni gumb Oporavak da biste nastavili.
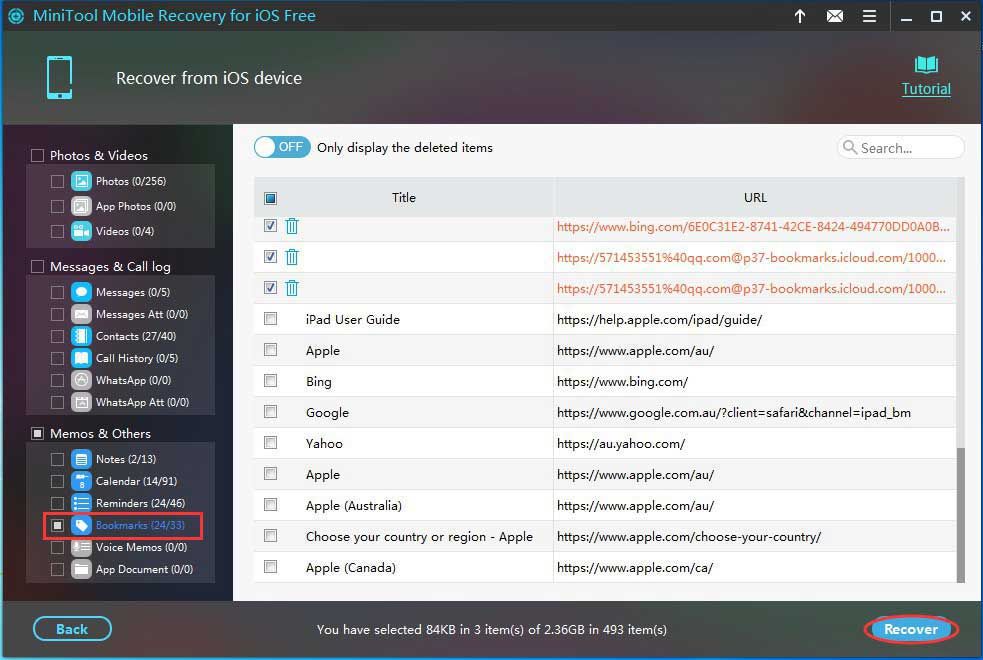
Korak 3. Dobit ćete prvi skočni prozor. Ako odabrane Safari oznake ne želite spremiti na zadani put, samo kliknite Pregledaj da biste nastavili.
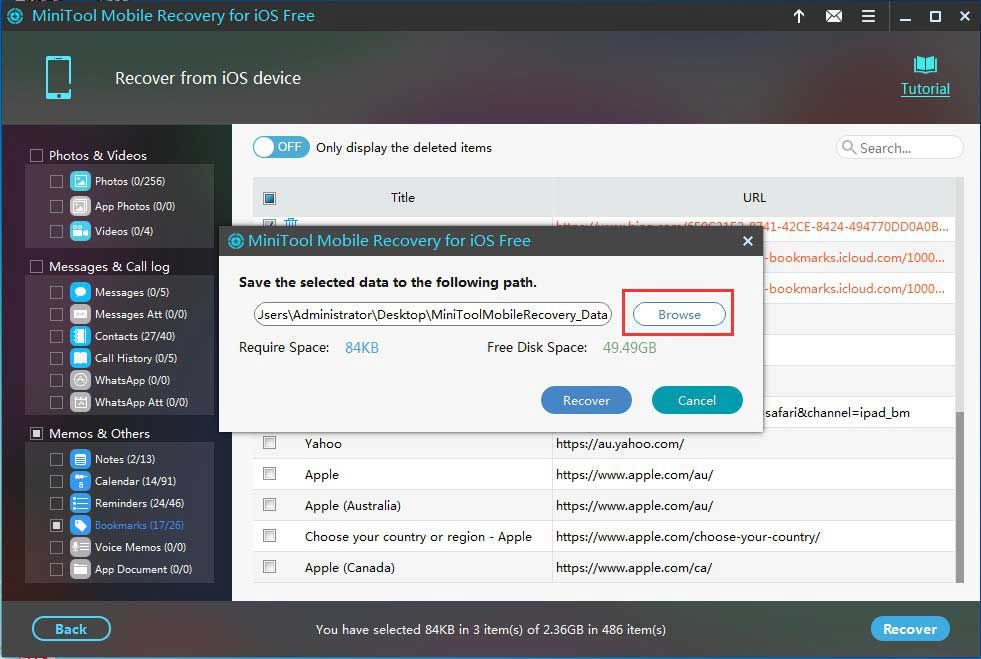
Korak 4. Postoji još jedan skočni prozor nakon što kliknete Pregledaj. Kada je odabrana staza za spremanje, samo kliknite Oporavak u ovom skočnom prozoru i sve odabrane oznake vraćaju se na navedenu stazu.
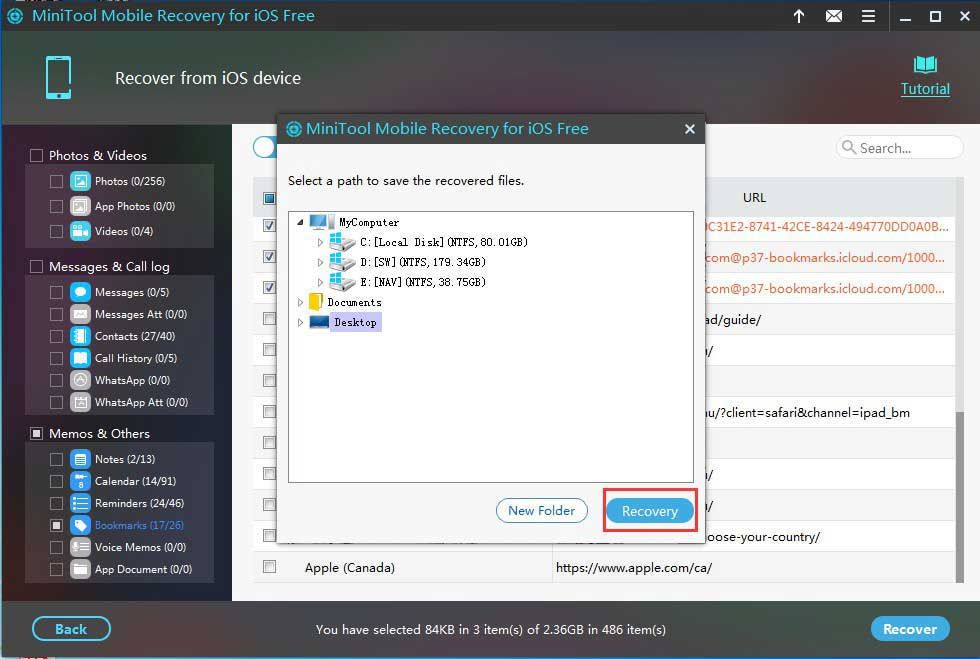
Korak 5. Nakon koraka 4, pojavit će se treći skočni prozor. U ovoj udovici možete kliknuti Pregled rezultata da biste provjerili rezultat oporavka.
Da biste pregledali Safari oznake, možete pronaći i otvoriti datoteku nazvanu bookmark.html na navedenom spremljenom putu, a svaku web stranicu možete pregledati izravnim klikom na svaku vezu.
![Koja naredba provjerava pogreške datotečnog sustava u sustavu Windows 10? [MiniTool Savjeti]](https://gov-civil-setubal.pt/img/disk-partition-tips/45/what-command-checks.png)
![7 načina za Fallout 76 Prekid veze s poslužiteljem [Ažuriranje 2021.] [MiniTool vijesti]](https://gov-civil-setubal.pt/img/minitool-news-center/51/7-ways-fallout-76-disconnected-from-server.png)
![Kako popraviti aplikaciju koja nije pronađena u sustavu Windows 10/8/7 [MiniTool News]](https://gov-civil-setubal.pt/img/minitool-news-center/06/how-fix-application-not-found-windows-10-8-7.png)




![[Kompletna] Popis Samsung Bloatware sigurnog za uklanjanje [MiniTool News]](https://gov-civil-setubal.pt/img/minitool-news-center/65/list-samsung-bloatware-safe-remove.png)
![Kako popraviti onemogućeni USB pribor na Macu i oporaviti podatke [MiniTool Savjeti]](https://gov-civil-setubal.pt/img/data-recovery-tips/63/how-fix-usb-accessories-disabled-mac.png)


![Nije uspjela sigurna veza u Firefoxu: PR_CONNECT_RESET_ERROR [MiniTool News]](https://gov-civil-setubal.pt/img/minitool-news-center/35/secure-connection-failed-firefox.png)
![Windows 10 ne koristi sav RAM? Isprobajte 3 rješenja kako to popraviti! [MiniTool vijesti]](https://gov-civil-setubal.pt/img/minitool-news-center/21/windows-10-not-using-all-ram.png)

![Tri načina za pokretanje upravitelja pokretanja nisu uspjeli pronaći OS Loader [MiniTool Savjeti]](https://gov-civil-setubal.pt/img/backup-tips/55/top-3-ways-boot-manager-failed-find-os-loader.png)
![Što učiniti kad zvuk nastavi izrezivati Windows 10? [MiniTool vijesti]](https://gov-civil-setubal.pt/img/minitool-news-center/31/what-do-when-sound-keeps-cutting-out-windows-10.jpg)
![Kako oporaviti datoteke s formatiranog tvrdog diska (2020) - Vodič [MiniTool Savjeti]](https://gov-civil-setubal.pt/img/data-recovery-tips/67/how-recover-files-from-formatted-hard-drive-guide.png)
![6 načina za vraćanje točke ne može se stvoriti - popravak br. 1 najbolji je [Savjeti za MiniTool]](https://gov-civil-setubal.pt/img/backup-tips/19/6-ways-restore-point-cannot-be-created-fix-1-is-best.png)
![3 korisne metode za popravljanje pogreške Res: //aaResources.dll/104 [MiniTool News]](https://gov-civil-setubal.pt/img/minitool-news-center/84/3-useful-methods-fix-res.jpg)
