Aplikacija koju pokušavate instalirati nije aplikacija koju je potvrdio Microsoft
App You Re Trying Install Isn T Microsoft Verified App
Kada pokušavate instalirati aplikaciju na Windows 11/10, možda ćete primiti poruku o pogrešci Aplikacija koju pokušavate instalirati nije aplikacija koju je potvrdio Microsoft. Ovaj post iz MiniToola nudi rješenja za problem.
Na ovoj stranici:- Kako popraviti da aplikacija koju pokušavate instalirati nije aplikacija koju je potvrdio Microsoft
- Završne riječi
Kada pokušate instalirati softver koji Microsoft nije potvrdio, može se pojaviti poruka Aplikacija koju pokušavate instalirati nije aplikacija koju je potvrdio Microsoft. Ova je poruka dio značajke App Recommendations u Windows Defender SmartScreen, koja vam može pomoći da izbjegnete preuzimanje i instaliranje zlonamjernog softvera.

Savjet: Zlonamjerni softver može uzrokovati gubitak važnih podataka, stoga se preporučuje redovito sigurnosno kopiranje kako bi vam se pružila bolja zaštita. Za vas postoji izvrstan softver za sigurnosno kopiranje računala – MiniTool ShadowMaker. Možete isprobati sve njegove značajke s izdanjem Trail. Sada ga možete preuzeti!
Probna verzija MiniTool ShadowMakerKliknite za preuzimanje100%Čisto i sigurno
Kako popraviti da aplikacija koju pokušavate instalirati nije aplikacija koju je potvrdio Microsoft
Kako popraviti aplikaciju koju pokušavate instalirati nije aplikacija koju je potvrdio Microsoft ili kako promijeniti postavke preporuke aplikacije u sustavu Windows? Možete onemogućiti postavke preporuka aplikacija. Postoje 3 načina kako slijedi:
1. način: putem postavki
Kako promijeniti postavke preporuke aplikacije u sustavu Windows? Prvo, možete koristiti aplikaciju Postavke.
Korak 1: Pritisnite Windows + I ključeve zajedno za otvaranje postavke primjena.
2. korak: idite na aplikacije > Aplikacije i značajke . Zatim kliknite na Odaberite gdje ćete nabaviti aplikacije padajući izbornik.
Korak 3: Promijenite ga iz Samo Microsoft Store (preporučeno) do Bilo gdje .
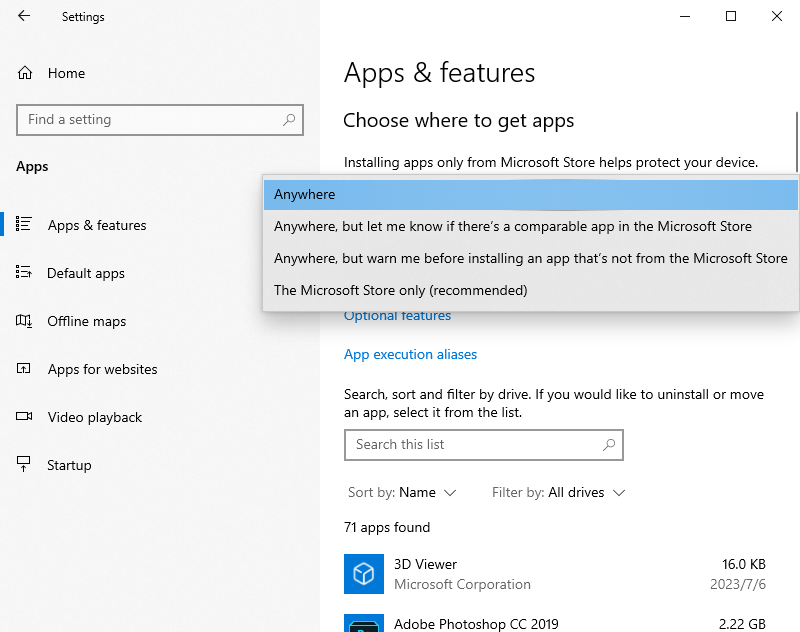
2. način: putem uređivača registra
Također možete riješiti problem Aplikacija koju pokušavate instalirati nije aplikacija koju je potvrdio Microsoft putem uređivača registra.
Korak 1: Pritisnite Windows tipka + R otvoriti Trčanje dijaloški okvir. Tip regedit i pritisnite u redu .
Korak 2: Dođite do sljedeće lokacije:
HKEY_LOCAL_MACHINESOFTWAREPoliciesMicrosoftWindows DefenderSmartScreen
Korak 3: Zatim pronađite vrijednost ConfigureAppInstallControl i dvaput je kliknite da biste promijenili njezinu vrijednost iz StoreOnly do Bilo gdje .
Način 3: Putem pravila grupe
Kako promijeniti postavke preporuke aplikacije u sustavu Windows? Također možete koristiti pravila grupe.
Korak 1: Pritisnite Windows + R ključeve za otvaranje Trčanje dijaloški okvir. Tip gpedit.msc i pritisnite u redu .
Korak 2: Idite na sljedeću lokaciju:
Konfiguracija računala > Administrativni predlošci > Windows komponente > Windows Defender SmartScreen > Explorer
Korak 3: Dvaput kliknite na Konfigurirajte kontrolu instalacije aplikacije politika. Izaberi Omogućeno a zatim odaberite Isključite preporuke aplikacija opcija. Zatim kliknite primijeniti > u redu .
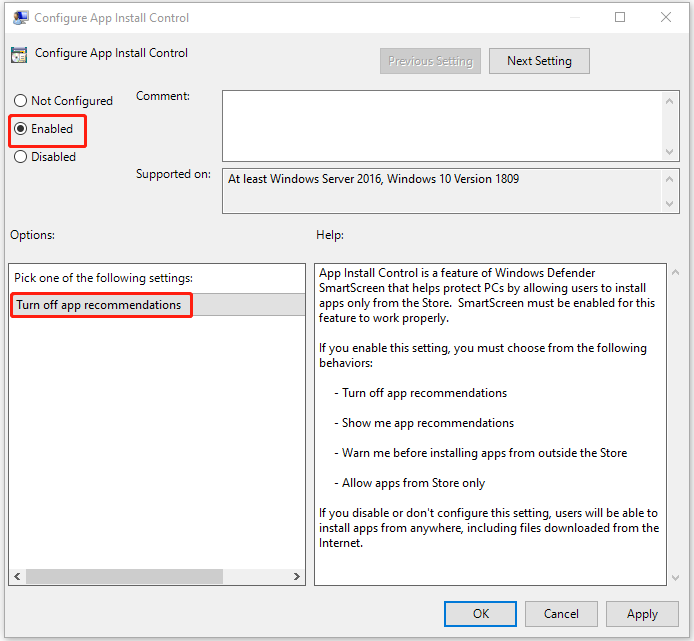
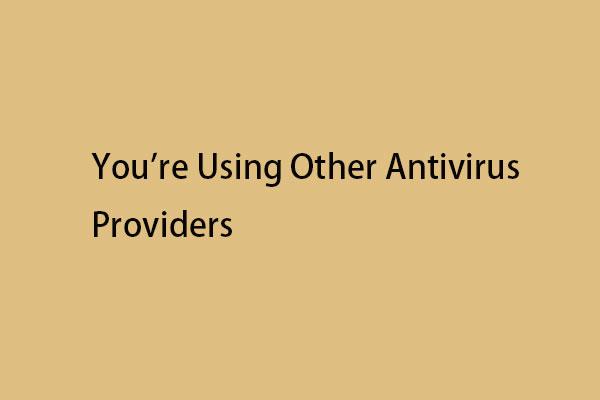 Kako popraviti da koristite druge pružatelje antivirusnih programa u sustavu Windows 11?
Kako popraviti da koristite druge pružatelje antivirusnih programa u sustavu Windows 11?Kada otvorite Sigurnost sustava Windows, možda ćete primiti poruku o pogrešci koristite druge pružatelje antivirusne zaštite u sustavu Windows 11/10. Evo popravaka.
Čitaj višeZavršne riječi
Kako popraviti aplikaciju koju pokušavate instalirati nije aplikacija koju je potvrdio Microsoft? Kako promijeniti postavke preporuke aplikacije u sustavu Windows? Odgovore možete pronaći u gornjem sadržaju. Nadam se da vam ovaj post može biti od koristi.



![Vanjski pogon ili NAS, što je bolje za vas [MiniTool News]](https://gov-civil-setubal.pt/img/minitool-news-center/72/external-drive-nas.jpg)




![Popravak: Nije moguće poslati poruku - blokiranje poruka aktivno je na telefonu [MiniTool News]](https://gov-civil-setubal.pt/img/minitool-news-center/81/fix-unable-send-message-message-blocking-is-active-phone.png)
![4 savjeta za popravljanje koda pogreške 910 Ne može se instalirati aplikacija Google Play [MiniTool News]](https://gov-civil-setubal.pt/img/minitool-news-center/00/4-tips-fix-error-code-910-google-play-app-can-t-be-installed.jpg)

![Što je SATA kabel i njegove različite vrste [MiniTool Wiki]](https://gov-civil-setubal.pt/img/minitool-wiki-library/33/what-is-sata-cable.jpg)

![Unosi registra u Windows Sockets nedostaju u sustavu Windows 10? Popravi to! [MiniTool vijesti]](https://gov-civil-setubal.pt/img/minitool-news-center/15/windows-sockets-registry-entries-missing-windows-10.png)



![9 načina za pristup naprednim mogućnostima pokretanja / pokretanja sustava Windows 10 [MiniTool News]](https://gov-civil-setubal.pt/img/minitool-news-center/83/9-ways-access-advanced-startup-boot-options-windows-10.png)

![[Riješeno] Kako isključiti prekomjerni tip onemogućavanjem umetanja ključa? [MiniTool vijesti]](https://gov-civil-setubal.pt/img/minitool-news-center/47/how-turn-off-overtype-disabling-insert-key.jpg)