3 brza načina da prikažete svoju radnu površinu u sustavu Windows 10
3 Quick Ways Show Your Desktop Windows 10
Neke su ikone postavljene na radnu površinu prema zadanim postavkama kako bi im korisnici mogli lako pristupiti. Također se možete složiti da kreirate prečac na radnoj površini svaki put kada instalirate novu aplikaciju. Ali kako možete izravno doći do radne površine kada postoji mnogo otvorenih programa, dokumenata i prozora. Ovaj post na web mjestu MiniTool predstavit će 3 načina za brzo prikazivanje radne površine u sustavu Windows 10.
Na ovoj stranici:Radna površina Windows 10 glavni je prozor koji vidite nakon pokretanja računala. Ovdje je postavljeno nekoliko ikona prema zadanim postavkama: Ovo računalo, Koš za smeće, Internet Explorer itd. Osim toga, svaki put kada instalirate novu aplikaciju na računalo, bit ćete upitani želite li stvoriti prečac na radnoj površini ili ne u posljednjem korak instalacije.
Ali kako možete prikaži desktop Windows 10 izravno kada se otvara mnogo programa i prozora? Nemojte biti zabrinuti; 3 metode za Windows 10 prikaz radne površine bit će predstavljene jedna po jedna u sljedećim odjeljcima.

Probna verzija MiniTool Power Data RecoveryKliknite za preuzimanje100%Čisto i sigurno
Kako prikazati radnu površinu na Windows 10
Za korisnike koji otvaraju previše prozora za multitasking, teško je ručno pronaći pravi prozor koji im je potreban klikom na ikone na programskoj traci. Stoga radije koriste tipkovničke prečace ili kombinacije tipki za prebacivanje između prozora (Alt + Tab) i pregled svih minijatura zadataka u jednom prozoru (Windows + Tab).
Međutim, što ako žele brzo prikazati ikone na radnoj površini Windows 10? Bilo bi vrlo problematično pritisnuti gumb za minimiziranje (ili gumb za zatvaranje) pri otvaranju prozora jedan po jedan kako biste došli do radne površine. Ljudi se pitaju postoji li Windows 10 prečac za prikaz radne površine. U donjem sadržaju pokazat ću vam kako doći do radne površine u sustavu Windows 10 na 3 načina.
Microsoft je izdao Bing pozadinu za postavljanje slike radne površine!
Prvi način: kliknite ikonu Prikaži radnu površinu
- Pogledajte donji desni kut kako biste pronašli sićušno područje desno od male okomite crte. (Nalazi se krajnje desno na programskoj traci.)
- Pomaknite pokazivač ovdje i kliknite na njega; radna površina će vam se odmah prikazati. (Svi pokrenuti programi i prozori su minimizirani, a ne zatvoreni.)
- Također možete desnom tipkom miša kliknuti ovo sićušno područje i odabrati Prikaži radnu površinu iz skočnog izbornika.
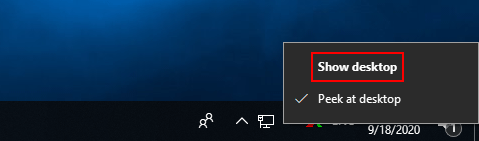
Ako ponovno kliknete na ovo područje (ili kliknite desnim klikom na njega i odaberite Prikaži radnu površinu ponovno), prozori će se vratiti na mjesto gdje su bili prije.
Molim Zabilježite:
Možete pogledati svoju radnu površinu kako biste izravno vidjeli neke ključne informacije pomicanjem miša na ikonu za prikaz radne površine sve dok je opcija Peek at desktop omogućena u izborniku desnog klika. Peek na radnoj površini možete konfigurirati slijedeći korake:
- Otvoren postavke .
- Izaberi Personalizacija .
- Odaberite Taskbar .
- Idite do Koristite Peek za pregled radne površine kada pomaknete miš na gumb Prikaži radnu površinu na kraju programske trake .
- Prebacite prekidač ispod njega na Na .
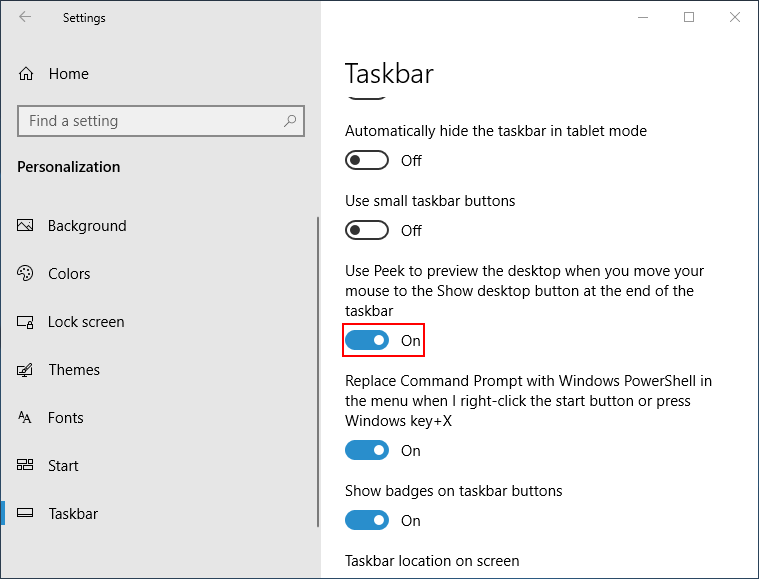
Drugi način: Desni klik na programskoj traci
- Dođite do programske trake koja se prema zadanim postavkama nalazi pri dnu vašeg zaslona. (Možete ga promijeniti ručno.)
- Desnom tipkom miša kliknite bilo koje prazno područje na programskoj traci.
- Izaberi Prikaži radnu površinu iz skočnog kontekstnog izbornika.
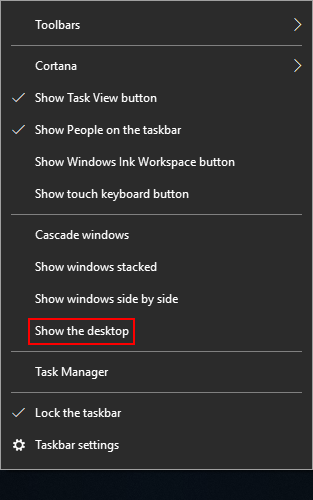
Da biste vratili prozore koji se otvaraju, trebate samo ponovno kliknuti desnom tipkom na programskoj traci i odabrati Prikaži otvorene Windowse .
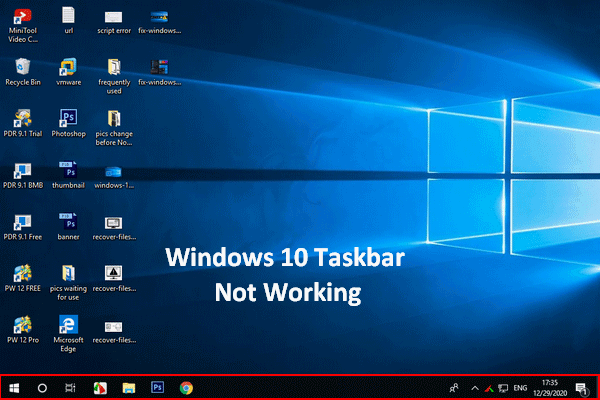 Programska traka sustava Windows 10 ne radi – kako to popraviti (krajnje rješenje)
Programska traka sustava Windows 10 ne radi – kako to popraviti (krajnje rješenje)Ako ustanovite da programska traka sustava Windows 10 ne radi, nemojte paničariti jer imam korisne metode za pomoć.
Čitaj višeTreći način: Koristite tipkovni prečac
- Provjerite je li vaša tipkovnica spojena i radi li dobro.
- Pritisnite Windows + D istovremeno, bez obzira u kojem se prozoru nalazite.
- Radna površina će se odmah prikazati.
Ako se trebate vratiti na početni prozor gdje ste stali, pritisnite Windows + D opet.
Tipkovnički prečaci ponekad mogu prestati raditi.
To je sve o metodama i koracima za prikazivanje sustava Windows 10 za radnu površinu.
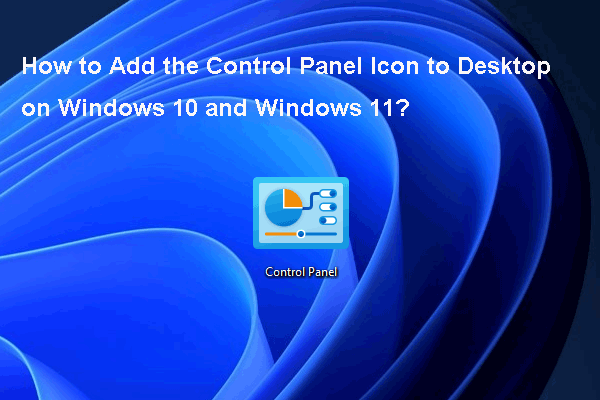 Kako dodati ikonu upravljačke ploče na radnu površinu na Windows 10 / 11?
Kako dodati ikonu upravljačke ploče na radnu površinu na Windows 10 / 11?U ovom postu pokazat ćemo vam kako dodati ikonu upravljačke ploče na radnu površinu u sustavu Windows 10/11 i neke druge povezane informacije.
Čitaj više


![Kako pokrenuti JAR datoteke na sustavu Windows 10 - 4 načina [MiniTool News]](https://gov-civil-setubal.pt/img/minitool-news-center/42/how-run-jar-files-windows-10-4-ways.png)



![Što je ESENT u pregledniku događaja i kako ispraviti grešku ESENT? [MiniTool vijesti]](https://gov-civil-setubal.pt/img/minitool-news-center/31/what-is-esent-event-viewer.png)
![Blokira li Avast vaše web stranice? Evo kako to popraviti! [MiniTool Savjeti]](https://gov-civil-setubal.pt/img/backup-tips/54/is-avast-blocking-your-websites.jpg)

![Windows 10 Explorer i dalje se ruši? Evo 10 rješenja [MiniTool savjeti]](https://gov-civil-setubal.pt/img/backup-tips/50/windows-10-explorer-keeps-crashing.png)

![[Popravljeno]: Nažalost, imamo nekih privremenih problema s poslužiteljem](https://gov-civil-setubal.pt/img/news/82/fixed-sorry-we-are-having-some-temporary-server-issues-1.png)

![Ne pokreće li se Battlefront 2? Pokušajte to popraviti sa 6 rješenja! [MiniTool vijesti]](https://gov-civil-setubal.pt/img/minitool-news-center/44/is-battlefront-2-not-launching.jpg)




