Kako ukloniti zaštitu od pisanja na Micro SD kartici - 8 načina [MiniTool Savjeti]
How Remove Write Protection Micro Sd Card 8 Ways
Sažetak :

Kako ukloniti zaštitu od pisanja na mikro SD kartici, SD kartici, memorijskoj kartici? Ovaj vodič nudi 8 ispravki s detaljnim vodičima koji će vam pomoći ukloniti zaštitu od pisanja na SD / memorijskoj kartici SanDisk, Samsung, Transcend itd. Da biste oporavili podatke sa SD kartice ili formatirali SD karticu, Softver MiniTool nudi besplatne alate za vas, MiniTool Power Data Recovery, MiniTool Partition Manager.
Brza navigacija:
Kada pokušate dodati ili izmijeniti datoteku na miso SD kartici, ali dobijete poruku o pogrešci 'SD kartica je zaštićena od pisanja', možete provjeriti 8 dolje navedenih popravaka kako biste uklonili zaštitu od pisanja sa SD kartice kako biste mogli glatko pisati podatke na to.
Savjet: Oporavak podataka MiniTool Power - Upotrijebite najbolji besplatni softver za oporavak SD kartice za jednostavno vraćanje izbrisanih ili izgubljenih datoteka na mikro SD kartici, SD kartici, memorijskoj kartici različitih marki. Podržana je i oštećena ili formatirana SD kartica. Također koristite ovaj alat za oporavak podataka s računala, prijenosnog računala, vanjskog tvrdog diska, SSD-a, USB-a itd. U 3 jednostavna koraka.
SD kartica je zaštićena od upisa? Uklonite zaštitu od pisanja sa SD kartice
- Otključajte Micro SD karticu
- Uklonite zaštitu od pisanja sa SD kartice s Diskpartom
- Uredite registar da biste popravili zaštitu zaštićene od upisa na SD karticu
- Pokrenite CHKDSK za popravak oštećene SD kartice
- Izvršite skeniranje virusa za Micro SD karticu
- Oporavak podataka s oštećene SD kartice
- Ponovo formatirajte Micro SD ili memorijsku karticu
- Promijenite novu Micro SD karticu
Kako ukloniti zaštitu od pisanja na Micro SD kartici - 8 načina
SD kartica može biti zaštićena od pisanja iz fizičkih ili logičkih razloga. U nastavku navodimo nekoliko mogućih rješenja koja će vam pomoći ukloniti zaštitu od pisanja sa SD kartice na računalu sa sustavom Windows 10.
Popravak 1. Otključajte Micro SD karticu
Neke micro SD kartice ili memorijske kartice imaju fizičku sklopku za zaštitu od pisanja. Prvi korak za rješavanje problema zaštićenih od upisa na SD karticu je provjera prekidača za zaključavanje SD kartice. Provjerite je li prekidač za zaključavanje prebačen u status otključavanja.
Ako je micro SD kartica zaštićena od pisanja, ali nije zaključana, nastavite iskušavati druga rješenja u nastavku.
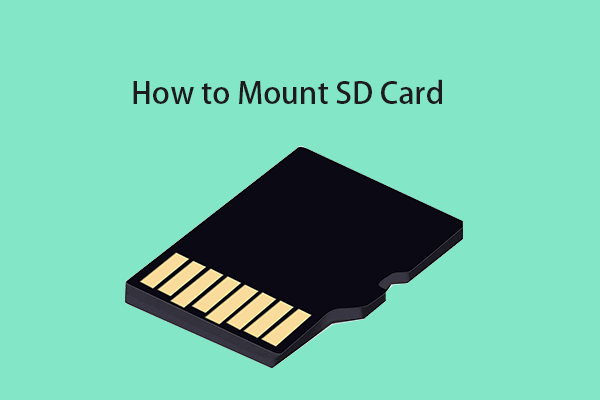 Kako montirati ili demontirati SD karticu Ispravite SD karticu koja se neće montirati
Kako montirati ili demontirati SD karticu Ispravite SD karticu koja se neće montirati U ovom postu naučite kako montirati ili demontirati SD karticu. SD karticu montirajte kao trajnu pohranu u sustavu Windows 10. Ispravite SD karticu, a pogreška se neće montirati na 4 načina.
Čitaj višePopravak 2. Uklonite zaštitu od pisanja sa SD kartice s Diskpartom
Atribut zaštite od pisanja možete lako ukloniti s micro SD kartice pomoću CMD-a u sustavu Windows 10. U nastavku provjerite kako to učiniti.
Korak 1. Otvorite naredbeni redak. Možete pritisnuti Windows + R , tip cmd u dijaloškom okviru Run i pritisnite Ctrl + Shift + Enter . Klik Da u skočnom prozoru UAC-a za otvaranje povišenog naredbenog retka na sustavu Windows 10.
Korak 2. Otvorite alat Diskpart. Dalje možete tipkati diskpart u prozoru naredbenog retka i pritisnite Unesi za otvaranje uslužnog programa Diskpart. Diskpart je ugrađeni Windows alat za naredbene retke koji vam omogućuje upravljanje diskom.
3. korak Upišite naredbene retke ispod i pritisnite Unesi nakon svakog retka kako biste očistili zaštitu od pisanja na micro SD kartici. SD karticu morate prethodno povezati s računalom.
- popisni disk (ova naredba će navesti sve otkrivene diskove na vašem računalu)
- odaberite disk * ('*' zamijenite brojem diska micro SD kartice)
- atributi disk očistiti samo za čitanje
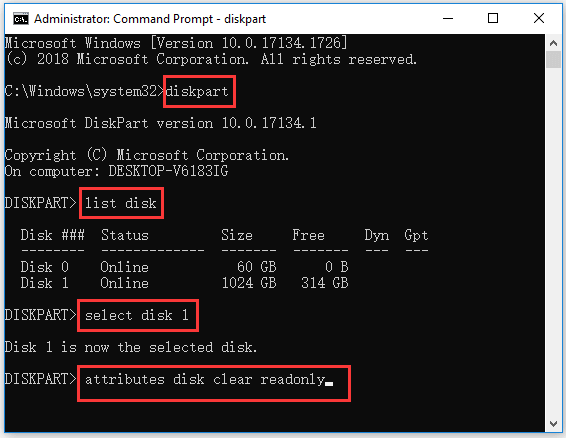
Na taj način SD kartica više ne smije biti zaštićena od upisivanja. Ali ako i dalje ne možete upisati podatke na SD karticu, isprobajte druge moguće metode u nastavku.

![Kako ispraviti pogrešku sinkronizacije iTunes 54 na sustavima Windows i Mac [MiniTool News]](https://gov-civil-setubal.pt/img/minitool-news-center/23/how-fix-itunes-sync-error-54-windows-mac.png)
![Ispravljeno - Nažalost, postupak com.android.phone je zaustavljen [MiniTool Savjeti]](https://gov-civil-setubal.pt/img/android-file-recovery-tips/25/fixed-unfortunately.jpg)

![Kako riješiti problem Adresa nije pronađena na Gmailu? [4 načina]](https://gov-civil-setubal.pt/img/news/88/how-fix-address-not-found-issue-gmail.png)


![[Riješeno!] Kako saznati što je probudilo moje računalo?](https://gov-civil-setubal.pt/img/news/16/how-find-out-what-woke-up-my-computer.jpg)
![[RJEŠENO] SD kartica samostalno briše datoteke? Evo rješenja! [Savjeti za mini alat]](https://gov-civil-setubal.pt/img/data-recovery-tips/60/sd-card-deleting-files-itself.jpg)



![Popravljeno! Mac se neće pokrenuti u načinu oporavka | Naredba R ne radi [Savjeti za MiniTool]](https://gov-civil-setubal.pt/img/data-recovery-tips/63/fixed-mac-won-t-boot-into-recovery-mode-command-r-not-working.png)




![Kako oporaviti fotografije s memorijske kartice digitalnog fotoaparata [ISPRAVLJENO] [MiniTool Savjeti]](https://gov-civil-setubal.pt/img/data-recovery-tips/97/how-recover-photos-from-digital-camera-memory-card.jpg)

