5 načina - Ova medijska datoteka ne postoji (SD kartica / interna pohrana) [MiniTool Savjeti]
5 Ways This Media File Doesnt Exist
Sažetak :

Uznemirava vas 'ova medijska datoteka ne postoji' na SD kartici / unutarnjoj pohrani? Sada možete pročitati ovaj post i brzo pronaći 5 učinkovitih rješenja koja mogu riješiti ovaj problem, kao i oporaviti nedostajuće medijske datoteke.
Brza navigacija:
Ova medijska datoteka ne postoji na vašoj SD kartici ili unutarnjoj pohrani
Kad pokušate pristupiti medijskim datotekama WhatsApp, poput videozapisa ili slika, ponekad ćete dobiti poruku o pogrešci Nažalost, ova medijska datoteka ne postoji na vašoj SD kartici ili Nažalost, ova medijska datoteka ne postoji u vašoj internoj pohrani . Na primjer, pogledajmo post s Reddita:
Kopirao sam neke videozapise iz memorije uređaja na SD karticu i izbrisao one videozapise koji su bili u memoriji uređaja. Kad pokušam otvoriti videozapis na WhatsAppu, pojavit će se 'Žao nam je, ova medijska datoteka ne postoji na vašoj SD kartici'. Većina videozapisa je zamagljena. Videozapise sam već prebacio na SD karticu i ovo će se pojaviti.
A ispod je minijatura poruke o pogrešci:
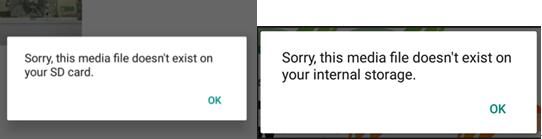
Jeste li jedna od onih žrtava kao što je gore spomenuto u primjeru? Čitajući ovdje, pretpostavljam da se možda pitate:
'Kako ispraviti pogrešku WhatsApp' Žao nam je, ova medijska datoteka ne postoji na vašoj SD kartici / unutarnjoj pohrani '?'
Ovdje nudimo nekoliko rješenja koja će vam pomoći da se riješite ove pogreške.
5 metoda - Ova medijska datoteka ne postoji na vašoj SD kartici / internoj pohrani
Metoda 1. Ponovo pokrenite telefon.
Ako ne možete pronaći medijske datoteke sa SD kartice ili iz interne memorije, prvo što možete učiniti je ponovno pokrenuti telefon.
- Isključite telefon.
- Uključi ga.
- Pričekajte da telefon pročita sve datoteke na SD kartici.
- Ponovno pristupite medijskim datotekama.
Ako ta pogreška i dalje postoji, možete isprobati 2. metodu.
Metoda 2. Kopirajte datoteke s medijima koje nedostaju u izvornu mapu WhatsApp
Kada primite medijsku datoteku ( poput fotografije, videozapisa, zvuka itd. ) u WhatsApp-u, prema zadanim postavkama automatski će se spremiti u Galeriju u mapi Whatsapp.
Međutim, ponekad ste datoteke možda nesvjesno premjestili na SD karticu ili na neko drugo mjesto zbog nedostatka prostora, a zatim ne možete pronaći medijske datoteke s vašeg WhatsAppa.
Stoga, ukloniti ovo nažalost čini se da ovoj medijskoj datoteci nedostaje WhatsApp pogrešku, samo morate kopirati medijske datoteke koje nedostaju u izvornu mapu WhatsApp gdje su bile ranije i pokušati ih ponovno otvoriti.
Otkrit ćete da je vaš problem riješen. Međutim, ako ovo rješenje ne može uspjeti, nastavite čitati.
Metoda 3. Demontirajte i montirajte SD karticu
Ako gornja 2 rješenja ne uspiju, možete isprobati sljedeće korake da biste popravili pogrešku ove medijske datoteke.
1) Otvorite telefon Postavke .
2) Idite na Skladištenje .
3) Dodirnite Demontirajte SD karticu opcija.
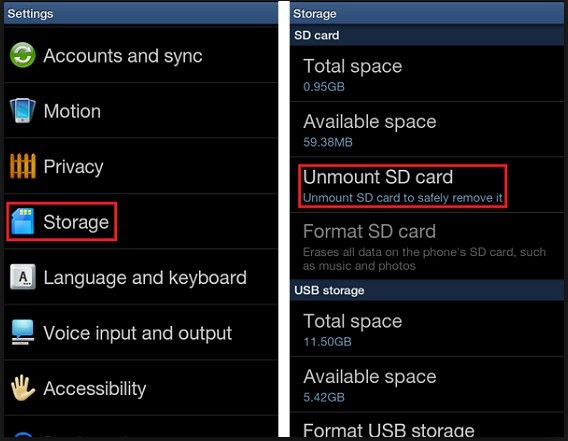
4) Pričekajte nekoliko minuta.
5) Dodirnite Pričvrstite SD karticu .
6) Idite na Upravitelj datoteka , a zatim provjerite medijske datoteke.
Metoda 4. Uklonite zaštitu od pisanja sa SD kartice
Ponekad, ako je SD kartica zaštićena od pisanja, dobit ćete poruku o pogrešci koja glasi
Nažalost, ova medijska datoteka ne postoji na vašoj SD kartici kada pokušate pristupiti slikama i videozapisima. Sada možete pokušati sljedeće korake za uklanjanje zaštite od pisanja kako biste to popravili nažalost čini se da ovoj medijskoj datoteci nedostaje WhatsApp problem.
Korak 1. Povežite SD karticu s računalom.
Korak 2. Kliknite Početak dugme.
Korak 3. Pretraživanje naredba ili cmd .
Korak 4. Desnom tipkom miša kliknite Naredbeni redak rezultat pretraživanja i odaberite Pokreni kao administrator .
Korak 5. Upišite diskpart i pritisnite Unesi .
Korak 6. Upišite attrib -h -r -s / s / d slovo pogona: *. * (na primjer, attrib -h -r -s / s / d k: *. *) i pritisnite Unesi .
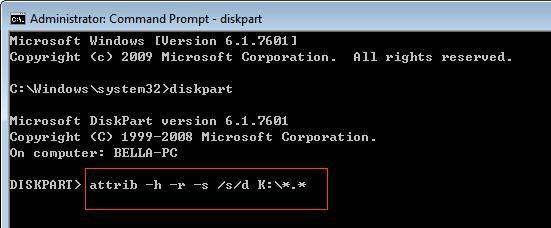
Korak 7. Upišite Izlaz i pritisnite Unesi .
Korisni članak: Dobiti pogrešku 'Disk je zaštićen zapisivanjem' tijekom kopiranja datoteke? Isprobajte ove načine .
Ako i dalje ne možete pristupiti medijskim datotekama nakon što slijedite gore navedene metode, to znači da su te datoteke oštećene ili izbrisane. Što biste trebali učiniti? Je li moguće vratiti nestale fotografije i videozapise?
Želite znati najbolje rješenje za rješavanje pogreške WhatsApp 'Žao nam je, ova medijska datoteka ne postoji na vašoj SD kartici / unutarnjoj pohrani?'
Metoda 5. Oporavak nedostajućih medijskih datoteka
Bilješka: Nakon što izbrišete fotografije ili videozapise, odmah prestanite koristiti svoj Android telefon. U suprotnom će izbrisane datoteke prebrisati neki novi podaci generirani bilo kojom aktivnošću i nema načina za oporavak nedostajućih medijskih datoteka.Iskusni korisnici će koristiti profesionalca povrat podataka alat za oporavak izgubljenih podataka kada ne mogu pronaći medijske datoteke iz svoje interne memorije ili SD kartice.
Ovdje se preporučuje MiniTool Mobile Recovery za Android, profesionalni Android softver za oporavak podataka koji je razvio MiniTool Software Ltd. Nudi dva modula za oporavak ( Oporavak s telefona i Oporavak sa SD kartice ) za učinkovito vraćanje Android podataka bez oštećenja izvornih podataka. Ovdje možete preuzeti ovaj besplatni Android softver za oporavak podataka da biste probali.
Bilješka: Bolje je da zatvorite bilo koji drugi softver za upravljanje Androidom prije nego što ga koristite za oporavak fotografija, videozapisa i drugih medijskih datoteka s Android telefona kako biste zajamčili njegovo normalno funkcioniranje.Bez obzira koji Android softver za oporavak podataka koristite, Android uređaj trebate korijeniti unaprijed. Ovdje bi vas mogao zanimati ovaj post Kako iskorijeniti Android uređaj .
1. Oporavite medijske datoteke iz interne pohrane
Korak 1. Kliknite na Oporavi s telefona.
Instalirajte MiniTool Mobile Recovery za Android na računalo. Dvaput kliknite ikonu softvera da biste ga otvorili i tada ćete ući u njegovo glavno sučelje. Ovdje, za rješavanje nažalost ova medijska datoteka ne postoji u vašoj internoj pohrani pogrešku, možete odabrati Oporavak s telefona modul.
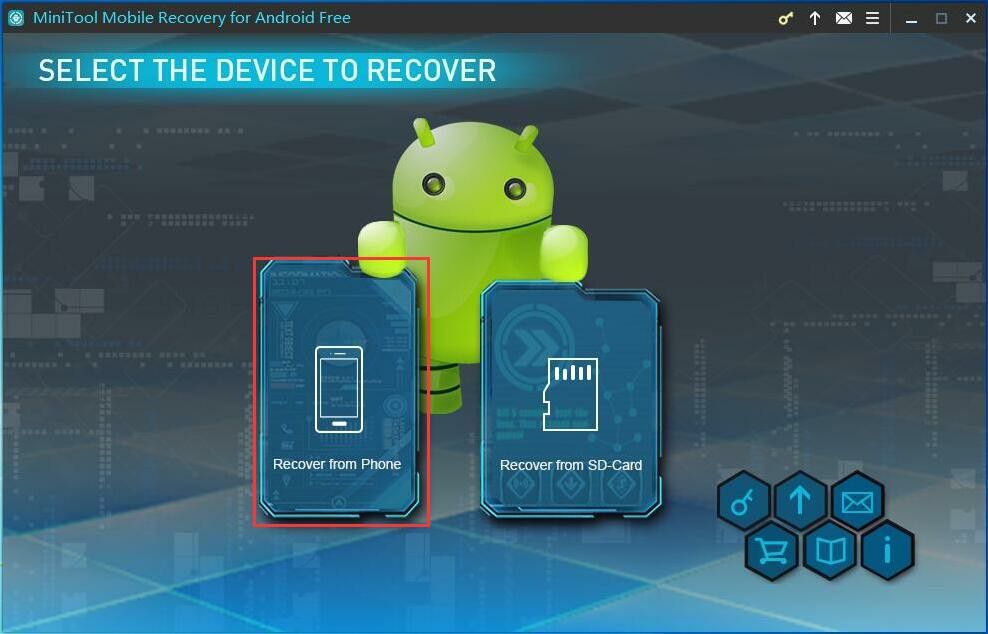
Korak 2. Spojite uređaj.
Povežite svoj Android uređaj s računalom putem USB kabela. Nakon toga, MiniTool Mobile Recovery za Android automatski će otkriti povezani uređaj.
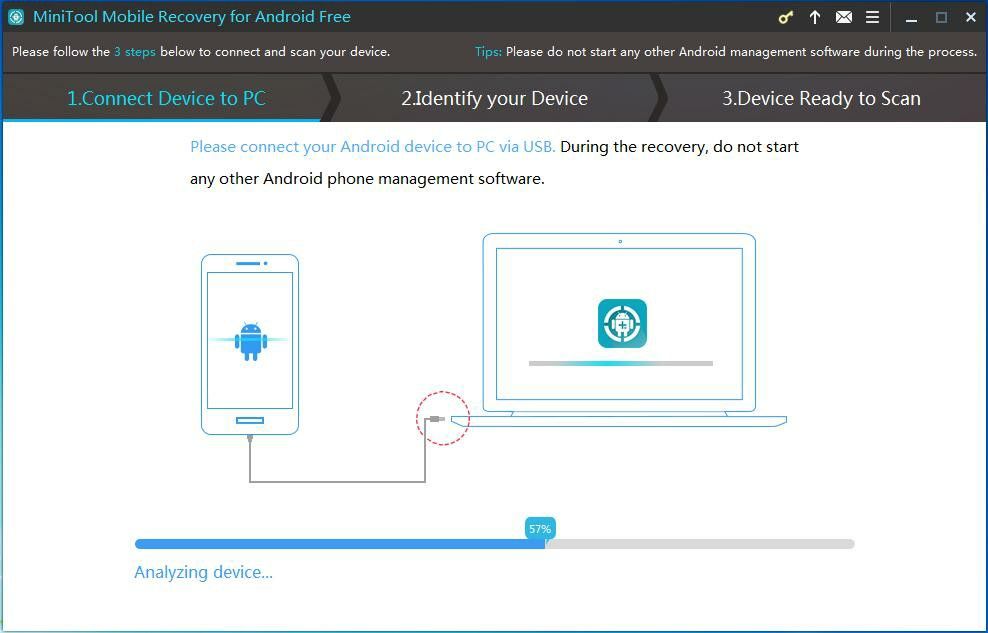
Korak 3. Omogućite način uklanjanja pogrešaka putem USB-a.
Različite verzije Android OS-a imaju različite korake za omogućavanje USB ispravljanja pogrešaka. Sljedeći prozor prikazuje 4 različite vrste smjernica. Trebali biste odabrati odgovarajuće smjernice u skladu s vašom verzijom Androida, a zatim slijediti ovaj detaljni grafički postupak da biste omogućili USB ispravljanje pogrešaka.
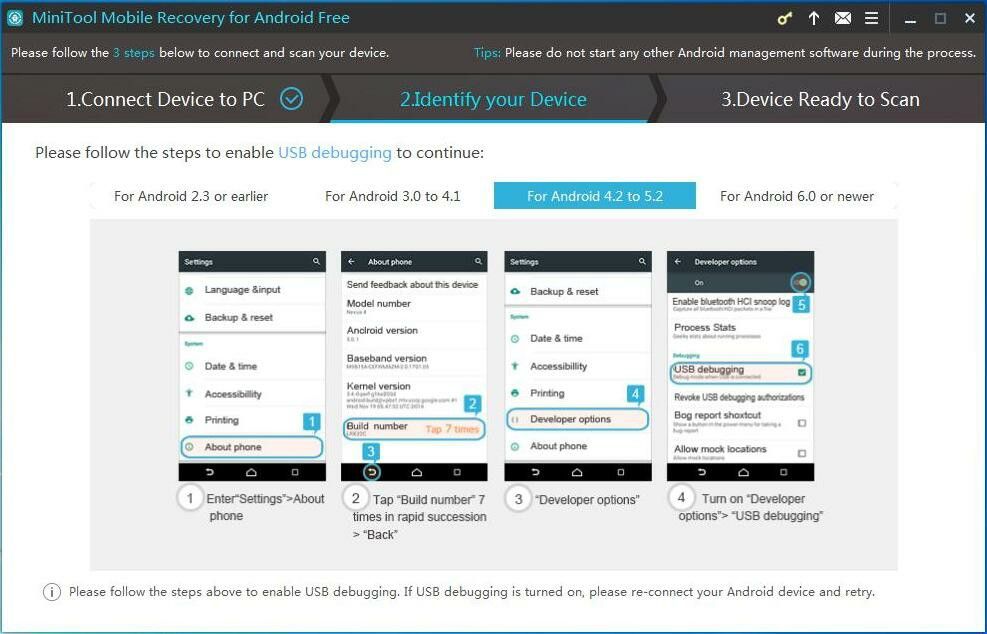
Korak 4. Dopustite USB ispravljanje pogrešaka.
Ako je vaš Android uređaj prvi put povezan s računalom, potrebna je autorizacija za uklanjanje pogrešaka putem USB-a. Predlaže se provjera Uvijek dopustite s ovog računala i kliknite na u redu na telefonu ili tabletu kako biste sljedeći put izbjegli autorizaciju.
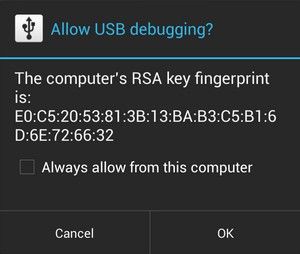
Korak 5. Odaberite metodu skeniranja.
Ovaj softver nudi dva načina skeniranja:
- Brzo skeniranje skenirat će vaš uređaj na brz način, ali podržava samo obnavljanje izbrisanih kontakata, kratkih poruka i zapisa poziva.
- Duboko skeniranje skenirat će cijeli uređaj kako bi se moglo oporaviti više datoteka. Napominjemo da ovaj način rada može koštati više vremena, strpljivo.
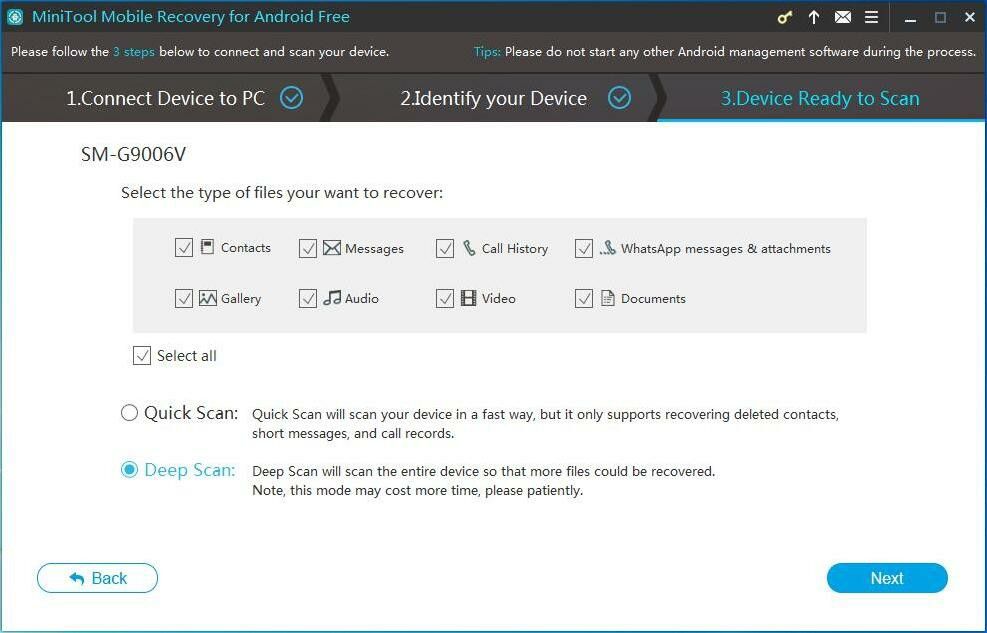
Evo, uzimamo Duboko skeniranje na primjer, a zatim kliknite donji desni bočni gumb Sljedeći nastaviti.
Korak 6. Analizirajte uređaj.
Nakon odabira prikladne metode skeniranja, MiniTool Mobile Recovery Android počet će analizirati podatke na Android uređaju, a zatim skenirati vaš uređaj.
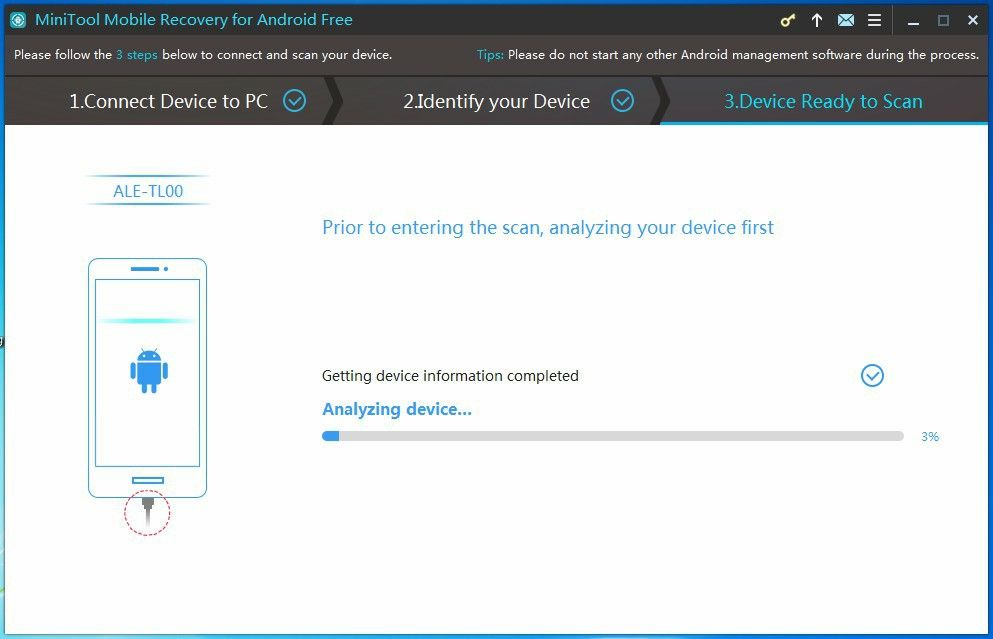
Korak 7. Provjerite sve potrebne predmete za oporavak.
Nakon skeniranja ovaj će softver na popisu tipova podataka na lijevoj strani ovog sučelja. Otkrićete da su sve pronađene vrste podataka označene plavom bojom, a datoteke koje nisu pronađene označene su sivom bojom pomoću ovog softvera za oporavak podataka Androida.

Evo, do oporaviti slike i videozapise, možete odabrati Fotoaparat , Snimka zaslona , Slika aplikacije , Slika i Multimedija s lijevog popisa i pregledavajte stavke jednu po jednu.
Nakon toga možete provjeriti stavke koje želite oporaviti i kliknuti na donji desni gumb Oporavak da biste dobili mali skočni prozor sa zadanom stazom za pohranu softvera.
Zatim možete kliknuti Oporavak u ovom malom prozoru ako želite spremiti ove stavke na zadani put. Ili možete kliknuti na pretraživati gumb i odaberite odgovarajuće mjesto iz drugog skočnog prozora za spremanje odabranih podataka.
Vrhunska preporuka
Besplatno izdanje MiniTool Mobile Recovery za Android omogućuje vam da jednom oporavite 10 komada datoteka i samo jednu vrstu podataka. Stoga ćete primiti sljedeći upit ako želite spremiti sve pronađene medijske datoteke. Da biste vratili neograničene medijske datoteke koje nedostaju, bolje je da ih odaberete napredno izdanje .
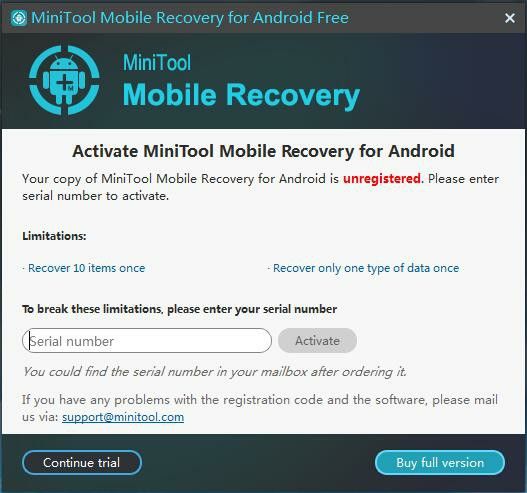
Nakon primanja licencnog ključa koji vam je MiniTool poslao e-poštom, možete kliknuti na Registar gumb za otvaranje sučelja za registraciju. Zatim unesite ili kopirajte i zalijepite ispravan serijski broj u okvir za unos, a zatim kliknite Aktiviraj za registraciju i nastavite spremati odabrane datoteke.
VIDEO-VODIČ
Korištenjem ovog profesionalnog Android softvera za oporavak podataka učinkovito sam i brzo oporavio izgubljene medijske datoteke.


![Kako popraviti 'slučajno ponovno pokretanje računala'? (Fokus na oporavak datoteke) [MiniTool Savjeti]](https://gov-civil-setubal.pt/img/data-recovery-tips/51/how-fixcomputer-randomly-restarts.jpg)
![[RIJEŠENO!]Vmware premoštena mreža ne radi [MiniTool savjeti]](https://gov-civil-setubal.pt/img/backup-tips/3C/solved-vmware-bridged-network-not-working-minitool-tips-1.png)
![WD Red vs Blue: Koja je razlika i koja je bolja? [Savjeti za mini alat]](https://gov-civil-setubal.pt/img/backup-tips/65/wd-red-vs-blue-what-s-difference.png)

![Riješeno - NVIDIA trenutno ne upotrebljavate zaslon [MiniTool News]](https://gov-civil-setubal.pt/img/minitool-news-center/25/solved-nvidia-you-are-not-currently-using-display.png)


![Problem s instalacijom sustava Windows 10 KB4023057: Pogreška 0x80070643 - ispravljeno [Vijesti MiniTool]](https://gov-civil-setubal.pt/img/minitool-news-center/65/windows-10-kb4023057-installation-issue.jpg)
![Osnovne informacije o proširenoj particiji [MiniTool Wiki]](https://gov-civil-setubal.pt/img/minitool-wiki-library/63/basic-information-extended-partition.jpg)
![Kako blokirati program pomoću vatrozida Windows u sustavu Windows 10 [MiniTool News]](https://gov-civil-setubal.pt/img/minitool-news-center/42/how-block-program-with-windows-firewall-windows-10.jpg)



![Ne učitavaju li se Twitch modovi? Nabavite metode odmah! [MiniTool vijesti]](https://gov-civil-setubal.pt/img/minitool-news-center/36/is-twitch-mods-not-loading.jpg)



![Kako popraviti ime ne može se riješiti pogreška u programu Outlook [MiniTool News]](https://gov-civil-setubal.pt/img/minitool-news-center/48/how-fix-name-cannot-be-resolved-outlook-error.png)