Visual Studio IntelliSense ne radi? Više načina za vas!
Visual Studio Intellisense Ne Radi Vise Nacina Za Vas
Ne radi li Visual Studio IntelliSense ili VS Code IntelliSense ne radi na Windows 11/10? Ovaj post je napisao MiniTool kako bismo vam pomogli pronaći korisna rješenja za rješavanje ovog problema. Pregledajte ovaj članak da biste saznali što trebate učiniti.
Visual Studio/Visual Studio Code IntelliSense ne radi
Prema Microsoftu, IntelliSense je alat za dovršetak koda koji nudi razne značajke za uređivanje koda kao što su Complete Word, List Members, Quick Info i Parameter Info. IntelliSense se koristi za određene programske jezike kao što su JavaScript, JSON, CSS, SCSS, TypeScript, HTML i Less. IntelliSense olakšava zadatak kodiranja jer će biti ponuđeni neki prijedlozi ili savjeti za pisanje koda.
IntelliSense je opremljen s Visual Studio i Visual Studio Code (VS Code). U Visual Studiju opcije IntelliSense omogućene su prema zadanim postavkama. Da biste saznali više informacija o ovoj značajci, pročitajte dva povezana posta:
U nekim slučajevima, Visual Studio IntelliSense ne radi ili VS Code IntelliSense ne radi može se dogoditi na računalu sa sustavom Windows 10/11 zbog nekih nepoznatih razloga. Ako ste ga navikli koristiti, može vam biti teško kodirati kada se pojavi ovaj problem. Što bi trebao učiniti? Prijeđite na sljedeći dio i možete pronaći više rješenja za rješavanje ovog problema.
Kako popraviti IntelliSense koji ne radi Visual Studio/Visual Studio Code
Ponovno pokrenite Visual Studio ili VS Code
Kada program krene krivo, prvo što će vam netko reći je da ga ponovno pokrenete. Stoga ga možete isprobati i kada IntelliSense ne radi. Samo ponovno pokrenite VS Code ili Visual Studio. U nekim je slučajevima ovaj popravak vrlo koristan i dugotrajan. Ako ne uspije riješiti problem, nastavite s rješavanjem problema.
Ažurirajte VS Code/Visual Studio
Ponekad ažuriranje programa može pomoći u rješavanju problema, bugova ili pogrešaka u programu. Da biste popravili Visual Studio IntelliSense koji ne radi/Visual Studio Code IntelliSense ne radi, također možete pokušati ažurirati uređivač koda.
U Visual Studio Code kliknite na ikona zupčanika i izabrati Provjerite ima li ažuriranja . U Visual Code kliknite Pomozite s trake izbornika i odaberite Provjerite ima li ažuriranja .

Ponovno instalirajte VS Code/Visual Studio
Ponovna instalacija Visual Studio ili Visual Studio Code dobra je metoda da popravite IntelliSense koji ne radi na Windows 11/10. Jednostavno deinstalirajte program s upravljačke ploče, zatim preuzmite najnoviju verziju uređivača koda i instalirajte ga na svoje računalo. Ova dva povezana posta mogu biti od pomoći:
- Visual Studio 2022 Preuzmite i instalirajte na Windows i Mac
- Visual Studio Code Download za Windows 11/10/8, Linux i Mac
Instalirajte proširenja
Potrebno je instalirati proširenje posebno za određeni jezik kako biste dobili bolje iskustvo i više značajki automatskog dovršavanja.
Korak 1: U Visual Studio Code idite na Ploča s proširenjima (Ctrl+Shift+X) .
Korak 2: Potražite Intellisense + [Naziv jezika] Kao Intellisense Python .
Korak 3: Odaberite jedno s popisa proširenja i kliknite Instalirati .
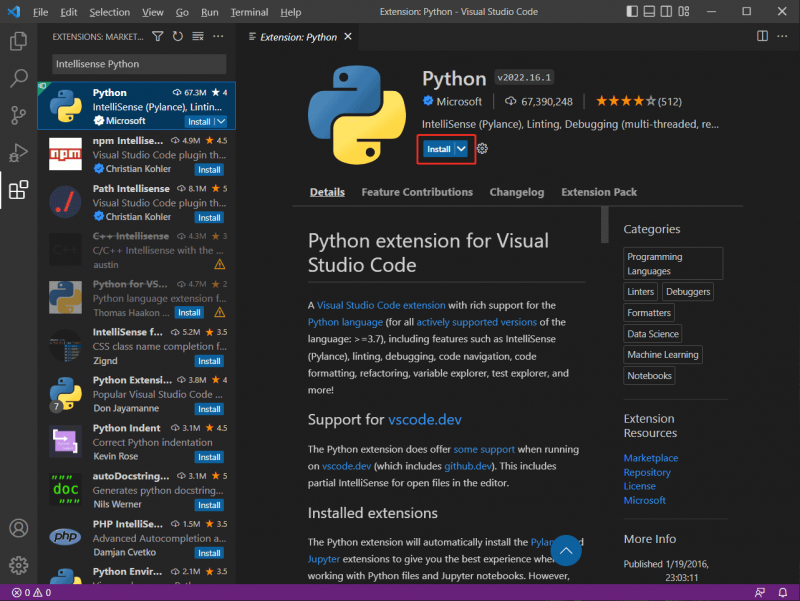
Ostala rješenja:
Uz ove metode, neki korisnici preporučuju ponovno pokretanje računala kako bi popravili Visual Studio IntelliSense koji ne radi. Osim toga, neki drugi popravci - odaberite ispravan način rada programskog jezika, provjerite postavke uređivača koda, deinstalirajte i ponovno instalirajte sav .NET softver, itd. također su korisni i možete pokušati.
Ako ste isprobali neka druga rješenja za rješavanje problema s IntelliSenseom koji ne radi, recite nam u komentarima ispod. Hvala puno.

![Što učiniti ako je računalo zaključano sa sustavom Windows 10? Isprobajte na tri načina! [MiniTool vijesti]](https://gov-civil-setubal.pt/img/minitool-news-center/54/what-do-if-your-pc-is-locked-out-windows-10.jpg)




![3 načina za ispravljanje pogreške ERR_TOO_MANY_REDIRECTS Google Chrome [MiniTool News]](https://gov-civil-setubal.pt/img/minitool-news-center/57/3-ways-fix-err_too_many_redirects-error-google-chrome.jpg)



![Uvod u predmemoriju tvrdog diska: definicija i važnost [MiniTool Wiki]](https://gov-civil-setubal.pt/img/minitool-wiki-library/88/an-introduction-hard-drive-cache.jpg)

![Kako komprimirati mapu u sustavu Windows 10 ili Mac za smanjenje veličine [MiniTool News]](https://gov-civil-setubal.pt/img/minitool-news-center/84/how-compress-folder-windows-10.png)

![Kako možete popraviti kôd pogreške sustava Windows Defender 0x80004004? [MiniTool vijesti]](https://gov-civil-setubal.pt/img/minitool-news-center/10/how-can-you-fix-windows-defender-error-code-0x80004004.png)


![Tri glavna načina za pogrešku aktivacije sustava Windows 10 0x803fa067 [MiniTool News]](https://gov-civil-setubal.pt/img/minitool-news-center/21/top-3-ways-windows-10-activation-error-0x803fa067.png)
![[Popravljeno] DISM pogreška 1726 - Poziv udaljene procedure nije uspio](https://gov-civil-setubal.pt/img/backup-tips/9F/fixed-dism-error-1726-the-remote-procedure-call-failed-1.png)
