6 metoda za ispravljanje pogreške ažuriranja 0x80072EE2 u sustavu Windows 10 [MiniTool News]
6 Methods Fix Update Error 0x80072ee2 Windows 10
Sažetak :
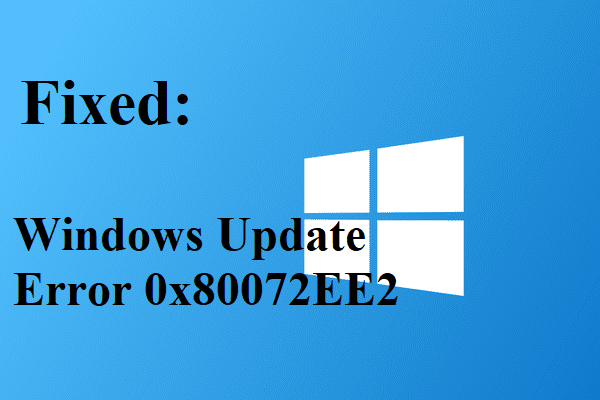
Pogreška ažuriranja sustava Windows 10 0x80072EE2 vrlo je dosadna što vas sprečava da uživate u novim značajkama ažuriranja. Dakle, ako tražite metode za rješavanje pogreške, u ovom postu možete pronaći nekoliko prekrasnih i izvodljivih metoda MiniTool .
Možete dobiti pogrešku 0x80072EE2 u sustavu Windows 10 kada je internetska veza nestabilna ili vatrozid blokira pristup računala poslužitelju. Dakle, ako želite znati kako ispraviti pogrešku Windows Update 0x80072EE2, nastavite čitati.
1. način: Provjerite internetsku vezu
Prije svega, trebali biste provjeriti internetsku vezu. Da biste to učinili, trebali biste otvoriti bilo koji preglednik na računalu, a zatim pokušati pristupiti web mjestu. Na primjer, možete tipkati https://www.minitool.com u adresnoj traci da vidite imate li internetsku vezu.
Ako ustanovite da nešto nije u redu s internetskom vezom, možete pročitati ovaj post da biste riješili problem - 11 savjeta za rješavanje problema s internetskom vezom Win 10 .
2. metoda: Isključite vatrozid
Ponekad vatrozid sprečava vaše računalo da pristupi poslužitelju, tada će se pojaviti kod pogreške 0x80072EE2. Stoga biste trebali privremeno onemogućiti vatrozid. Evo vodiča:
Korak 1: Upišite upravljačka ploča u traži i zatim odaberite Upravljačka ploča .
Korak 2: Kliknite Sistem i sigurnost a zatim odaberite Vatrozid Windows Defender .
Korak 3: Kliknite Uključite ili isključite vatrozid Windows Defender u lijevoj ploči. Ako se to zatraži, unesite administratorski račun i lozinku.
Korak 4: Odaberite Isključite Windows vatrozid (ne preporučuje se) pod oba Postavke privatne mreže odjeljak i Postavke javne mreže odjeljak. Klik u redu za spremanje promjena.
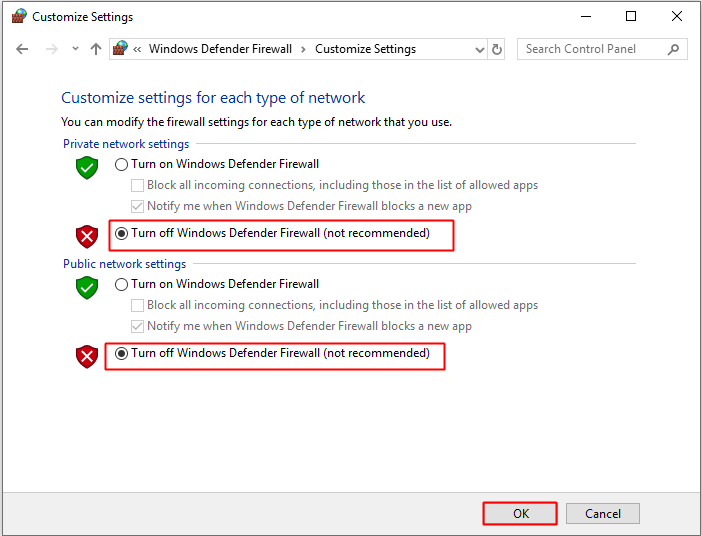
5. korak: Provjerite je li pogreška 0x80072EE2 ispravljena nakon isključivanja vatrozida za Windows.
Korak 6: Ako se i dalje susrećete s ovom pogreškom nakon što ste slijedili gore navedene korake, uključite svoj Vatrozid za Windows slijedeći iste korake, ali ovaj put odaberite Uključite Windows vatrozid .
3. način: Pokrenite alat za rješavanje problema sa sustavom Windows Update
Ako i dalje primate pogrešku 0x80072EE2, pokušajte pokrenuti alat za rješavanje problema s uslugom Windows Update. Slijedite korake u nastavku:
Korak 1: Pritisnite Pobijediti tipka i Ja tipka istodobno za otvaranje Postavke .
Korak 2: Odaberite Ažuriranje i sigurnost a zatim kliknite Rješavanje problema u lijevoj ploči.
Korak 3: Kliknite Windows Update na desnoj ploči, a zatim kliknite Pokrenite alat za rješavanje problema .
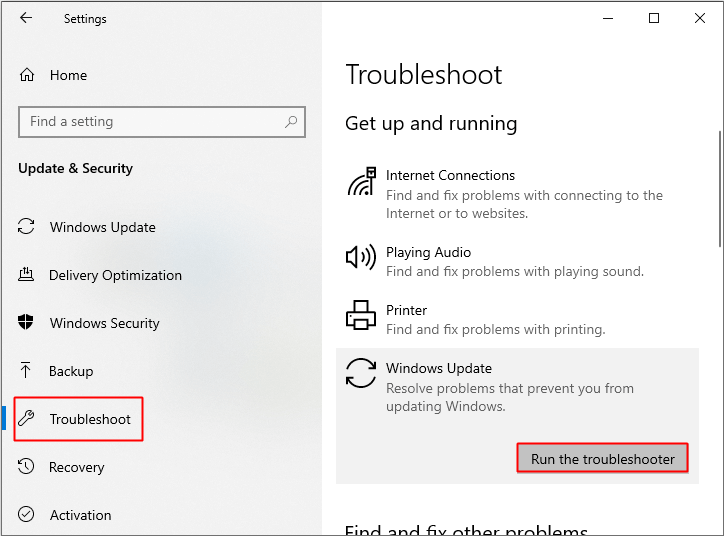
Korak 4: Slijedite upute na zaslonu da biste dovršili postupak.
Korak 5: Kad je alat za rješavanje problema gotov, ponovno pokrenite računalo i provjerite je li pogreška ispravljena.
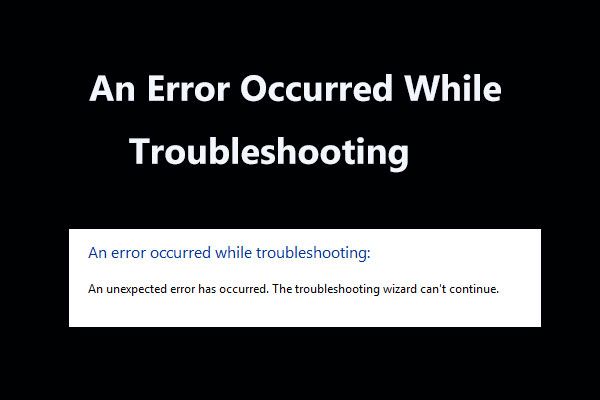 8 korisnih rješenja za grešku koja se dogodila tijekom rješavanja problema!
8 korisnih rješenja za grešku koja se dogodila tijekom rješavanja problema! Primiti poruku 'Dogodila se pogreška prilikom rješavanja problema' kada pomoću programa za rješavanje problema Windows rješavate neke probleme? Evo 8 korisnih načina da se to popravi.
Čitaj više4. metoda: stavljanje na popis dopuštenih poslužitelja za Windows Update
Ako se pogreška 0x80072EE2 i dalje javlja, tada možete pokušati dodati adrese poslužitelja za ažuriranje na svoj popis pouzdanih web mjesta. Evo koraka:
Korak 1: Upišite Internet opcije u traži i zatim kliknite Internet opcije .
Korak 2: Idite na Sigurnost karticu, a zatim odaberite Pouzdana web mjesta . Klik Stranice .
Korak 3: Poništite odabir Zahtijevajte potvrdu poslužitelja (https :) za sve web lokacije u ovoj zoni .
Korak 4: Kliknite Dodati nakon unosa sljedećih adresa jednu po jednu u okvir pod Dodajte ovu web stranicu u zonu :
http://update.microsoft.com i http://windowsupdate.microsoft.com .
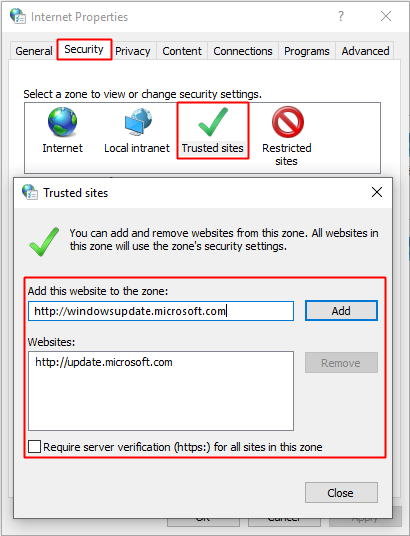
Korak 5: Zatvorite Pouzdane web lokacije a zatim kliknite u redu za spremanje promjena.
6. korak: Provjerite je li i dalje primljena ova pogreška nakon što ste slijedili gornje korake.
5. metoda: Pokrenite SFC alat
Također možete pokušati pokrenuti SFC skeniranje kako biste ispravili pogrešku 0x80072EE2. Evo vodiča:
Korak 1: Upišite cmd u traži i zatim kliknite desnu tipku miša Naredbeni redak izabrati Pokreni kao administrator . Klik Da .
Korak 2: Upišite sfc / scannow u Naredbeni redak a zatim pritisnite Unesi .
3. korak: Pričekajte dok se postupak skeniranja ne dovrši, a zatim ponovo pokrenite računalo da biste provjerili ostaje li pogreška i dalje.
Savjet: Ako SFC scannow ne radi, trebali biste pročitati ovaj post - Brzo popravite - SFC Scannow ne radi (fokus na 2 slučaja) .6. metoda: Resetirajte komponente za ažuriranje sustava Windows 10
Ako niti jedna metoda ne popravi pogrešku 0x80072EE2, tada možete pokušati resetirati komponente Windows Update.
Korak 1: Otvorite Naredbeni redak kao administrator kao što je gore spomenuto.
Korak 2: Upišite sljedeće naredbe u prozor naredbenog retka, a zatim pritisnite Unesi ključ:
net stop wuauserv
neto stop cryptSvc
mrežni zaustavni bitovi
net stop msiserver
Korak 3: Upišite naredbe, a zatim pritisnite Unesi ključ:
ren C: Windows SoftwareDistribution SoftwareDistribution.old
ren C: Windows System32 catroot2 catroot2.old
Korak 4: Upišite naredbe, a zatim pritisnite Unesi ključ:
neto start wuauserv
neto start cryptSvc
neto početni bitovi
neto start msiserver
pauza
Korak 5: Zatvori Naredbeni redak i ponovno pokrenite računalo kako biste provjerili je li pogreška ispravljena.
Završne riječi
Iz ovog posta možete pronaći 6 metoda za ispravljanje pogreške u ažuriranju sustava Windows 10 0x80072EE2. Nakon što riješite ovaj problem, možete uživati u novim značajkama ažuriranja.



![Je li moje računalo 64 bit ili 32 bit? Isprobajte 5 načina prosudbe [MiniTool Wiki]](https://gov-civil-setubal.pt/img/minitool-wiki-library/27/is-my-computer-64-bit.png)



![Kako onemogućiti prilagodljivu svjetlinu u sustavu Windows 10 - 4 koraka [MiniTool News]](https://gov-civil-setubal.pt/img/minitool-news-center/81/how-disable-adaptive-brightness-windows-10-4-steps.jpg)



![Kako popraviti instalaciju sustava Windows ne mogu konfigurirati pogrešku sustava Windows [MiniTool News]](https://gov-civil-setubal.pt/img/minitool-news-center/35/how-fix-windows-setup-could-not-configure-windows-error.png)

![Kako stvoriti i pokrenuti batch datoteku na sustavu Windows 10 [MiniTool News]](https://gov-civil-setubal.pt/img/minitool-news-center/98/how-create-run-batch-file-windows-10.png)
![Top 6 rješenja za OneNote koji ne sinkronizira Windows 10/8/7 [Savjeti za MiniTool]](https://gov-civil-setubal.pt/img/backup-tips/00/top-6-solutions-onenote-not-syncing-windows-10-8-7.png)




