Kako uključiti automatsko sigurnosno kopiranje OneDrive Backup na Windows 10 11?
Kako Ukljuciti Automatsko Sigurnosno Kopiranje Onedrive Backup Na Windows 10 11
Želite koristiti Microsoft OneDrive za sigurnosno kopiranje datoteka i mapa? U ovom ćemo vam postu predstaviti kako uključiti OneDrive sigurnosno kopiranje na računalu sa sustavom Windows 10/11. Također možete pronaći vodič koji će vam pomoći da automatski napravite sigurnosnu kopiju datoteka na OneDrive.
Što je Microsoft OneDrive?
Microsoft OneDrive (koji je prije bio poznat kao SkyDrive) usluga je za hosting datoteka kojom upravlja Microsoft. Korisnicima omogućuje dijeljenje i sinkronizaciju datoteka na uređaju. Također ga možete koristiti za sigurnosno kopiranje web verzije vašeg Microsoft Officea (Word, Excel i PowerPoint).
Besplatno možete sigurnosno kopirati najviše 5 GB datoteka na OneDrive. Ako imate pretplatu na Microsoft 365, do 1 TB datoteka može se sigurnosno kopirati na OneDrive.
Ako želite koristiti OneDrive za sigurnosno kopiranje datoteka, morate se prijaviti na njega i uključiti ga da biste započeli sigurnosno kopiranje. Osim toga, možete postaviti i automatsko sigurnosno kopiranje datoteka na OneDrive.
U ovom postu, MiniTool softver pokazat će vam kako uključiti OneDrive sigurnosno kopiranje i kako omogućiti automatsko OneDrive sigurnosno kopiranje na vašem Windows 10/11 računalu.
Kako uključiti OneDrive Backup na računalu sa sustavom Windows 10/11?
Evo dva načina da omogućite OneDrive na računalu sa sustavom Windows 10/11. Možete odabrati jedan način prema vašoj želji.
1. način: Iz programske trake
Evo kako napraviti sigurnosnu kopiju na OneDrive sa programske trake:
Sljedeći koraci temelje se na sustavu Windows 10. Ako koristite Windows 11, vodič je isti.
Korak 1: Kliknite ikonu OneDrive u području obavijesti sustava Windows. Ikona OneDrive izgleda kao oblak.
2. korak: Kliknite na ikona zupčanika u gornjem desnom kutu, a zatim odaberite Postavke > Sigurnosna kopija > Upravljanje sigurnosnom kopijom .

Korak 3: Odaberite mape koje želite sigurnosno kopirati.
Korak 4: Kliknite na Pokreni sigurnosno kopiranje gumb za početak sigurnosnog kopiranja odabranih mapa na OneDrive.
2. način: iz aplikacije Postavke
Evo kako napraviti sigurnosnu kopiju na OneDrive putem aplikacije Postavke:
Korak 1: Pritisnite Windows + I da otvorite aplikaciju Postavke.
Korak 2: Kliknite Ažuriranje i sigurnost > Sigurnosna kopija .
Korak 3: Kliknite na Sigurnosno kopirajte datoteke vezu pod Sigurnosno kopiranje datoteka na OneDrive s desne ploče.
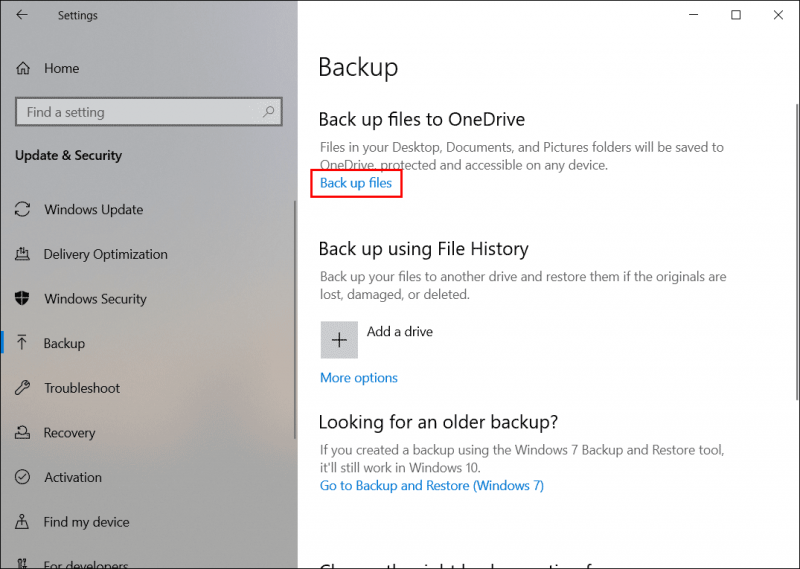
Korak 4: Odaberite mape koje želite sigurnosno kopirati.
Korak 5: Kliknite na Pokreni sigurnosno kopiranje gumb za pokretanje sigurnosne kopije.
Kako omogućiti OneDrive Automatic Backup na Windows 10/11?
OneDrive može automatski sigurnosno kopirati neke vrste datoteka kao što su dokumenti, slike, radna površina, fotografije i videozapisi te snimke zaslona.
Korak 1: Provjerite hoće li se OneDrive pokrenuti kada se prijavite u Windows
Prema zadanim postavkama, OneDrive je postavljen da se automatski pokreće kada se prijavite u Windows. Međutim, ako želite omogućiti automatsko sigurnosno kopiranje OneDrivea, trebali biste provjeriti je li ova opcija odabrana.
Možete kliknuti ikonu OneDrive na programskoj traci, kliknuti ikonu zupčanika i odabrati postavke . Zatim prijeđite na postavke odjeljak i provjerite je li Automatski pokreni OneDrive kada se prijavim u Windows pod generalom.
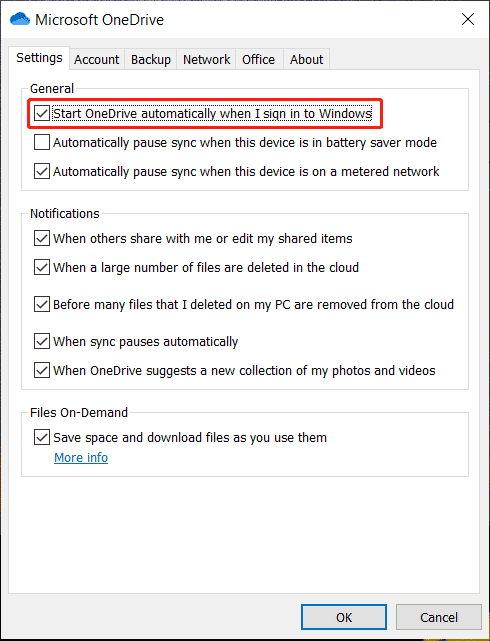
Korak 2: Postavite na Automatsko sigurnosno kopiranje fotografija i videozapisa te snimaka zaslona
- Odaberi Automatski spremajte fotografije i videozapise na OneDrive kad god povežem kameru, telefon ili drugi uređaj s računalom pod Fotografije i videozapisi.
- Odaberi Automatski spremaj snimke zaslona koje snimim na OneDrive pod Screenshots.
- Kliknite na u redu gumb za spremanje postavki.
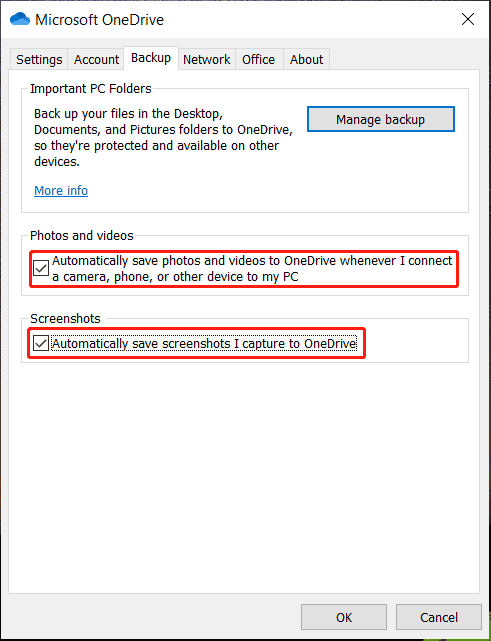
Poanta
Ne znate kako uključiti OneDrive sigurnosno kopiranje na Windows računalu? Želite li omogućiti OneDrive automatsko sigurnosno kopiranje na Windows 10/11? Ovaj vam post govori što trebate učiniti kako biste lakše koristili Microsoft OneDrive.
Ako želite vratiti izgubljene i izbrisane datoteke i mape s uređaja za pohranu podataka u sustavu Windows, možete isprobati MiniTool Power Data Recovery, profesionalni softver za oporavak podataka .
Ako imate drugih povezanih problema, možete nam javiti u komentarima.
![Rješenje: Vanjski tvrdi disk se ne prikazuje ili prepoznaje [Savjeti za MiniTool]](https://gov-civil-setubal.pt/img/data-recovery-tips/69/fix-external-hard-drive-not-showing-up.jpg)
![7 načina za Fallout 76 Prekid veze s poslužiteljem [Ažuriranje 2021.] [MiniTool vijesti]](https://gov-civil-setubal.pt/img/minitool-news-center/51/7-ways-fallout-76-disconnected-from-server.png)
![Što je postupak LockApp.exe i je li siguran u sustavu Windows 10? [MiniTool Wiki]](https://gov-civil-setubal.pt/img/minitool-wiki-library/60/what-is-lockapp-exe-process.png)



![Ako vaš PS4 nastavi izbacivati diskove, isprobajte ova rješenja [MiniTool News]](https://gov-civil-setubal.pt/img/minitool-news-center/23/if-your-ps4-keeps-ejecting-discs.jpg)




![10 rješenja za zaostajanje u pari [Vodič korak po korak] [MiniTool vijesti]](https://gov-civil-setubal.pt/img/minitool-news-center/54/10-solutions-steam-lagging.png)
![Kako popraviti Netflix kod NW-1-19 [Xbox One, Xbox 360, PS4, PS3] [MiniTool News]](https://gov-civil-setubal.pt/img/minitool-news-center/00/how-fix-netflix-code-nw-1-19-xbox-one.png)




![[POPRAVAK] Kako oporaviti izbrisane fotografije na iPhoneu Vrhunska rješenja [MiniTool savjeti]](https://gov-civil-setubal.pt/img/ios-file-recovery-tips/60/how-recover-deleted-photos-iphone-top-solutions.jpg)
