6 savjeta za rješavanje problema sa čuvarom zaslona sustava Windows 10 neće započeti izdanje [MiniTool News]
6 Tips Fix Windows 10 Screensaver Won T Start Issue
Sažetak :

Ako susretnete da čuvar zaslona Windows 10 neće pokrenuti pogrešku, možete provjeriti 6 savjeta u ovom vodiču kako biste riješili taj problem. Kao vrhunski pružatelj računalnog softvera, Softver MiniTool nudi korisnicima besplatan softver za oporavak podataka, upravitelj particija tvrdog diska, softver za sigurnosno kopiranje i obnavljanje sustava, program za izradu video zapisa, program za preuzimanje videa itd.
Ako se suočite sa čuvarom zaslona Windows 10, problem neće započeti, ovaj vodič nudi nekoliko mogućih rješenja koja će vam pomoći riješiti taj problem. U nastavku pogledajte detaljne vodiče.
Savjet 1. Ažurirajte Windows 10
Možete kliknuti Start -> Postavke -> Ažuriranje i sigurnost. Kliknite Windows Update u lijevom oknu. I kliknite gumb Provjeri ima li ažuriranja. Windows će automatski provjeriti i instalirati dostupna ažuriranja.
Savjet 2. Provjerite je li omogućen čuvar zaslona Windows 10
- Možete desnom tipkom miša kliknuti prazan prostor radne površine računala i kliknuti Personalizirajte .
- Klik Zaključani zaslon na lijevoj ploči i kliknite Postavke čuvara zaslona opcija.
- U prozoru Postavke čuvara zaslona sada možete odabrati način čuvara zaslona klikom na ikonu strelice dolje. Ako je status Nijedan, čuvar zaslona Windows 10 nije aktiviran. Možete odabrati jedan način rada omogućiti čuvar zaslona u sustavu Windows 10 .
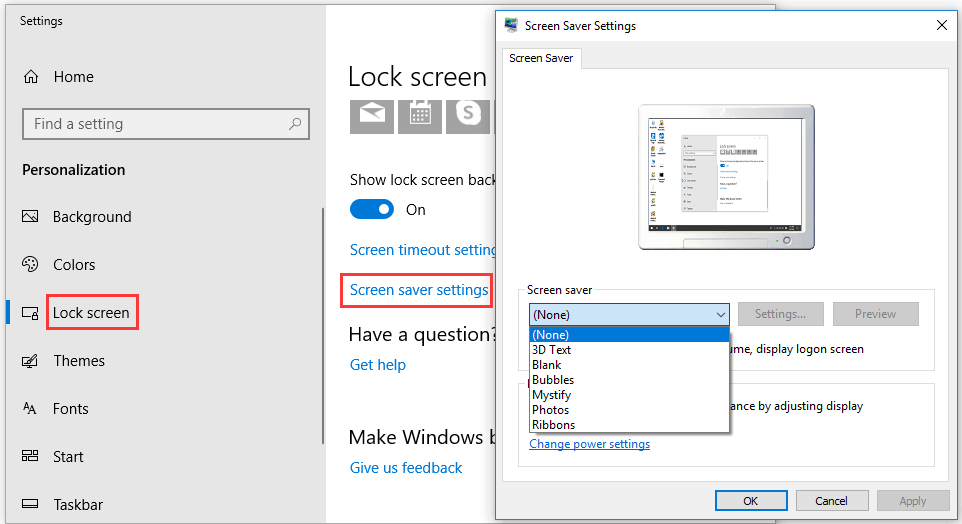
Savjet 3. Poništite opciju upravljanja napajanjem
- Možete kliknuti Početak , tip vlast i odaberite Odaberite plan napajanja .
- Sljedeće odaberite Promijenite postavke plana pored vašeg trenutnog plana napajanja.
- Klik Promijenite napredne postavke napajanja i pritisnite Vrati zadane postavke plana gumb za resetiranje postavki upravljanja napajanjem. Provjerite pomaže li vam ovo popraviti čuvar zaslona Windows 10, problem neće započeti.
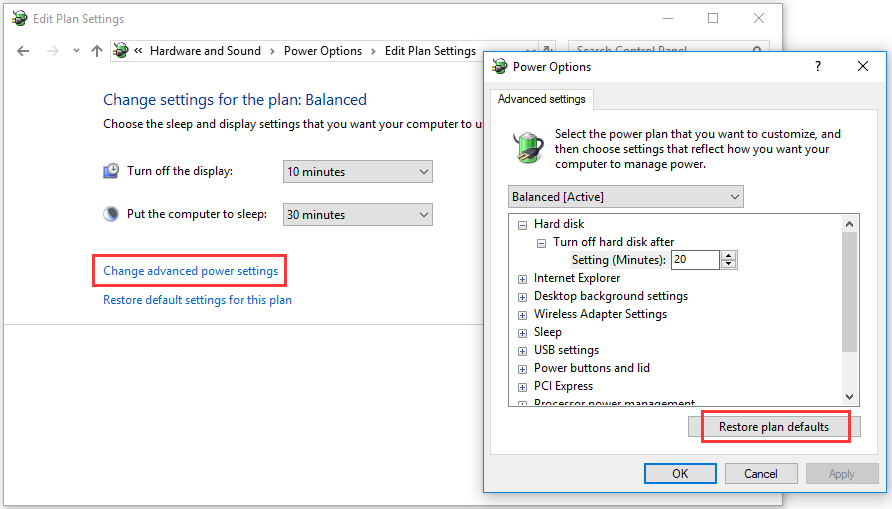
Savjet 4. Odspojite vanjske uređaje
Možete pokušati odspojiti sve vanjske uređaje poput Xbox / PlayStation kontrolera igara i provjeriti može li čuvar zaslona Windows 10 raditi.
Savjet 5. Pokrenite alat za rješavanje problema s napajanjem
- Možete pritisnuti Windows + I za otvaranje postavki sustava Windows i kliknuti Ažuriranje i sigurnost.
- Kliknite Rješavanje problema na lijevoj ploči. I pomaknite se prema dolje u desnom prozoru da biste pronašli opciju napajanja.
- Kliknite Napajanje i kliknite Pokreni gumb za rješavanje problema da biste započeli rješavanje problema s napajanjem računala.
- Ponovo pokrenite računalo i provjerite je li ispravljena pogreška čuvara zaslona Windows 10.
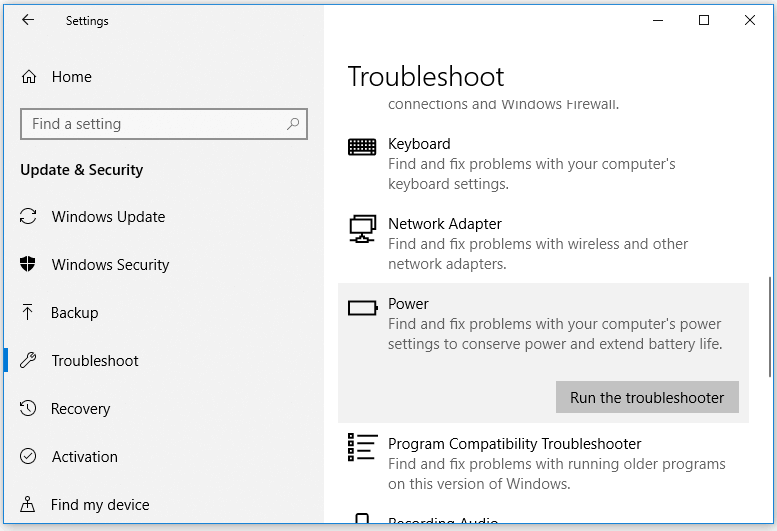
Savjet 6. Pokrenite SFC skeniranje
- Možete pritisnuti Windows + R, upisati cmd i pritisnuti Ctrl + Shift + Enter da biste otvorili povišeni naredbeni redak u sustavu Windows 10.
- Sljedeći tip sfc / scannow u prozoru naredbenog retka i pritisnite Enter.
- Nakon završetka SFC skeniranja možete zatvoriti CMD i ponovno pokrenuti računalo.
Najbolji čuvari zaslona za Windows 10
Čuvari zaslona dizajnirani su za smanjenje potrošnje energije računala. Najbolji čuvari zaslona trećih strana za Windows 10 uključuju: Screensaver Wonder 7, Fliqlo Flip Clock, NES Screensaver, 3D Earth Screensaver, Wikipedia Screensaver, IMAX Hubble 3D, Briblo itd.
Poanta
Popraviti Čuvar zaslona Windows 10 ne radi ili neće započeti problem, nadam se da vam može pomoći jedan od 6 savjeta.
Ako ste izgubili neke podatke ili ste pogreškom izbrisali potrebnu datoteku i ispraznili koš za smeće u sustavu Windows 10, izbrisanu ili izgubljenu datoteku možete lako oporaviti s računala sa sustavom Windows 10 pomoću Oporavak podataka MiniTool Power .
MiniTool Power Data Recovery vrhunska je aplikacija za oporavak podataka za Windows. Može vam pomoći da vratite podatke s Windows računala, vanjskog tvrdog diska, SSD-a, USB pogon olovke , SD karticu itd. U 3 jednostavna koraka. Njegovo besplatno izdanje omogućuje vam besplatan oporavak podataka do 1 GB. Vrlo je jednostavan za upotrebu, a čak i početnici mogu bez problema raditi s njim.


![Postavke sigurnosti ili vatrozida možda blokiraju vezu [MiniTool News]](https://gov-civil-setubal.pt/img/minitool-news-center/52/security-firewall-settings-might-be-blocking-connection.png)



![Što je aplikacija Vprotect i kako je ukloniti? [MiniTool vijesti]](https://gov-civil-setubal.pt/img/minitool-news-center/87/what-is-vprotect-application.png)
![Vodič korak po korak: Kako premjestiti izvorne igre na drugi pogon [MiniTool Tips]](https://gov-civil-setubal.pt/img/disk-partition-tips/40/step-step-guide-how-move-origin-games-another-drive.png)



![Kako upariti/povezati tipkovnicu s vašim iPadom? 3 slučaja [MiniTool Savjeti]](https://gov-civil-setubal.pt/img/news/85/how-to-pair/connect-a-keyboard-to-your-ipad-3-cases-minitool-tips-1.png)

![Kako možete deinstalirati GeForce Experience na sustavu Windows 10? [MiniTool vijesti]](https://gov-civil-setubal.pt/img/minitool-news-center/90/how-can-you-uninstall-geforce-experience-windows-10.png)
![Kako zrcaliti pogon za pokretanje na sustavu Windows 10 za UEFI [MiniTool News]](https://gov-civil-setubal.pt/img/minitool-news-center/13/how-mirror-boot-drive-windows-10.jpg)




![5 slučajeva: Kako promijeniti PSN e-poštu na PS5 / PS4 / PS3 i web stranici? [MiniTool vijesti]](https://gov-civil-setubal.pt/img/minitool-news-center/88/5-cases-how-change-psn-email-ps5-ps4-ps3-web-page.png)