Kako deformatirati Thumb Drive: Oporavak i zaštita podataka
How To Unformat A Thumb Drive Data Recovery And Protection
U digitalnom dobu, prijenosni uređaji za pohranu poput flash pogona i USB flash pogona postali su sastavni dio našeg svakodnevnog života. Međutim, nesreće se događaju, i formatiranje flash pogona nenamjerno može dovesti do gubitka ključnih podataka. Ovdje dolazi pitanje: Je li moguće deformatirati flash pogon ili USB flash pogon? Pronađite odgovor u ovom članku.U ovom članku, MiniTool softver istražit će što znače formatiranje i deformatiranje, situacije koje mogu zahtijevati deformatiranje flash pogona i vodiče korak po korak o tome kako deformatirati flash pogon pomoću profesionalnog alata za oporavak podataka kao što je MiniTool Power Data Recovery. Osim toga, razgovarat ćemo o proaktivnim mjerama za zaštitu vaših datoteka od slučajnog gubitka.
Razumijevanje formatiranja i deformatiranja pogona
Formatiranje uređaja za pohranu uključuje njegovu pripremu za pohranu podataka stvaranjem datotečnog sustava i uklanjanjem svih postojećih podataka na disku.
Dok je formatiranje neophodno za pravilan rad pogona, slučajno formatiranje ili formatiranje bez odgovarajuće sigurnosne kopije može dovesti do gubitka podataka. S druge strane, deformatiranje je postupak vraćanja izgubljenih podataka s formatiranog pogona.
Kada trebate formatirati Thumb Drive ili USB Flash Drive
- Novi uređaj za pohranu : Kada kupite novi flash pogon, on obično dolazi neformatiran ili s generičkim sustavom datoteka. Kako bi bio kompatibilan s vašim operativnim sustavom i spreman za pohranu podataka, morate ga formatirati.
- Nekompatibilnost datotečnog sustava : Različiti operativni sustavi mogu preferirati određene sustave datoteka. Ako koristite flash pogon i na Windows-u i na macOS-u, možda ćete ga morati formatirati u kompatibilni datotečni sustav kao što je exFAT kako biste osigurali besprijekoran prijenos podataka.
- Oštećen datotečni sustav : Ako se datotečni sustav na vašem flash pogonu ošteti, to može dovesti do raznih problema, poput nedostupnosti podataka ili poruka o pogrešci koje od vas traže da formatirate pogon. U takvim slučajevima, formatiranje pogona može pomoći u vraćanju funkcionalnosti.
- Infekcije virusom ili zlonamjernim softverom : Palac diskovi su osjetljivi na infekcije virusima i zlonamjernim softverom, posebno kada su spojeni na više računala. Ako je vaš pogon zaražen, njegovim formatiranjem možete eliminirati zlonamjerni softver i spriječiti daljnje širenje dok vam omogućuje sigurnu upotrebu pogona nakon formatiranja.
- Promjena tipa datotečnog sustava : Ponekad ćete možda htjeti promijeniti vrstu datotečnog sustava vašeg flash pogona iz određenih razloga. Na primjer, možda biste se željeli prebaciti s FAT32 na exFAT za bolju podršku velikih datoteka.
- Poboljšanje performansi : Formatiranje flash pogona također se može učiniti kako bi se poboljšala njegova izvedba. S vremenom se pogon može fragmentirati, što utječe na njegovu brzinu. Formatiranje pogona i ponovno pokretanje može pomoći u vraćanju optimalne izvedbe.
- Rješavanje grešaka na disku : Ako naiđete na pogreške diska na svom flash pogonu, kao što su loši sektori ili problemi s tablicom dodjele datoteka (FAT), formatiranje može biti način da se ti problemi riješe i pogon ponovno učini upotrebljivim.
Kada trebate deformatirati Thumb Drive
Nekoliko scenarija može dovesti do potrebe za deformatiranjem USB pogona/palca/flash pogona. Evo 3 uobičajene situacije:
- Slučajno formatiranje : Događaju se ljudske pogreške, a pogrešno formatiranje flash pogona može izbrisati sav njegov sadržaj.
- Oštećen datotečni sustav : Ako se datotečni sustav na flash pogonu ošteti, od vas se može tražiti da formatirate pogon. Poništavanje formatiranja može pomoći u dohvaćanju podataka bez njihovog gubitka.
- Napadi virusa ili zlonamjernog softvera : Zlonamjerni softver može oštetiti datotečni sustav ili učiniti datoteke nedostupnima, što dovodi do potrebe deformatiranja radi oporavka podataka.
Pa, kako onda možete deformatirati flash pogon/flash pogon/USB pogon da oporavite podatke s njega? U sljedećem ćemo dijelu predstaviti koristan alat.
Kako deformatirati Thumb Drive
Deformatiranje flash pogona obično znači oporavak podataka s formatiranog pogona. Za ovaj posao možete koristiti MiniTool Power Data Recovery, besplatni softver trećih strana za oporavak podataka.
U ovom ćemo dijelu predstaviti kako oporaviti datoteke nakon formatiranja USB pogona pomoću ovog MiniTool softvera za oporavak podataka.
O MiniTool Power Data Recovery
MiniTool Power Data Recovery je profesionalni alat za oporavak datoteka koji je dizajniran za oporaviti datoteke sa svih vrsta uređaja za pohranu podataka, uključujući flash pogone. Ovaj softver može raditi u različitim situacijama, kao što su brisanje datoteke, formatiranje pogona, nedostatak particije, voziti nedostupan , kvar tvrdog diska , Pad OS-a , i više. Dakle, ovaj softver može u potpunosti zadovoljiti vašu potrebu za deformatiranjem flash pogona.
Prvo možete pokušati MiniTool Power Data Recovery Besplatno da biste skenirali svoj flash pogon u potrazi za formatiranim datotekama. Ako ih može pronaći, možete oporaviti 1 GB datoteka i zatim provjeriti jesu li oporavljene datoteke dostupne.
Kako oporaviti podatke s formatiranog USB pogona/palca pomoću MiniTool Power Data Recovery?
Korak 1. Instalirajte MiniTool Power Data Recovery na svoje računalo.
MiniTool Power Data Recovery Besplatno Kliknite za preuzimanje 100% Čisto i sigurno
Korak 2. Provjerite je li fleš pogon ispravno spojen na vaše računalo.
Korak 3. Pokrenite softver za ulazak u glavno sučelje. Nakon toga možete vidjeti sve otkrivene pogone ispod Logički pogoni .
Korak 4. Možete pronaći formatirani flash pogon prema njegovom slovu, naljepnici i kapacitetu. Zatim pomaknite pokazivač miša na taj pogon i kliknite Skenirati gumb za početak skeniranja za formatirane datoteke.
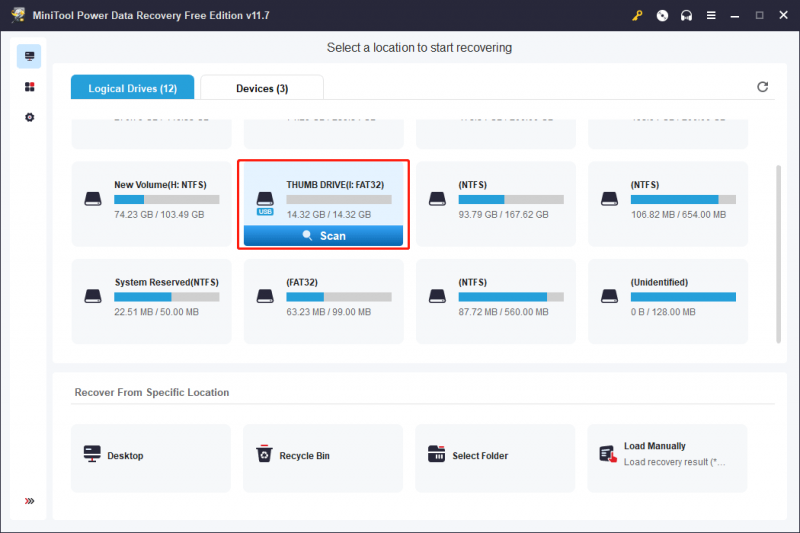
Korak 5. Nakon skeniranja, ovaj softver će prikazati sve pronađene datoteke prema putanji. Možete pristupiti svakoj stazi kako biste locirali datoteke koje želite oporaviti. Međutim, ako postoji znatan broj pronađenih datoteka, ova vam metoda možda neće biti laka za korištenje. U takvim slučajevima možete prijeći na Tip za organiziranje datoteka po vrsti, što olakšava pronalaženje željene datoteke na temelju njezine vrste.
Na primjer, ako trebate vratiti izgubljeni Word dokument, možete proširiti Dokument tip za provjeru. Osim toga, možete pronaći druge vrste datoteka kao što su Excel, slike, PDF-ovi, e-pošta, video zapisi, audio datoteke i još mnogo toga.
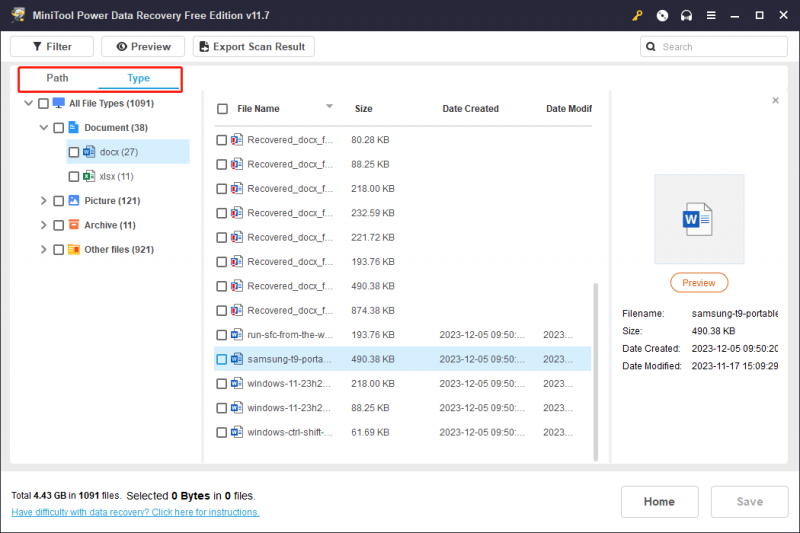
Ako još uvijek znate naziv datoteke koju želite oporaviti, možete je pokušati pronaći pomoću njezina naziva. Prihvatljivi su i djelomični i puni naziv datoteke. Jednostavno upišite naziv datoteke u okvir za pretraživanje i pritisnite Unesi . Softver će zatim prikazati datoteke koje odgovaraju nazivu koji ste unijeli.
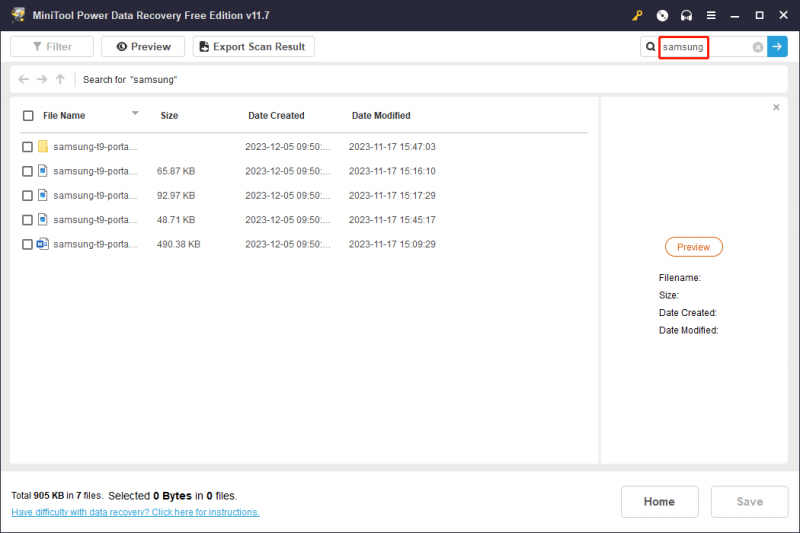
Ponekad možete biti nesigurni je li odabrana datoteka ona koju trebate. Nema potrebe za brigom. Ovaj softver podržava besplatni pregled raznih vrsta datoteka. Jednostavno dvokliknite datoteku za pregled i potvrdu. Alternativno, možete odabrati datoteku i kliknuti Pregled dugme. Datoteka koju želite pregledati ne smije biti veća od 2 GB.
Ako je datoteka koju pregledavate ona koja vam je potrebna, kliknite Uštedjeti na sučelju za pregled i odaberite prikladnu lokaciju za spremanje.
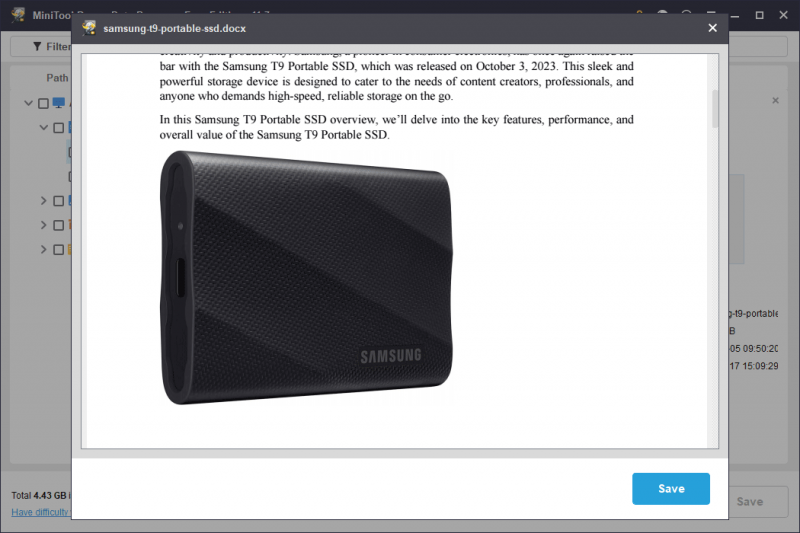
Korak 6. Odaberite potrebne datoteke, zatim kliknite Uštedjeti i odaberite direktorij iz skočnog sučelja za spremanje odabranih datoteka. Trebali biste spremiti odabrane datoteke na drugi pogon, a ne na izvorni pogon. Ovo je kako bi se spriječilo da se izgubljene i izbrisane datoteke prebrišu i da se više ne mogu vratiti.
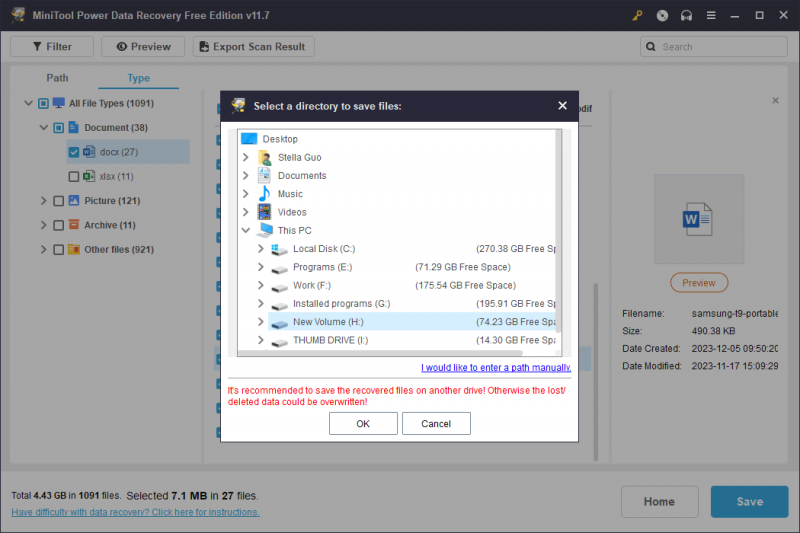
Kada prikupite sve datoteke koje želite obnoviti, možete ih prenijeti natrag na originalni flash pogon ako je potrebno.
Kako formatirati Thumb Drive ili USB Flash Drive bez gubitka podataka
Prvi potez: sigurnosno kopirajte svoje datoteke na Thumb Drive
Kao što znate, formatiranje USB flash pogona će ukloniti sve datoteke na njemu. Ako želite formatirati pogon bez gubitka podataka, možete koristiti profesionalne podatke softver za sigurnosno kopiranje za sigurnosno kopiranje podataka ili prijenos podataka na drugi pogon prije nego što nastavite s formatiranjem.
Ako ukupna veličina datoteka na pogonu nije prevelika, možete izravno Kopiranje i lijepljenje na drugo mjesto. Međutim, ako ima previše datoteka i njihova je veličina prevelika, sigurnosno kopirajte datoteke pomoću MiniTool ShadowMaker Besplatno .
Ovaj softver je posebno dizajniran za sigurnosne kopije datoteka , mape, particije, diskovi i sustavi u sustavu Windows 11/10/8/7. Podržava sigurnosno kopiranje datoteka na flash pogonima. Možete isprobati značajke sigurnosnog kopiranja pomoću probnog izdanja ovog softvera u roku od 30 dana.
Sada možete slijediti ovaj vodič za sigurnosno kopiranje datoteka na flash pogonu na drugu lokaciju.
Korak 1. Preuzmite i instalirajte MiniTool ShadowMaker na svoj uređaj.
Probna verzija MiniTool ShadowMaker Kliknite za preuzimanje 100% Čisto i sigurno
Korak 2. Provjerite je li ciljna palac pogon spojen na vaše računalo.
Korak 3. Pokrenite softver. Zatim kliknite na Zadrži probu gumb za ulazak u glavno sučelje softvera.
Korak 4. Kliknite Sigurnosna kopija u lijevom izborniku za ulazak u sučelje za sigurnosno kopiranje. Zatim idite na IZVOR odjeljak > Disk i particija , i odaberite ciljni pogon kao izvorni pogon. Zatim kliknite na ODREDIŠTE odjeljak za odabir drugog mjesta kao pogona za pohranu.
Korak 5. Pritisnite Sigurnosno kopiraj sada gumb i kliknite u redu na skočnom sučelju za početak izrade sigurnosne kopije odabranog memorijskog pogona. Pričekajte dok proces sigurnosnog kopiranja ne završi.
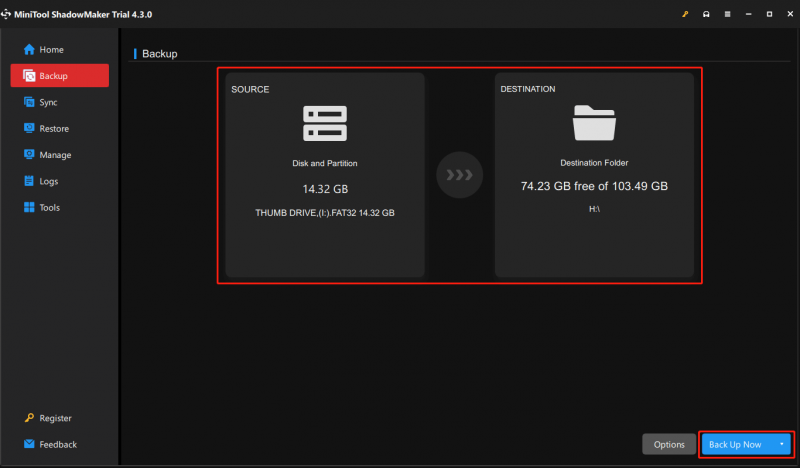
Ovo će sigurnosno kopirati disk u slikovnu datoteku, što znači da ne možete izravno pregledavati datoteke u sigurnosnoj kopiji. Nakon formatiranja pogona, možete koristiti Vratiti značajka ovog softvera za vratiti pogon iz sigurnosne kopije.
Drugi potez: Ispravno formatirajte USB Thumb Drive
Sada su vaši podaci sigurni. Možete slobodno formatirati pogon na željeni status.
Vrlo je jednostavno formatirati flash pogon na Windows računalu. Postoje 4 najčešće korištena načina:
- Formatirajte flash pogon u File Exploreru
- Formatirajte flash pogon koristeći Disk Management
- Formatirajte flash pogon putem Diskparta
- Formatirajte flash pogon preko MiniTool čarobnjaka za particije
Ove četiri metode možete pronaći u ovom postu: Kako formatirati pogon u sustavu Windows 11/10/8/7?
Kako zaštititi svoj Thumb Drive od slučajnog formatiranja?
Zaštita vašeg flash pogona od slučajnog formatiranja ključna je za izbjegavanje gubitka podataka. Evo nekoliko savjeta za sprječavanje slučajnog formatiranja:
Omogući zaštitu od pisanja
Neki flash pogoni imaju fizički prekidač koji vam omogućuje da omogućite zaštitu od pisanja. Kada je ovaj prekidač aktiviran, on sprječava bilo kakve promjene, uključujući formatiranje, podataka na disku.
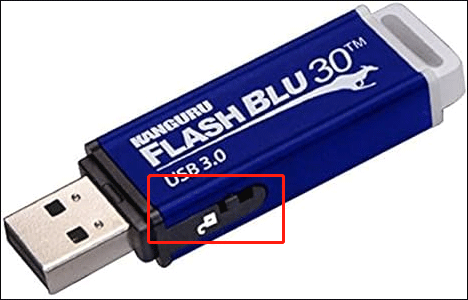
Koristite način rada samo za čitanje
Postavite svoj flash pogon na način rada samo za čitanje ako podržava ovu značajku. U načinu rada samo za čitanje podaci se mogu čitati s pogona, ali se ne mogu izvršiti nikakve promjene, uključujući formatiranje. Vidjeti kako omogućiti USB način rada samo za čitanje .
Jasno označite pogon
Označite svoj pogon palca jasno naznačiti da ga ne biste trebali formatirati. Ovo može poslužiti kao vizualni podsjetnik i vama i drugima.
Prilagodite ikonu pogona
Prilagodite ikonu svojeg flash pogona kako bi bila lako prepoznatljiva. Jedinstvena ikona može spriječiti slučajni odabir pogrešnog pogona za formatiranje.
Redovito sigurnosno kopirajte podatke
Redovito izrađujte sigurnosne kopije podataka na vašem pogonu palca. U slučaju slučajnog formatiranja, možete vratiti svoje važne datoteke iz sigurnosne kopije. Ovdje se i dalje preporučuje MiniTool ShadowMaker.
Probna verzija MiniTool ShadowMaker Kliknite za preuzimanje 100% Čisto i sigurno
Uvijek budite oprezni pri izvođenju bilo kakvih operacija na svom flash pogonu, osobito prilikom formatiranja. Nesreće se mogu dogoditi, stoga poduzimanje preventivnih mjera i primjena sigurnih praksi može značajno smanjiti rizik od slučajnog formatiranja.
Poanta
Deformatiranje flash pogona može biti spas kada se suočite sa slučajnim gubitkom podataka. Korištenje softvera za oporavak formatiranog USB flash pogona kao što je MiniTool Power Data Recovery pojednostavljuje postupak oporavka.
MiniTool Power Data Recovery Besplatno Kliknite za preuzimanje 100% Čisto i sigurno
Međutim, uvijek je bolje spriječiti nego liječiti. Poduzmite proaktivne mjere kako biste zaštitili svoje datoteke implementacijom redovitih sigurnosnih kopija, korištenjem pouzdanog antivirusnog softvera, označavanjem pogona i omogućavanjem zaštite od pisanja kada je to potrebno. Kombinirajući oprez s alatima za oporavak, možete osigurati sigurnost svojih vrijednih podataka pohranjenih na flash pogonima.
Ako naiđete na probleme pri korištenju softvera MiniTool, možete nas obavijestiti putem [email protected] .





![Kako oporaviti neraspoređenu particiju s podacima na njoj Jednostavan vodič [MiniTool Savjeti]](https://gov-civil-setubal.pt/img/disk-partition-tips/22/how-recover-unallocated-partition-with-data-it-easy-guide.jpg)



![SteamVR pogreška 306: Kako to jednostavno popraviti? Pogledajte Vodič! [MiniTool vijesti]](https://gov-civil-setubal.pt/img/minitool-news-center/45/steamvr-error-306-how-easily-fix-it.jpg)

![8 najboljih SSD alata za provjeru stanja i performansi SSD diska [MiniTool]](https://gov-civil-setubal.pt/img/tipps-fur-datentr-gerverwaltung/86/top-8-ssd-tools-zum-uberprufen-des-ssd-zustand-und-leistung.png)
![Windows 10 Priprema sigurnosnih opcija zapelo? Popravite to odmah [Savjeti za MiniTool]](https://gov-civil-setubal.pt/img/data-recovery-tips/95/windows-10-preparing-security-options-stuck.jpg)




![M4P u MP3 - Kako pretvoriti M4P u MP3 besplatno? [Savjeti za mini alat]](https://gov-civil-setubal.pt/img/video-converter/54/m4p-mp3-how-convert-m4p-mp3-free.jpg)

