7 savjeta za popravak aplikacije Windows PC Heath Check koja ne radi
7 Savjeta Za Popravak Aplikacije Windows Pc Heath Check Koja Ne Radi
Ako je Provjera zdravlja računala aplikacija ne radi ili se ne otvara na vašem računalu sa sustavom Windows 10/11, možete provjeriti 7 savjeta u ovom postu kako biste vidjeli pomažu li riješiti problem. Za više računalnih savjeta, trikova i besplatnih alata možete posjetiti MiniTool softver službena stranica.
Savjet 1. Ponovno pokrenite provjeru stanja računala i računala
Ako Windows PC Health Check ne radi normalno na vašem računalu, možete zatvoriti PC Health Check aplikaciju, ponovno pokrenuti svoje Windows računalo i ponovo pokušati pokrenuti PC Health Check. Ponovno pokretanje računala može učiniti čaroliju za rješavanje mnogih manjih problema s računalom.
Savjet 2. Popravite aplikaciju PC Health Check
Možete pokušati popraviti aplikaciju PC Health Check kako biste riješili probleme. U nastavku provjerite kako to učiniti.
- Pritisnite Windows + R , tip kpl u dijaloškom okviru Windows Run i pritisnite Unesi otvoriti Programi i značajke prozor na upravljačkoj ploči.
- Pronađite i kliknite desnom tipkom miša Provjera stanja Windows računala i odaberite Popravak .
- Nakon što je popravite, možete ponovo pokrenuti aplikaciju da vidite može li se glatko otvoriti i raditi na vašem računalu.

Savjet 3. Instalirajte najnoviju verziju PC Health Check-a
Možete pokušati ažurirati PC Health Check na najnoviju verziju da vidite može li se problem riješiti.
način 1. Preuzmite provjeru stanja računala sa službene web stranice sustava Windows 11
- Mozes ici u Windows 11 službena web stranica , i pomaknite se prema dolje da pronađete Provjerite kompatibilnost odjeljak.
- Kliknite na Preuzmite aplikaciju PC Health Check gumb za preuzimanje najnovije verzije aplikacije PC Health Check.
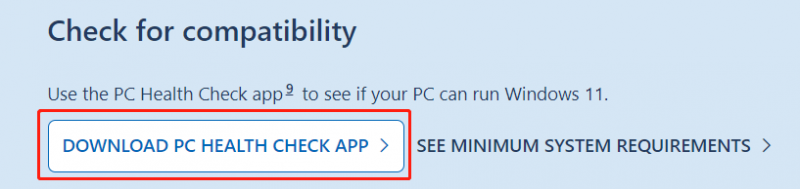
Način 2. Ažurirajte aplikaciju PC Health Check
Aplikaciju PC Health Check možete otvoriti na računalu sa sustavom Windows 10/11. Ako ima noviju verziju, možete kliknuti Ažuriraj da biste je ažurirali na najnoviju verziju.
Alternativno, također možete pritisnuti Windows + S i upisati PC Health Check u okvir za pretraživanje. Ako vidite dostupnu opciju ažuriranja na desnoj strani aplikacije PC Health Check, možete je kliknuti da ažurirate aplikaciju.
Savjet 4. Vratite PC Health Check na prethodne verzije
Ako trenutna verzija PC Health Check-a ne radi, možete pokušati vratiti aplikaciju na prethodnu verziju. Možete desnom tipkom miša kliknuti aplikaciju PC Health Check i odabrati Vratite prethodne verzije opcija.
Savjet 5. Ažurirajte Windows OS
Aplikacija PC Health Check možda nije kompatibilna s vašom verzijom sustava Windows. Možete ažurirati svoj Windows OS da biste vidjeli može li aplikacija opet normalno raditi.
Do ažurirajte svoj Windows sustav , možete kliknuti Start -> Postavke -> Ažuriranje i sigurnost -> Windows ažuriranje -> Provjeri ažuriranja kako biste provjerili i instalirali najnoviju verziju Windows OS-a.
Savjet 6. Deinstalirajte i ponovno instalirajte PC Health Check
Također možete pokušati deinstalirajte i ponovno instalirajte aplikaciju PC Health Check riješiti problem.
- Pritisnite Windows + R , tip kpl u dijaloškom okviru Windows Run i pritisnite Unesi da otvorite prozor Programi i značajke na upravljačkoj ploči.
- Desni klik Provjera stanja Windows računala i odaberite Deinstaliraj da biste ga uklonili s računala.
- Nakon što deinstalirate aplikaciju, možete slijediti gornji vodič za preuzimanje i instaliranje najnovije verzije PC Health Check-a.
Savjet 7. Pokrenite alat za provjeru sistemskih datoteka (SFC)
- Pritisnite Windows + R , tip cmd , i pritisnite Ctrl + Shift + Enter za otvaranje povišenog naredbenog retka na vašem Windows računalu.
- Upišite sfc /scannow naredba i pritisnite Unesi za skeniranje i popravak mogućih oštećenih sistemskih datoteka. Nakon toga možete provjeriti radi li PC Health Check ili je problem s otvaranjem riješen.
Besplatni softver za oporavak podataka za Windows
Kako biste lakše vratili izbrisane ili izgubljene podatke s Windows računala ili drugog medija za pohranu, možete koristiti MiniTool Power Data Recovery koji je profesionalni program za oporavak podataka.
Možete koristiti MiniTool Power Data Recovery za oporavak izbrisanih ili izgubljenih datoteka, fotografija, videa, e-pošte, itd. s Windows računala ili prijenosnog računala, USB flash pogona, memorijske kartice, vanjskog tvrdog diska ili SSD-a.
Može vam pomoći da se nosite s raznim situacijama gubitka podataka, uključujući pogrešno brisanje datoteka, oštećenje tvrdog diska, infekciju zlonamjernim softverom/virusom, pad sustava i još mnogo toga.




![Što je sigurno izbrisati prilikom čišćenja diska? Evo odgovora [Savjeti za MiniTool]](https://gov-civil-setubal.pt/img/data-recovery-tips/02/what-is-safe-delete-disk-cleanup.jpg)
![Top 10 rješenja za fotografije na SD kartici su nestale - Ultimativni vodič [MiniTool Savjeti]](https://gov-civil-setubal.pt/img/data-recovery-tips/06/top-10-solutions-photos-sd-card-gone-ultimate-guide.jpg)

![[RJEŠENO] Windows Update trenutno ne može provjeriti ima li ažuriranja [MiniTool Savjeti]](https://gov-civil-setubal.pt/img/backup-tips/84/windows-update-cannot-currently-check.jpg)



![Kako popraviti izdanje 'Zaglavlje zahtjeva ili preveliki kolačić' [MiniTool News]](https://gov-civil-setubal.pt/img/minitool-news-center/75/how-fix-request-header.jpg)


![Koji operativni sustav imam? [MiniTool Savjeti]](https://gov-civil-setubal.pt/img/disk-partition-tips/71/what-operating-system-do-i-have.jpg)




