7 načina za ispravljanje obavijesti o neskladu koje ne rade Windows 10 [MiniTool News]
7 Ways Fix Discord Notifications Not Working Windows 10
Sažetak :
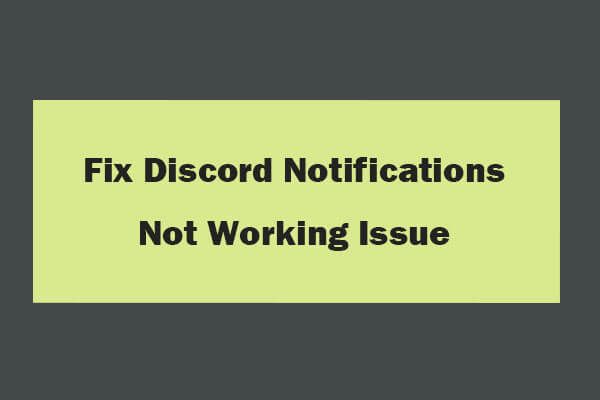
Nesklad ne šalje obavijesti? Ovaj vodič nudi 6 načina koji će vam pomoći da riješite problem koji ne funkcionira s obavijestima o Discordu. Softver MiniTool također izdaje besplatni softver za oporavak podataka, upravitelj particija tvrdog diska, softver za izradu sigurnosnih kopija i vraćanje itd. koji će vam pomoći u zaštiti podataka.
Mnogi igrači koriste aplikaciju Discord za glasovne razgovore i slanje tekstualnih poruka drugima. Međutim, neki korisnici prijavljuju da Discord ne šalje obavijesti i da ne mogu čuti zvukove obavijesti Discord čak i ako su im omogućene sve obavijesti.
Uzroci ovog problema mogu biti različiti. To mogu biti pogrešne postavke, greška u aplikaciji Discord, problemi s upravljačkim programom zvuka itd. Ovaj post uvodi nekoliko načina koji će vam pomoći da riješite problem s obavijestima Discord koji ne rade u sustavu Windows 10.
Kako popraviti obavijesti o neskladu koje ne rade Windows 10 - 7 načina
Način 1. Omogućite Obavijesti radne površine za nesklad
Prvo možete provjeriti jeste li omogućili obavijesti na radnoj površini za Discord.
- Možete otvoriti aplikaciju Discord i kliknuti na zupčanik Korisničke postavke i kliknite Obavijesti pod, ispod Postavke aplikacije .
- Provjerite je li Omogući Obavijesti radne površine opcija je omogućena, ako ne, uključite ovu opciju.
Način 2. Odaberite pravi izlazni uređaj za glas
- Možete otvoriti aplikaciju Discord i kliknuti na Korisničke postavke dolje lijevo.
- Klik Glas i video na lijevoj ploči i kliknite padajuću ikonu pod Izlazni uređaj da biste svoj izlazni uređaj odabrali kao zadani uređaj.
- Zatvorite prozor Postavke i provjerite možete li čuti zvuk obavijesti na Discordu.
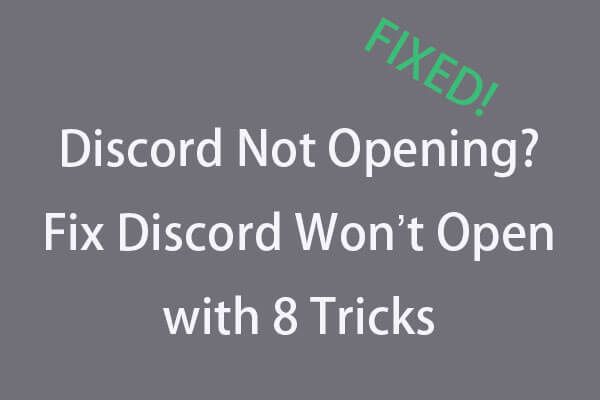 Nesloga se ne otvara? Ispravite Discord se neće otvoriti s 8 trikova
Nesloga se ne otvara? Ispravite Discord se neće otvoriti s 8 trikova Nesloga se ne otvara ili se neće otvoriti u sustavu Windows 10? Riješeno s ovih 8 rješenja. Provjerite detaljni vodič da biste riješili problem koji ne otvara problem u sustavu Windows 10.
Čitaj višeNačin 3. Isključite način rada Streamer
Možete pokušati uključiti značajku načina rada Streamer u Discordu kako biste provjerili može li vam pomoći riješiti problem s neupućenim obavijestima Discord.
- Možete otvoriti softver Discord i kliknuti Korisničke postavke ikona.
- Klik Način strujanja pod, ispod Postavke aplikacije u lijevoj ploči.
- U desnom prozoru možete provjeriti status Omogući način rada Streamer Isključite ovu opciju da biste onemogućili način rada Discord Streamer.
Način 4. Omogućite i onemogućite način rada Discord Streamer
Možete pokušati omogućiti i onemogućiti način rada Streamer kako biste provjerili može li popraviti aplikaciju Discord bez problema s obavijestima u sustavu Windows 10.
- Možete otvoriti aplikaciju Discord i kliknuti User Settings (Korisničke postavke).
- Sljedeći način kliknite Streamer Mode u Postavkama aplikacije. Provjerite status Enable Streamer Mode u desnom prozoru. Ako je uključeno, isključite ga. Ako je isključeno, uključite ga.
- Zatvorite prozor Postavke. Ponovno kliknite ikonu Korisničke postavke i kliknite Streamer Mode. Ako ste u prethodnom koraku omogućili način rada Streamer, onemogućite opciju.
Provjerite je li popravljen problem s obavijestima o neskladu koji ne rade. Također možete pokušati isključiti opciju Automatski omogući / onemogući i pokušati omogućiti i onemogućiti način rada Streamer da biste vidjeli može li vam pomoći riješiti ovaj problem.
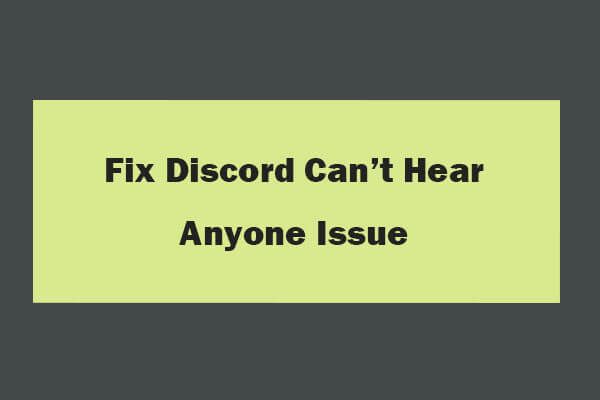 8 savjeta za rješavanje nesloge ne može nikoga čuti Windows 10 (2020)
8 savjeta za rješavanje nesloge ne može nikoga čuti Windows 10 (2020) Evo 8 rješenja za rješavanje problema Discord ne može čuti nikoga u sustavu Windows 10. Provjerite detaljan vodič za rješavanje problema Ne čujem ljude zbog problema s Discordom.
Čitaj višeNačin 5. Promijenite postavke obavijesti za Discord Server
- Otvorite softver Discord, desnom tipkom miša kliknite ikonu Poslužitelj na lijevoj ploči i s popisa odaberite Postavke obavijesti.
- Sljedeće kliknite opciju Sve poruke u Postavke obavijesti poslužitelja i kliknite Gotovo.
- Slijedite istu operaciju za postavljanje postavki obavijesti za sve vaše poslužitelje.
Način 6. Ažuriranje aplikacije Discord
Također možete pokušati ažurirati softver Discord da biste vidjeli može li vam pomoći riješiti problem s neuporabom obavijesti Discord. Možete otvoriti aplikaciju Discord, pritisnite Ctrl + R za osvježavanje i ažuriranje aplikacije Discord.
Način 7. Ažuriranje sustava Windows 10
Možete pritisnuti Windows + I da biste otvorili Postavke, kliknite Ažuriranje i sigurnost i Windows Update. Zatim kliknite gumb Provjeri ima li ažuriranja da biste započeli provjeru i preuzimanje dostupnih novih ažuriranja na računalo.
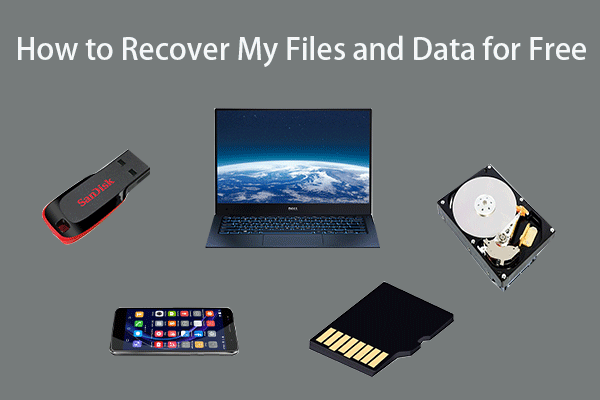 Kako besplatno vratiti moje datoteke / podatke u 3 koraka [23 česta pitanja]
Kako besplatno vratiti moje datoteke / podatke u 3 koraka [23 česta pitanja] Jednostavna 3 koraka za brzo oporavak datoteka / podataka besplatno uz najbolji besplatni softver za oporavak datoteka. Uključena su 23 česta pitanja o oporavku datoteka i izgubljenih podataka.
Čitaj višePoanta
Ako se suočite s tim da Discord ne reproducira zvukove obavijesti, možete isprobati gore navedena 6 načina kako biste riješili problem s Discordovim obavijestima koje ne rade u sustavu Windows 10.



![Kako zamijeniti tvrdi disk prijenosnog računala i ponovo instalirati operativni sustav? [Savjeti za mini alat]](https://gov-civil-setubal.pt/img/backup-tips/28/how-replace-laptop-hard-drive.jpg)
![7 savjeta za rješavanje ERR_CONNECTION_REFUSED Chrome pogreške u sustavu Windows 10 [MiniTool News]](https://gov-civil-setubal.pt/img/minitool-news-center/99/7-tips-fix-err_connection_refused-chrome-error-windows-10.jpg)
![Uklonite/izbrišite Google Chrome s računala ili mobilnog uređaja [Savjeti za MiniTool]](https://gov-civil-setubal.pt/img/news/A0/remove/delete-google-chrome-from-your-computer-or-mobile-device-minitool-tips-1.png)
![[RJEŠENO] Hoće li nadogradnja na Windows 10 izbrisati moje datoteke? LAKO popraviti [MiniTool Savjeti]](https://gov-civil-setubal.pt/img/data-recovery-tips/67/will-upgrading-windows-10-delete-my-files.jpg)
![Ako se vaš iPhone ne prikazuje na računalu, isprobajte ova rješenja [MiniTool Savjeti]](https://gov-civil-setubal.pt/img/ios-file-recovery-tips/30/if-your-iphone-is-not-showing-up-pc.jpg)
![Svezak ne sadrži prepoznati datotečni sustav - kako popraviti [Savjeti za MiniTool]](https://gov-civil-setubal.pt/img/data-recovery-tips/23/volume-does-not-contain-recognized-file-system-how-fix.png)
![[Riješeno] Kako popraviti YouTube TV obiteljsko dijeljenje koje ne radi](https://gov-civil-setubal.pt/img/blog/31/how-fix-youtube-tv-family-sharing-not-working.jpg)







![Kako spremiti određene stranice PDF-a na Windows / Mac? [MiniTool vijesti]](https://gov-civil-setubal.pt/img/minitool-news-center/91/how-save-certain-pages-pdf-windows-mac.png)

