Premjestite fotografije s Google fotografija na SD karticu na dvije metode
Move Photos From Google Photos To An Sd Card With Two Methods
Google fotografije, koje je razvio Google, korisnicima pružaju platformu za sigurnosno kopiranje svojih slika i videozapisa. Neki ljudi žele prenijeti fotografije s Google fotografija na vanjske uređaje za pohranu kako bi oslobodili prostor na Google fotografijama. Ovaj MiniTool post se fokusira na to kako premjestiti fotografije s Google fotografija na SD karticu.Google fotografije dijeli 15 GB besplatnog prostora za pohranu podataka s drugim Googleovim uslugama kao što su Google Drive, Gmail itd. Možete spremati datoteke u izvornoj ili komprimiranoj kvaliteti. Osim toga, ova usluga može analizirati fotografije s vizualnim značajkama i subjektima; stoga možete pretraživati fotografije prema osobama, mjestima, stvarima i licima (u verziji za računalo). Kada se prostor za pohranu popuni, možete premjestiti fotografije s Google fotografija na SD karticu, USB pogon ili druge uređaje kako biste oslobodili prostor za pohranu i osigurali pristupačnost starim datotekama.
Možete li uspješno premjestiti Google fotografije na SD karticu? Odgovor je definitivno da. Ovdje možete odabrati dvije jednostavne metode.
Način 1. Ručno preuzimanje i prijenos
Ako samo trebate premjestiti nekoliko slika na svoju SD karticu, ovo rješenje može biti vaš prvi izbor. Pogledajte sljedeće korake.
1. korak: idite na Google fotografije na vašem pregledniku.
Korak 2: Pregledajte popis fotografija i dodajte kvačice u gornji lijevi kut. Zatim kliknite na tri točkice ikona za odabir preuzimanje datoteka .
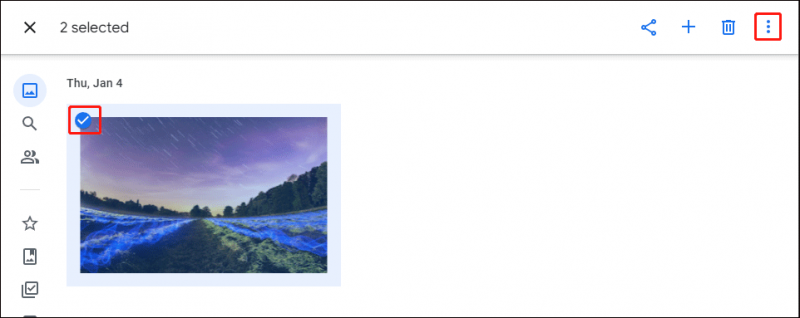
Korak 3: Pričekajte da se proces preuzimanja završi. Morate izdvojiti fotografije iz komprimiranih datoteka i povući ih i ispustiti na SD karticu.
2. način: Koristite Google arhiviranje
Ako trebate premjestiti sve svoje fotografije s Google Photos-a, korištenje prve metode će potrajati dugo. Google Takeout može značajno poboljšati učinkovitost u nekoliko koraka.
1. korak: Prijavite se na Google arhiviranje na web stranici.
Korak 2: Kliknite na Odznači sve u prvom odjeljku, a zatim se pomaknite prema dolje da biste pronašli i odabrali Google fotografije .
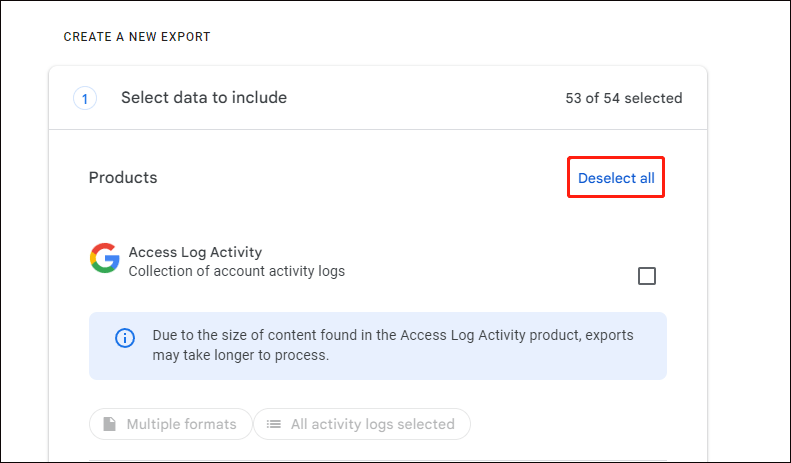
3. korak: kliknite na dnu prvog odjeljka Sljedeći korak.
Korak 4: Morate odabrati Odredište , Frekvencija , i Vrsta i veličina datoteke u ovom odjeljku. Predlažemo da zadržite Pošaljite vezu za preuzimanje e-poštom izbor u odjeljku Odredište. Imajte na umu da ako odaberete Dodaj na Disk , sve će fotografije biti preuzete na Google disk.
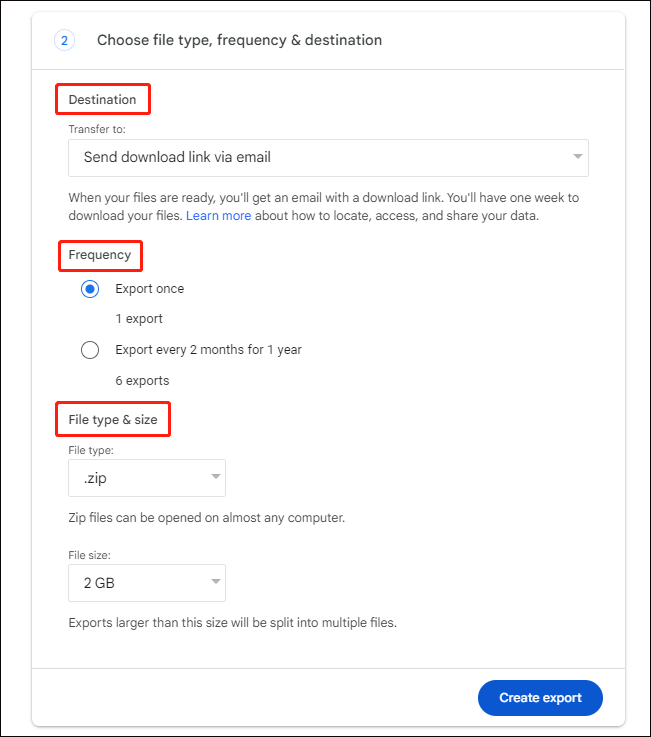
Korak 5: Kliknite Kreirajte izvoz za početak procesa izvoza.
Korak 6: Zatim možete otići na Gmail kako biste preuzeli arhivu i premjestili je na svoju SD karticu.
Zaštitite datoteke prilikom prijenosa između različitih uređaja
Gubitak podataka događa se u različitim scenarijima, uključujući proces prijenosa datoteka. Morate provjeriti datoteke nakon postupka premještanja. Ako postoje izgubljene datoteke, ne brinite jer ih možete oporaviti uz pomoć pouzdane osobe servis za oporavak podataka , poput MiniTool Power Data Recovery.
Ovaj besplatni softver za oporavak datoteka može oporaviti fotografije, videozapise, dokumente, audio datoteke i druge vrste datoteka s različitim formatima. Možete prvo nabaviti MiniTool Power Data Recovery Free da skenirate pogon i vidite mogu li se pronaći željene datoteke. Ako da, možete pokrenuti ovo besplatno izdanje za vraćanje do 1 GB datoteka bez naknade.
Nadalje, kako biste poboljšali iskustvo oporavka podataka i osigurali bolji rezultat oporavka, možete koristiti značajke kao što su filtar , Tip , traži , i Pregled pronaći datoteke i provjeriti njihov sadržaj.
MiniTool Power Data Recovery Besplatno Kliknite za preuzimanje 100% Čisto i sigurno
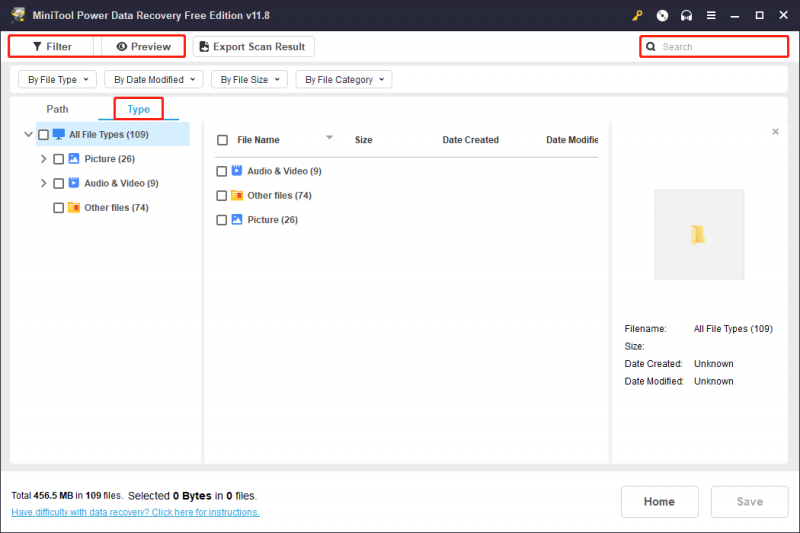
Završne riječi
Ovo je sve o tome kako premjestiti fotografije s Google fotografija na SD karticu. Možete odabrati ručno preuzimanje i učitavanje datoteka ili premještanje slika na SD karticu pomoću Google arhiviranja. Nadamo se da iz ovog posta možete dobiti korisne informacije.

![Kako popraviti rukovatelj pregledom PDF-a koji ne radi [4 načina]](https://gov-civil-setubal.pt/img/blog/46/how-fix-pdf-preview-handler-not-working.png)
![3 metode za ispravljanje pogreške pri pokretanju usluge Intel RST [MiniTool News]](https://gov-civil-setubal.pt/img/minitool-news-center/01/3-methods-fix-intel-rst-service-not-running-error.png)
![Ispravljeno: DNS_PROBE_FINISHED_BAD_CONFIG u sustavu Windows 10 [MiniTool News]](https://gov-civil-setubal.pt/img/minitool-news-center/33/fixed-dns_probe_finished_bad_config-windows-10.png)


![Kako automatski i ručno ažurirati aplikacije na iPhoneu [MiniTool News]](https://gov-civil-setubal.pt/img/minitool-news-center/19/how-update-apps-your-iphone-automatically-manually.png)








![Nova SSD snimka na URSA Mini nije toliko povoljna [MiniTool News]](https://gov-civil-setubal.pt/img/minitool-news-center/41/new-ssd-recording-ursa-mini-is-not-that-favorable.jpg)

![Kako ispraviti pogrešku ERR_SSL_BAD_RECORD_MAC_ALERT? [MiniTool vijesti]](https://gov-civil-setubal.pt/img/minitool-news-center/91/how-fix-err_ssl_bad_record_mac_alert-error.png)

