[Vodič]: Blackmagic Disk Speed Test Windows i njegovih 5 alternativa
Blackmagic Disk Speed Test Windows Its 5 Alternatives
Ovaj vam post daje neke informacije o Blackmagic Test brzine diska , uključujući njegov pregled, preuzimanje, instalaciju, korištenje, deinstalaciju i alternative. Da biste dobili više pojedinosti o Blackmagic Disk Speed Testu za Windows, sada pročitajte ovu objavu MiniToola.
Na ovoj stranici:- Pregled Blackmagic Disk Speed Testa
- Preuzmite i koristite Blackmagic Disk Speed Test na Windows računalu
- Top 5 alternativa za Blackmagic Disk Speed Test
- Zaključak
Postoje dvije metode da saznate performanse tvrdog diska. Jedna metoda je provjera brzine čitanja i pisanja na web stranici, dok je druga izvođenje testa tvrdog diska s dijelom softvera za usporedbu diska. Na tržištu postoje razni alati za usporedbu tvrdog diska. Blackmagic Disk Speed Test jedan je od njih. Da biste saznali više o tome, obratite pozornost na odjeljak u nastavku.
Pregled Blackmagic Disk Speed Testa
Budući da je dio Blackmagic Designa, Blackmagic Disk Speed Test koristi se za mjerenje i certificiranje performansi vašeg diska standardnom metodom. Samo ispunjava slobodni prostor na disku uzorkom podataka, a zatim procjenjuje brzinu čitanja i pisanja diska.
Blackmagic Disk Speed Test posebno je koristan za usporedbu performansi tvrdog diska koji se koristi za video visoke kvalitete. Pa, dodatno ćete razumjeti ovaj alat za mjerenje diska čitajući sadržaj u nastavku.
Podržane platforme
Blackmagic Disk Speed Test podržava Windows i Mac uređaje.
Kompatibilni Windows operativni sustavi
- Windows 11
- Windows 10
- Windows 8.1
- Windows 7
- Windows Vista
Kompatibilni Mac operativni sustavi
Općenito govoreći, Blackmagic Disk Speed Test zahtijeva Intelov 64-bitni procesor i kompatibilan je s OS X 10.7 ili novijim. Specifični kompatibilni Mac sustavi navedeni su kako slijedi.
- OS X 10.10: Yosemite
- OS X 10.11: El Capitan
- macOS 10.12: Sierra
- macOS 10.13: High Sierra
- macOS 10.14: Mojave8
- macOS 10.15: Catalina
- macOS Big Sur (macOS 11)
Za i protiv
Pros
- Izvršite brzo skeniranje
- Posao za svakoga (za video profesionalce)
- Besplatno
- Jedan od najjednostavnijih alata za testiranje performansi diska
Protiv
- S ograničenim mogućnostima konfiguracije
- Bez bilježenja podataka za usporedbu više testova brzine
- Ne nudi opširne informacije o izvedbi
- Probna operacija se ponavlja iznova i iznova
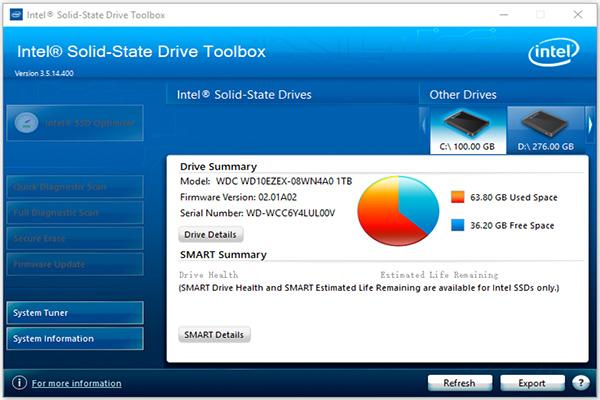 Intel SSD Toolbox – Evo cjelovitog vodiča za početnike
Intel SSD Toolbox – Evo cjelovitog vodiča za početnikeŠto je Intel SSD Toolbox? Kako koristiti Intel SSD Toolbox? Je li to kraj života? Ovaj će vam post detaljno predstaviti ovaj alat i njegovu alternativu.
Čitaj višePreuzmite i koristite Blackmagic Disk Speed Test na Windows računalu
Kao što je ranije spomenuto, Blackmagic Disk Speed Test podržava Windows i macOS. Vodič u nastavku samo vam pokazuje kako ga preuzeti, instalirati, koristiti i deinstalirati na računalima sa sustavom Windows.
Savjeti:Ako želite preuzeti Blackmagic Disk Speed Test za Mac, idite na Mac App Store, a zatim ga pronađite i preuzmite.
Korak 1: Preuzmite Blackmagic Disk Speed Test za Windows PC klikom ovdje .
Korak 2: Vidjet ćete da je Snimanje i reprodukcija opcija je prema zadanim postavkama označena ispod Odaberite obitelj proizvoda odjeljak. Pomaknite se prema sadržaju ispod Najnovija preuzimanja kako biste pronašli najnovije izdanje Desktop Video s podrškom za Windows, a zatim ga preuzmite klikom na gumb s Windows riječ.
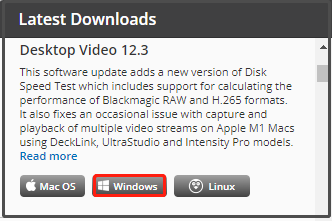
Korak 3: U skočnom prozoru odaberite opciju preuzimanja. Možete kliknuti na Samo preuzimanje gumb ili Registrirajte se i preuzmite dugme. Kako biste uštedjeli vrijeme, preporuča se odabrati prvu opciju.
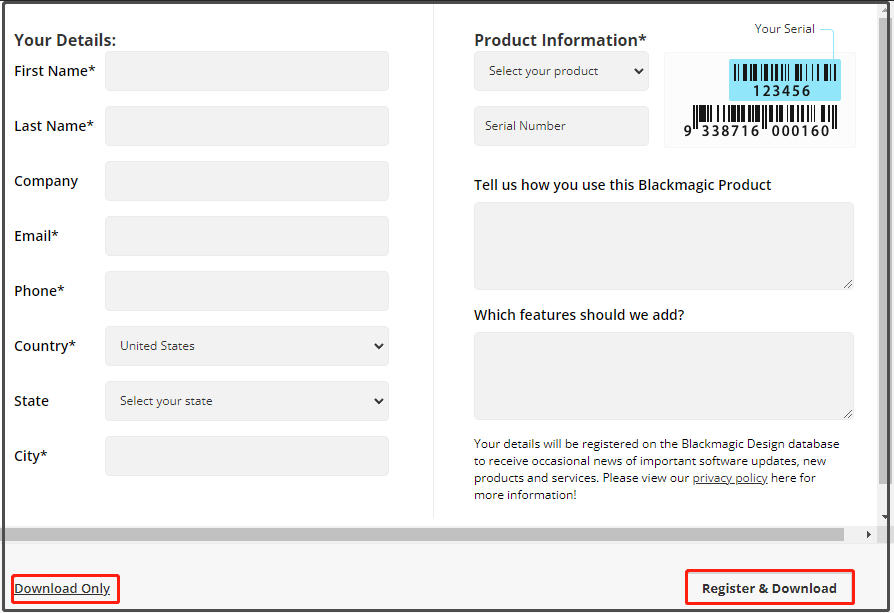
Korak 4: Nakon toga će se paket Desktop Video automatski preuzeti. Ako ne uspije preuzeti, upotrijebite vezu prikazanu na zaslonu.
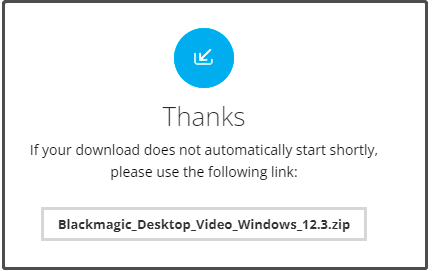
Korak 5: Otvorite preuzeti paket i pokrenite instalacijski program. U prozoru za postavljanje kliknite Sljedeći .
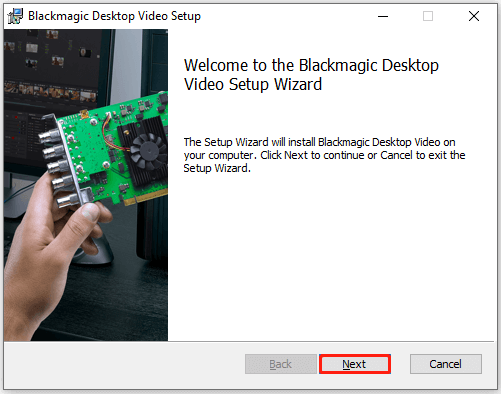
Korak 6: Slijedite upute na zaslonu za nastavak. Kada bude potrebno ponovno pokrenuti računalo, kliknite Da za potvrdu operacije.
Korak 7: Nakon što se vaše računalo pokrene, otvorite Start izbornik > pronaći i proširiti Blackmagic dizajn > kliknite Blackmagic Test brzine diska .
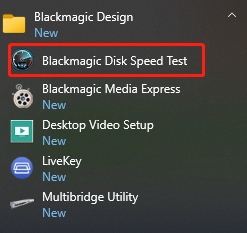
Korak 8: Nakon što kliknete na Početak Blackmagic Disk Speed Test koristi velike blokove podataka za pisanje testnih diskova i zatim prikazuje rezultat. Program će nastaviti testirati brzinu pisanja i čitanja vašeg diska, tako da možete procijeniti njegovu izvedbu i čitljivost.
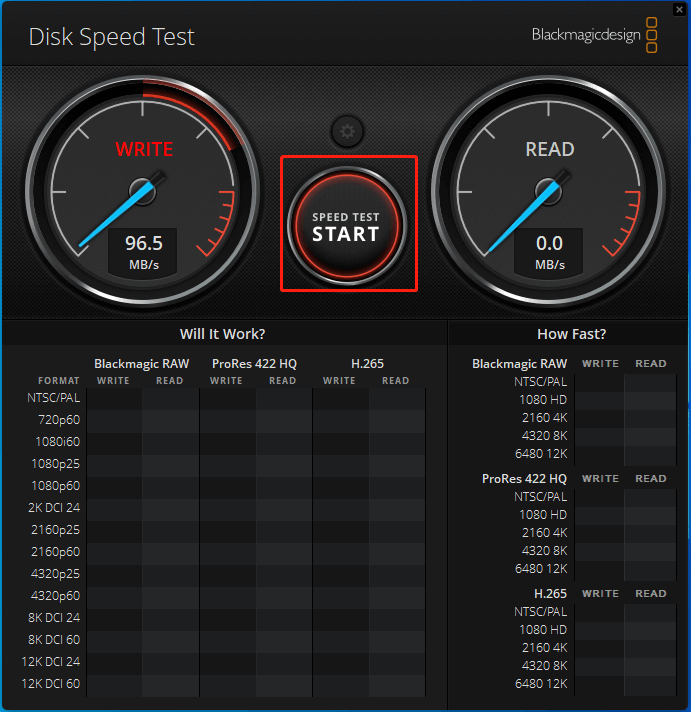
Korak 9: Nakon što test završi, pokazat će vam rezultat.
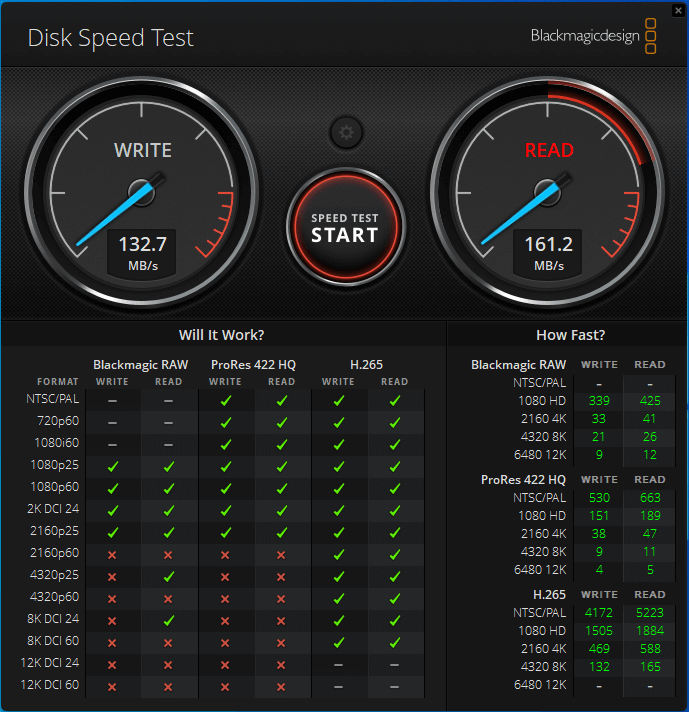
Roblox FPS Unlocker: pregled, preuzimanje i korištenje
Daljnje čitanje:
Ako ne želite koristiti Blackmagic Disk Speed Test Windows, uklonite ga s računala putem upravljačke ploče ili Windows postavki.
Koraci na upravljačkoj ploči
- Otvori Trčanje prozor pritiskom Windows i R ključevi
- Tip kontrolirati u prozor i pogodio u redu ili pritisnite Unesi tipku na tipkovnici.
- Klik Programi i značajke .
- Pronađite i desnom tipkom miša kliknite Blackmagic Disk Speed Test, a zatim kliknite Deinstaliraj .
- Klik Deinstaliraj ili Da u prozoru s upitom za potvrdu operacije.
Koraci u postavkama
- Otvori Start izbornik i kliknite Aplikacije i značajke .
- Pronađite i kliknite Blackmagic Disk Speed Test na popisu instaliranih aplikacija, a zatim kliknite Deinstaliraj .
- Klik Deinstaliraj za potvrdu operacije.
Top 5 alternativa za Blackmagic Disk Speed Test
Ako tražite alternativu za Blackmagic Disk Speed Test za Windows, trebali biste obratiti pozornost na ovaj dio. Ovdje će vam biti predstavljene neke alternative za Blackmagic Disk Speed Test.
#1. MiniTool Čarobnjak za particije
Kao sveobuhvatni upravitelj particija, MiniTool Partition Wizard također vam omogućuje usporedbu particija/diska. Može se koristiti za testiranje raznih povezanih uređaja za pohranu na računalu sa sustavom Windows. Točnije, omogućuje vam izvođenje a test brzine tvrdog diska/SSD-a , USB test brzine, Test brzine SD kartice , test brzine U diska itd.
MiniTool Partition Wizard besplatni je alat za usporedbu diskova s više opcija konfiguracije. Na primjer, nudi vam opcije za postavljanje veličine prijenosa, broja u redu čekanja, vremena hlađenja, broja niti, ukupne duljine i načina testiranja (sekvencijalni, slučajni ili sekvencijalni i slučajni).
Evo vodiča o tome kako testirati tvrdi disk s MiniTool Partition Wizardom. Ovaj alat radi na Windows 11/10/8.1/8/7/Vista.
Korak 1: Preuzmite program klikom na gumb ispod i zatim ga instalirajte na računalo.
Savjeti:Ako želite testirati vanjski tvrdi disk ili druge prijenosne uređaje za pohranu, spojite ih na svoje računalo.
MiniTool Partition Wizard BesplatnoKliknite za preuzimanje100%Čisto i sigurno
Korak 2: Pokrenite MiniTool Partition Wizard za ulazak u njegovo glavno sučelje.
Korak 3: Klik Disk Benchmark na alatnoj traci.
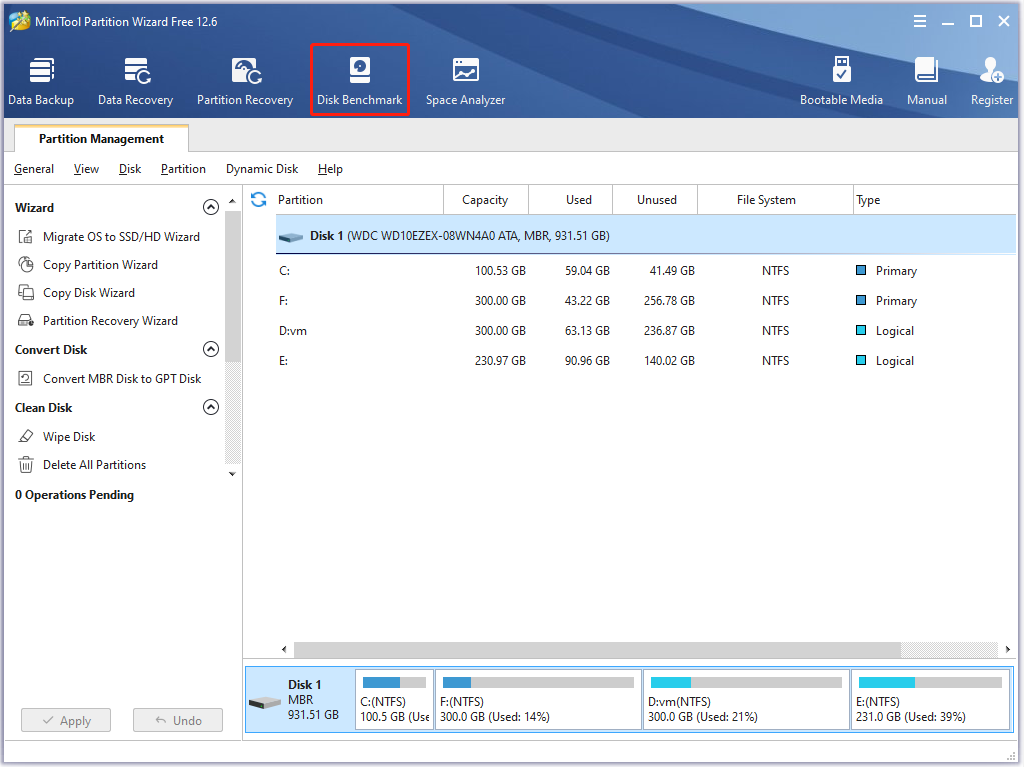
Korak 4: U sljedećem prozoru postavite parametre testiranja diska prema svojim potrebama. Ako nemate posebne zahtjeve, slijedite zadanu postavku.
- Odaberite pogon s padajućeg izbornika.
- Postavite veličinu prijenosa od 1KB do 512KB.
- Postavite broj reda čekanja, vrijeme hlađenja i broj niti.
- S padajućeg izbornika odaberite ukupnu duljinu i način testiranja.
Korak 5: Nakon toga kliknite na Početak gumb za početak testa.
Korak 6: Nakon nekog vremena dobit ćete rezultat testa.
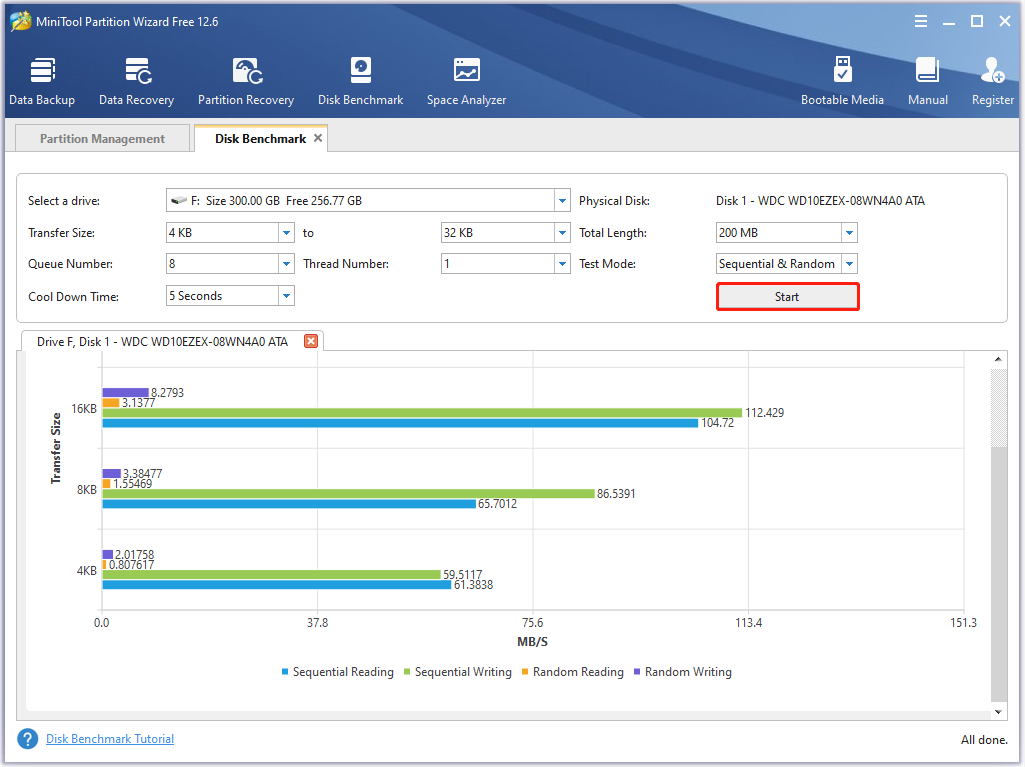
Daljnje čitanje:
Osim toga Disk Benchmark , MiniTool Partition Wizard također se može pohvaliti značajkama kao što su Space Analyzer, Partition Recovery, Data Recovery i Surface Test. Pomoću njega možete raditi razne operacije povezane s particijom/diskom kao što su stvaranje/promjena veličine/premještanje/proširivanje/formatiranje/brisanje particije, provjera datotečnog sustava, pretvaranje MBR-a u GPT, migriranje OS-a na SSD/HD, kopiranje diska itd.
MiniTool Partition Wizard koristi se kao program za brisanje datoteka, Program za vraćanje brisanja NTFS-a , formater SD kartice, tražilo dupliciranih datoteka , Alat za migraciju prozora ili SSD optimizator . Pruža vam a MiniTool Portable Partition Manager , tako da ga možete udobno ponijeti sa sobom. Da biste istražili njegove napredne značajke, koristite MiniTool Partition Wizard Pro ili novija izdanja.
MiniTool Partition Wizard DemoKliknite za preuzimanje100%Čisto i sigurno
Također pročitajte: Vodič za testiranje i poboljšanje brzine USB 3.0 [sa slikama]
#2. CrystalDiskMark
CrystalDiskMark je uslužni program za mjerenje vrijednosti HDD-a koji vam omogućuje mjerenje sekvencijalnih i nasumičnih brzina čitanja/pisanja vašeg diska. Kompatibilan je s Windows 11/10/8.1/8/7/Vista/XP i Windows Server 2003/2008/2012/2016/2019/2022. To je besplatni alat za testiranje tvrdog diska otvorenog koda.
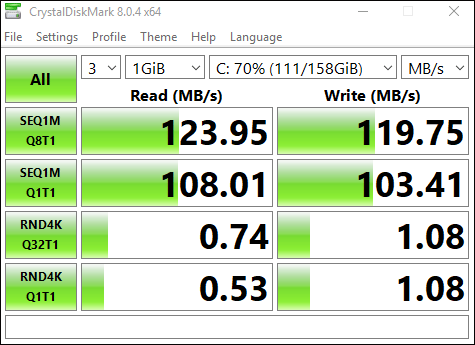
Kada koristite CrystalDiskMark za testiranje uređaja za pohranu, trebali biste obratiti pozornost na stavke u nastavku.
- MB/s odnosi se na 1 000 000 bajtova u sekundi.
- Rezultat testa nije kompatibilan između različitih glavnih verzija.
- Rezultat se razlikuje ovisno o veličini testne datoteke, poziciji testne datoteke, fragmentaciji, IDE (PATA)/SATA/RAID/SCSI/NVMe kontroleru, CPU brzini itd.
- CrystalDiskMark može skratiti životni vijek SSD/USB flash pogona.
- Ako pokrenete CrystalDiskMark s administratorskim pravima, neće prikazati mrežni pogon. Za mjerenje performansi mrežnih pogona, pokrenite as bez administratorskih prava otvaranjem UAC dijaloški prozor > klik Da > klikanje w/ Administratorska prava, BR > bez administratorskih prava.
Da biste saznali detaljnije informacije o ovom alatu, pročitajte ovaj post .
#3. AS SSD Benchmark
Kao što mu naziv govori, AS SSD Benchmark može testirati brzinu svih instaliranih SSD-ova na računalu. Kako bi vam pomogao da saznate performanse dok tvrdi disk kopira, čita i piše podatke, izvodi tri odvojena testa. Osim toga, također određuje vrijeme pristupa SSD-u.
Pomoću AS SSD Benchmarka možete pronaći sve probleme s kojima se vaše računalo susreće. Tada možete odmah poduzeti radnje. Prikazuje sve informacije koje pronađe u tablici. Ono što je važno, nudi vam prijenosnu verziju. Radi na Windows 7 ili novijim.
#4. UserBenchMark
UserBenchMark je besplatni sveobuhvatni benchmark alat koji može testirati performanse CPU-a, GPU-a, SSD-a, HDD-a i USB pogona. Nakon što završi test, uspoređuje rezultate s drugim korisnicima i govori vam koji dio možete nadograditi i očekivano poboljšanje performansi.
Možete li nadograditi unaprijed izgrađeno računalo? Kako nadograditi CPU/GPU/pohranu?
#5. HD podešavanje
HD Tune je značajkama bogat alat za usporedbu i dijagnostiku tvrdog diska/SSD-a. Točnije, sposoban je skenirati pogreške, testirati performanse diskova, sigurno brisati diskove, provjeravati status ispravnosti (S.M.A.R.T) itd.
 Top 8 SSD alata za provjeru zdravlja i performansi SSD-a
Top 8 SSD alata za provjeru zdravlja i performansi SSD-aSSD postupno zamjenjuje tradicionalni HDD zbog visokih performansi diska. Postoje neki alati koji vam mogu pomoći u praćenju zdravlja i performansi SSD-a.
Čitaj višeKako nabaviti i koristiti Blackmagic Disk Speed Test Windows? Ovaj vam post nudi potpuni vodič. Osim toga, nudi vam 5 Blackmagic Disk Speed Test alternativa, tako da možete imati druge opcije za testiranje diskova na Windows računalima.Kliknite za Tweet
Zaključak
Ako namjeravate preuzeti i instalirati Blackmagic Disk Speed Test za Windows, ovaj post vrijedi pročitati jer vam pruža korak po korak vodič za to. Štoviše, nudi vam se i 5 najboljih Blackmagic Disk Speed Test alternativa. S njima možete s lakoćom izvoditi testove tvrdog diska.
Za sva mišljenja o Blackmagic Disk Speed Test Windows, izravno ih napišite u području za komentare ispod. Ako naiđete na bilo kakve probleme dok koristite MiniTool Partition Wizard, kontaktirajte nas putem Nas . Odgovorit ćemo u najkraćem mogućem roku.

![Bluetooth se neće uključiti u sustavu Windows 10? Popravi to sada! [MiniTool vijesti]](https://gov-civil-setubal.pt/img/minitool-news-center/23/bluetooth-won-t-turn-windows-10.png)

![Nedostaje koš za smeće Windows 10? Kako to vratiti? [MiniTool vijesti]](https://gov-civil-setubal.pt/img/minitool-news-center/60/windows-10-recycle-bin-is-missing.jpg)

![10 najboljih pretvarača MP3 u OGG u 2024. [besplatno i uz plaćanje]](https://gov-civil-setubal.pt/img/blog/95/10-best-mp3-ogg-converters-2024.jpg)


![Kako popraviti pogrešku gpedit.msc u sustavu Windows [MiniTool News]](https://gov-civil-setubal.pt/img/minitool-news-center/82/how-fix-windows-cannot-find-gpedit.png)
![Nedostaje 6 rješenja za ispravljanje naprednih postavki zaslona [MiniTool News]](https://gov-civil-setubal.pt/img/minitool-news-center/93/6-solutions-fix-advanced-display-settings-missing.jpg)

![7 metoda za ispravljanje pogreške INET_E_RESOURCE_NOT_FOUND [MiniTool News]](https://gov-civil-setubal.pt/img/minitool-news-center/42/7-methods-fix-inet_e_resource_not_found-error.png)
![Kako preuzeti Internet Download Manager, instalirati i koristiti IDM [Savjeti za MiniTool]](https://gov-civil-setubal.pt/img/news/F3/how-to-download-internet-download-manager-install-use-idm-minitool-tips-1.png)
![Laptop nastavlja prekidati vezu s Wi-Fi mrežom? Riješite problem odmah! [MiniTool vijesti]](https://gov-civil-setubal.pt/img/minitool-news-center/35/laptop-keeps-disconnecting-from-wi-fi.png)

![12 načina za ispravljanje pogreške na plavom zaslonu lošeg poziva pozivatelja u sustavu Windows 10/8/7 [MiniTool Savjeti]](https://gov-civil-setubal.pt/img/data-recovery-tips/16/12-ways-fix-bad-pool-caller-blue-screen-error-windows-10-8-7.jpg)
![Ispravci za neuspjeh u pripremi sigurnosne kopije slike [MiniTool Savjeti]](https://gov-civil-setubal.pt/img/backup-tips/64/fixes-there-was-failure-preparing-backup-image.jpg)

![Windows 10 Priprema sigurnosnih opcija zapelo? Popravite to odmah [Savjeti za MiniTool]](https://gov-civil-setubal.pt/img/data-recovery-tips/95/windows-10-preparing-security-options-stuck.jpg)
![5 načina za promjenu vrste korisničkog računa u sustavu Windows 10 [MiniTool News]](https://gov-civil-setubal.pt/img/minitool-news-center/09/5-ways-change-user-account-type-windows-10.jpg)