Kako omogućiti rezerviranu pohranu na Win-u? Evo detaljnog vodiča!
How To Enable Reserved Storage On Win Here S A Detailed Guide
U ovom sveobuhvatnom vodiču o MiniTool , naučit ćete što je rezervirana pohrana i kako omogućiti rezerviranu pohranu na Windows 10/11. Bit će predstavljeno nekoliko načina s točnim radnim koracima, a vi možete odabrati način koji vam se više sviđa.Kratki uvod u Windows rezerviranu pohranu
Rezervirana pohrana je značajka omogućena prema zadanim postavkama u sustavu Windows. Vaš sustav rezervira oko 7 GB prostora za pohranu, a varira uglavnom ovisno o primijenjenim dodatnim značajkama sustava Windows i broju instaliranih jezika. Ovaj rezervirani prostor na disku uglavnom se koristi za Windows ažuriranja, aplikacije, privremene datoteke i predmemoriju sustava kako bi se osigurao nesmetan rad sustava.

Točnije, Windows ažuriranja mogu zauzeti rezervirani prostor na disku za preuzimanje i instaliranje datoteka ažuriranja. Privremene datoteke koje se generiraju kada se aplikacije izvode ili instaliraju također će se prvo pohraniti u rezervirani prostor kako bi se osigurala brza reakcija sustava. Osim toga, manje je vjerojatno da će neki važni zadaci propasti zbog nedovoljno prostora za pohranu.
Trebate li omogućiti rezerviranu pohranu?
Hoće li Windows rezervirana pohrana ostati uključena ili onemogućena ovisi o vašim specifičnim potrebama i situaciji s uređajem, a nije ista za sve. Omogućavanje rezervirane pohrane uglavnom služi za izbjegavanje neuspjeha ažuriranja sustava Windows ili degradacije performansi sustava zbog nedovoljno prostora za pohranu na uređaju. Stoga, ako imate dovoljno prostora na disku, razmislite o isključivanju ove značajke.
Kako omogućiti rezerviranu pohranu Windows 10/11
Ako ste onemogućili rezerviranu pohranu i želite je ponovno omogućiti, možete koristiti sljedeće načine.
Način 1. Kroz uređivač registra
Ovo je najlakši način da omogućite rezerviranu pohranu. Slijedite korake u nastavku.
Savjeti: Molimo budite oprezni kada mijenjate registre sustava Windows jer su oni kritične komponente sustava Windows. Pogrešne operacije mogu uzrokovati ozbiljne sistemske pogreške ili probleme. Preporuča se da napravite sigurnosnu kopiju registra prije nego ih uredite.Korak 1. Desnom tipkom miša kliknite Start gumb i odaberite Trčanje . Tip regedit u tekstualni okvir i pritisnite Uđi da biste otvorili uređivač registra.
Korak 2. Kada vidite UAC prozor, odaberite Da opcija.
Korak 3. Kopirajte i zalijepite sljedeću lokaciju u gornju adresnu traku i pritisnite Uđi .
Računalo\HKEY_LOCAL_MACHINE\SOFTWARE\Microsoft\Windows\CurrentVersion\ReserveManager
Korak 4. Na desnoj ploči dvaput kliknite na Isporučeno s rezervama opciju, a zatim postavite podatke o vrijednosti na 1 . Nakon toga kliknite U REDU da biste spremili ovu promjenu.
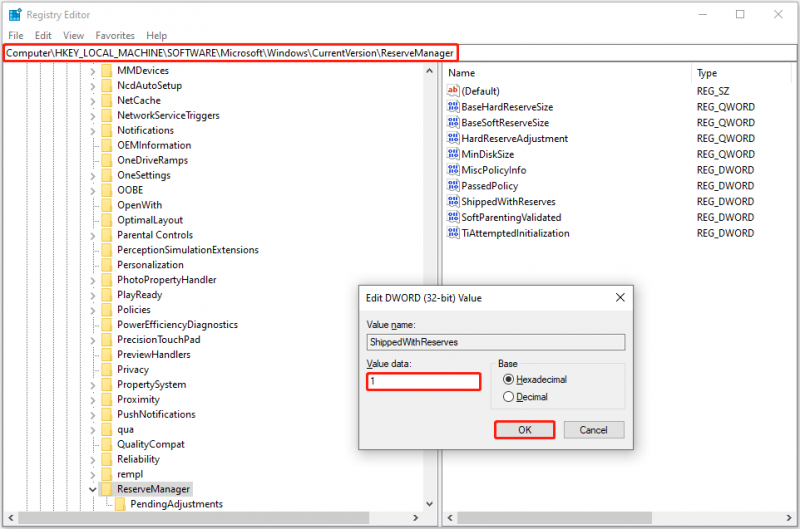
Ako želite onemogućiti rezerviranu pohranu Windows 10 u budućnosti, možete promijeniti podatke o vrijednosti Isporučeno s rezervama do 0 .
Način 2. Pomoću naredbenog retka
Ako ste upoznati s naredbenim redcima, možete koristiti naredbeni redak da omogućite rezerviranu pohranu. Evo glavnih koraka.
Korak 1. U okvir za pretraživanje sustava Windows upišite cmd . Kada je Naredbeni redak pojavi se opcija, kliknite Pokreni kao administrator ispod njega.
Korak 2. U UAC prozoru odaberite Da nastaviti.
Korak 3. Tip DISM /Online /Set-ReservedStorageState /State:Enabled u novom prozoru i pritisnite Uđi . Nakon što se ovaj naredbeni redak završi, rezervirana pohrana bi trebala biti omogućena.
Za provjeru statusa možete koristiti ovu naredbu: DISM /Online /Get-ReservedStorageState .
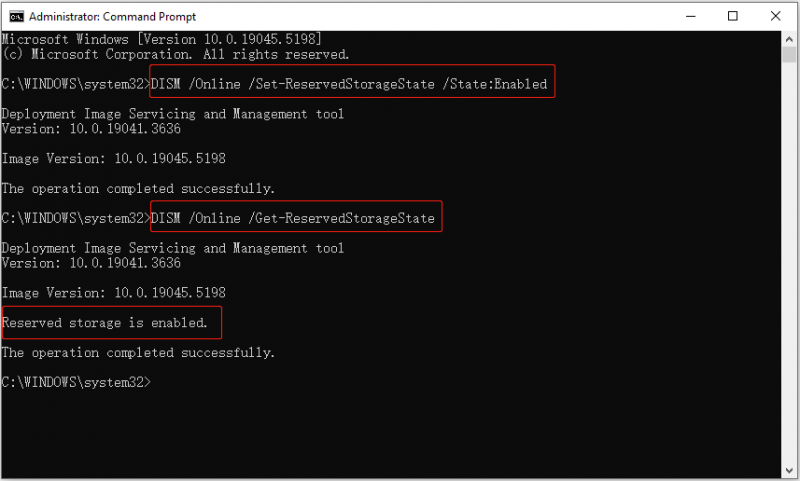
Naredbeni redak za onemogućavanje rezervirane pohrane je DISM /Online /Set-ReservedStorageState /Stanje:Disabled .
Način 3. Iz Windows PowerShell
Alternativno, možete koristiti Windows PowerShell da omogućite rezerviranu pohranu. Slijedite upute u nastavku da biste dovršili ovaj zadatak.
Korak 1. Desnom tipkom miša kliknite Start gumb i odaberite Windows PowerShell (Administrator) .
Korak 2. Odaberite Da u UAC prozoru.
Korak 3. Unos Set-WindowsReservedStorageState -State Enabled i pritisnite Uđi kako biste omogućili rezerviranu pohranu.
Pretpostavimo da trebate onemogućiti tu značajku, samo upišite Set-WindowsReservedStorageState -Stanje Onemogućeno i pritisnite Uđi .
Savjeti: Kao korisnik Windowsa, vjerojatno ste navikli na povremene incidente u kojima slučajno izbrišete datoteku ili vaše datoteke misteriozno nestanu. Ako treba oporaviti izbrisane datoteke , možete koristiti MiniTool Power Data Recovery , najbolji Windows alat za vraćanje datoteka. Moći ćete uživati u 1 GB besplatnog oporavka klikom na gumb u nastavku za preuzimanje njegovog besplatnog izdanja.MiniTool Power Data Recovery Besplatno Kliknite za preuzimanje 100% Čisto i sigurno
Zaključak
Kako ručno omogućiti rezerviranu pohranu u sustavu Windows 10? Sva tri gore navedena načina su korisna. Možete odabrati onaj koji želite da omogućite ovu značajku.
![Što je postupak Perfmon.exe i kako riješiti probleme s njim? [MiniTool Wiki]](https://gov-civil-setubal.pt/img/minitool-wiki-library/14/what-is-perfmon-exe-process.png)




![Srednji gumb miša ne radi? Evo 4 rješenja! [MiniTool vijesti]](https://gov-civil-setubal.pt/img/minitool-news-center/37/middle-mouse-button-not-working.png)

![Kako preuzeti Google Meet za PC (Windows 11/10), Android & iOS [Savjeti za MiniTool]](https://gov-civil-setubal.pt/img/news/81/how-to-download-google-meet-for-pc-windows-11/10-android-ios-minitool-tips-1.png)
![Što je Inetpub mapa i kako funkcionira Inetpub mapa? [MiniTool vijesti]](https://gov-civil-setubal.pt/img/minitool-news-center/55/what-is-inetpub-folder.png)
![4 rješenja za rješavanje problema Chromea koji stalno ruši sustav Windows 10 [MiniTool News]](https://gov-civil-setubal.pt/img/minitool-news-center/61/4-solutions-fix-chrome-keeps-crashing-windows-10.png)
![10 najboljih načina da Google sigurnosna kopija i sinkronizacija ne rade [MiniTool Savjeti]](https://gov-civil-setubal.pt/img/backup-tips/99/top-10-ways-google-backup.png)



![Mapa DCIM nedostaje, prazna ili ne prikazuje fotografije: riješeno [Savjeti za MiniTool]](https://gov-civil-setubal.pt/img/data-recovery-tips/84/dcim-folder-is-missing.png)

![7 pouzdanih načina za onemogućavanje BitLocker Windows 10 [MiniTool vijesti]](https://gov-civil-setubal.pt/img/minitool-news-center/22/7-reliable-ways-disable-bitlocker-windows-10.png)

![Je li disk zaštićen od upisivanja? Popravite USB iz sustava Windows 10/8/7! [Savjeti za mini alat]](https://gov-civil-setubal.pt/img/blog/39/el-disco-est-protegido-contra-escritura.jpg)
