Mogu li deformatirati SD karticu na Windows Mac telefonu? Da!
Can I Unformat An Sd Card On Windows Mac Phone Yes
Uznemirujuće je izgubiti podatke prilikom nenamjernog formatiranja SD kartice na digitalnom fotoaparatu ili mobilnom telefonu. Postoji li neki pristup vraćanju izgubljenih datoteka? Ovaj MiniTool post prikazuje nekoliko metoda deformatiranja SD kartice na Windowsima, Macu i mobilnim telefonima.Što je neformatiranje SD kartice
Memorijska kartica pohranjuje obilje podataka za vaš mobilni telefon ili digitalni fotoaparat. Bez obzira na to je li slučajno formatirana ili je potrebno popraviti pogreške SD kartice, gubitak ključnih datoteka mogao bi biti frustrirajući. Suprotno činjenici da će formatiranje izbrisati sve podatke pohranjene na SD kartici, deformatiranje SD kartice je proces oporavka tih izgubljenih podataka.
Možete li deformatirati SD karticu
Međutim, deformatiranje SD kartice ne funkcionira u svakoj prilici. Ovisno o različitim metodama formatiranja, sposobnost oporavka varira. Želio bih vas upoznati s nekim uobičajenim metodama formatiranja i pomoći vam da uočite mogućnost neformatiranja SD kartice.
- Brzi format : Brzo formatiranje će izbrisati datoteke i ponovno izgraditi datotečni sustav. Označit će prostor za pohranu dostupan za nove podatke, ali neće odmah izbrisati podatke. Prije nego što spremite nove datoteke da biste prebrisali izbrisane podatke, imate najveće šanse za oporavak podataka s formatirane SD kartice.
- Puni format : Za razliku od brzog formatiranja, puno formatiranje će obrisati SD karticu prepisivanjem starih podataka. Osim toga, izvođenje potpunog formatiranja otkrit će i isključiti loše sektore na SD kartici. Stoga izvođenje potpunog formatiranja obično traje dulje nego izvođenje brzog formatiranja. Međutim, prepisane podatke teško je vratiti.
- Formatiranje softverom treće strane : Ljudi mogu odlučiti formatirati svoje SD kartice pomoću softvera treće strane. Neki rade brzo formatiranje, dok neki odlučuju obrisati uređaj. Potonji izbor će trajno izbrisati vaše datoteke. Trebali biste biti oprezni kada koristite softver trećih strana.
Kako deformatirati SD karticu u sustavu Windows
Općenito, kada je vaša SD kartica formatirana, tradicionalna rješenja za oporavak podataka nemaju smisla. Preporučujemo vam da dohvatite podatke sa stručnjakom softver za oporavak podataka prije spremanja novih podataka, osiguravajući najveće šanse za oporavak podataka. Ovaj dio će vas upoznati s dva robusna alata za deformatiranje SD kartice u sustavu Windows.
#1. Obnovite formatiranu SD karticu pomoću MiniTool Power Data Recovery
Kada je riječ o Windows softveru za oporavak podataka, vrijedi spomenuti MiniTool Power Data Recovery. Ovaj besplatni softver za oporavak podataka kompatibilan je sa svim Windows operativnim sustavima. Možete pokrenuti ovaj alat za oporavak datoteka izgubljenih u raznim situacijama, uključujući gubitak particije, pad računala, formatiranje uređaja i još mnogo toga.
Nadalje, MiniTool Power Data Recovery podržava vraćanje vrsta datoteka s različitih uređaja za pohranu podataka. Možete spojiti formatiranu SD karticu na svoje računalo i raditi prema sljedećim uputama za besplatno deformatiranje SD kartice.
Korak 1. Nabavite MiniTool Power Data Recovery i skenirajte SD karticu.
Morate preuzeti i instalirati MiniTool Power Data Recovery na svoje računalo klikom na gumb za preuzimanje ispod.
MiniTool Power Data Recovery Besplatno Kliknite za preuzimanje 100% Čisto i sigurno
Pokrenite softver za ulazak u glavno sučelje. Trebali biste provjeriti prepoznaje li SD karticu ovaj softver. Ako nije, kliknite na Osvježiti ili ponovno spojite SD karticu kako bi se otkrila. Možete odabrati particiju SD kartice pod Logički pogoni odjeljak ili prijeđite na Uređaji za skeniranje cijele SD kartice.
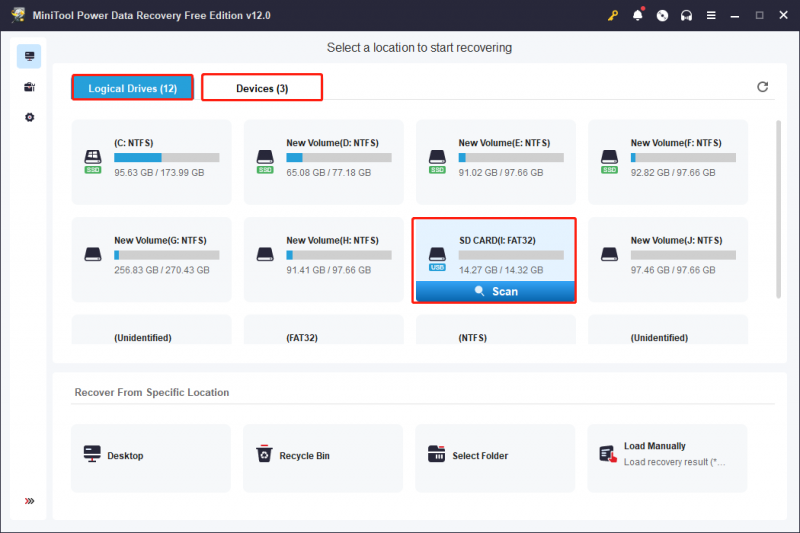
Korak 2. Pronađite potrebne datoteke s više značajki.
O trajanju skeniranja odlučuje broj pohranjenih podataka i performanse SD kartice. Za najbolji rezultat oporavka podataka, nemojte prekidati trajanje skeniranja. Pronađene datoteke klasificiraju se prema njihovim stazama, kao što su izbrisane, izgubljene ili postojeće datoteke.
Za oporavak određene vrste datoteke možete odabrati Tip karticu, gdje su datoteke kategorizirane prema vrstama, uključujući dokumente, slike, audio & video, bazu podataka, itd. Nakon proširenja vrste datoteke, možete dobiti više specifičnih formata datoteka koji će vam pomoći da pronađete željene datoteke.
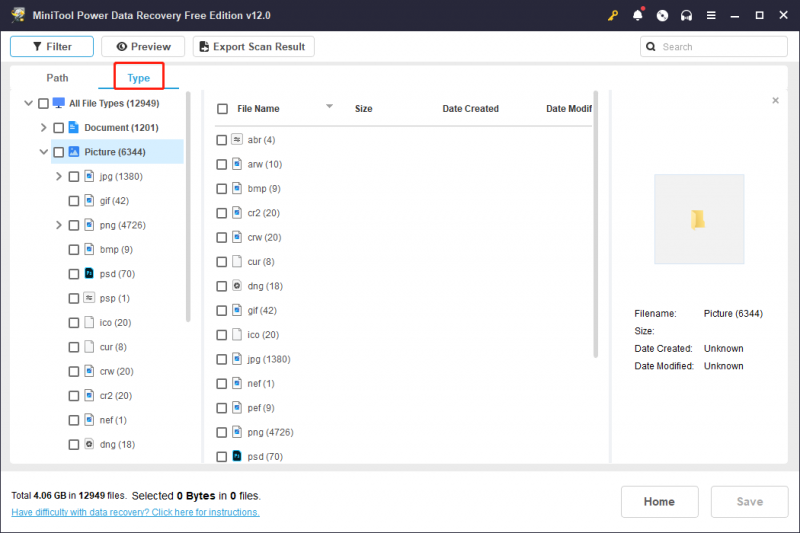
Osim toga, možete postaviti kriterije filtra za filtriranje nepotrebnih datoteka ili upišite naziv datoteke u okvir za pretraživanje i pritisnite Unesi pronaći podudarne stavke.
Korak 3. Provjerite sadržaj datoteke i spremite željene datoteke.
Nakon lociranja željenih datoteka, također je važno osigurati da je datoteka ona koja vam je potrebna. Možete odabrati datoteke i kliknuti Pregled gumb za provjeru sadržaja datoteke. Ova vam značajka omogućuje pregled dokumenata, slika, videozapisa, audio datoteka i drugih datoteka koje su manje od 2 GB.
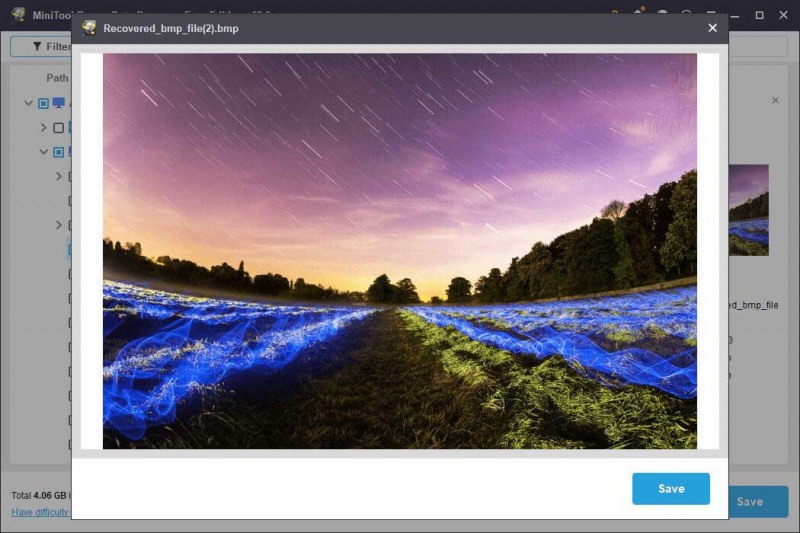
Označite datoteke koje su vam potrebne i kliknite Uštedjeti kako biste odabrali odredište za te oporavljene datoteke. Nemojte ih spremati na izvornu stazu jer će prepisivanje podataka dovesti do neuspjeha oporavka podataka.
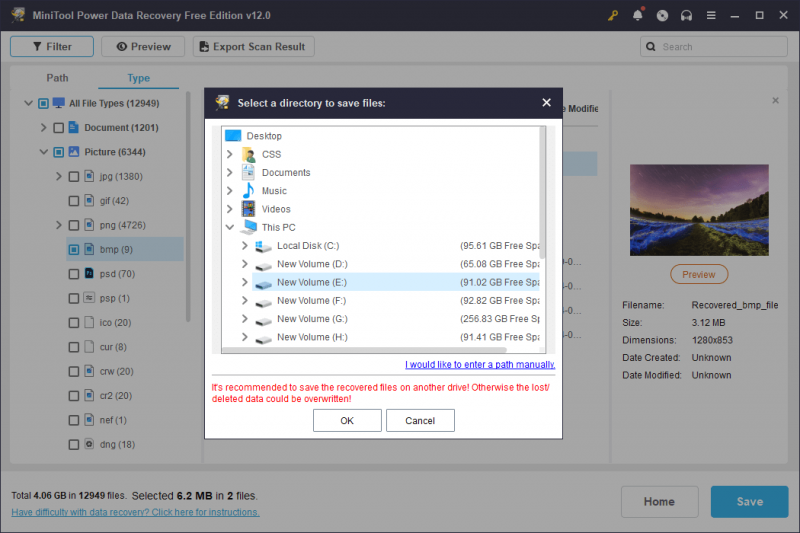
Ovako deformatirate SD karticu u sustavu Windows s MiniTool Power Data Recovery. Pokretanje besplatnog izdanja ovog softvera može besplatno vratiti samo 1 GB datoteka. Ako vam je potreban veći kapacitet za oporavak podataka, trebali biste odabrati premium izdanje iz Trgovina MiniTool .
#2. Oporavite formatiranu SD karticu pomoću MiniTool čarobnjaka za particije
Osim MiniTool Power Data Recovery, MiniTool je razvio još jedan profesionalni alat za upravljanje particijama, MiniTool Čarobnjak za particije . Uz promjenu veličine particija, brisanje diskova i promjenu oznaka particija, ovaj vam softver također može pomoći da deformatirate SD karticu u sustavu Windows.
Korak 1. Preuzmite i instalirajte MiniTool Partition Wizard na svoje računalo. Zatim povežite SD karticu s računalom i pokrenite softver.
MiniTool Partition Wizard Besplatno Kliknite za preuzimanje 100% Čisto i sigurno
Korak 2. Odaberite Povrat podataka gumb na vrhu alata. U sljedećem prozoru trebate odabrati ciljnu particiju i kliknuti Skenirati gumb za početak procesa skeniranja.
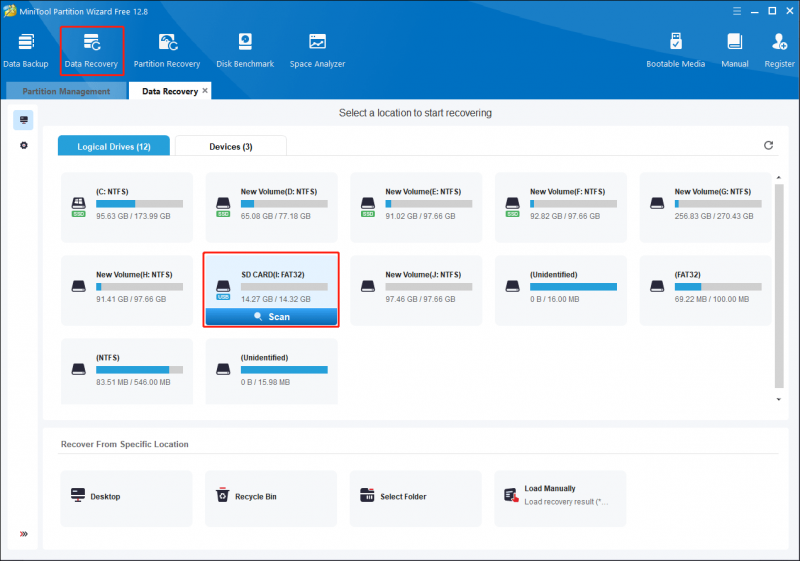
Korak 3. Strpljivo pričekajte da se proces završi. Također možete locirati i potvrditi datoteke pomoću značajki kao što su filtar , Tip , traži , i Pregled . Označite željene datoteke i kliknite Uštedjeti dugme.
Imajte na umu da besplatno izdanje MiniTool Partition Wizarda podržava samo skeniranje i pregled. Da biste dovršili proces oporavka podataka, trebali biste ažurirati softver na MiniTool Partition Wizard Pro Platinum i naprednija izdanja. Izdanja možete provjeriti na ova stranica .
Kako deformatirati SD karticu na Macu
Za Mac korisnike također postoji optimalna preporuka, Stellar Data Recovery za Mac . Ovaj softver je posebno dizajniran za Mac i besprijekorno radi i na drugim uređajima za pohranu podataka. Ovaj Mac alat za oporavak podataka omogućuje dubinsko skeniranje formatirane SD kartice kako biste pronašli izgubljene datoteke.
Za oporavak podataka s formatirane SD kartice na Macu vrijedi isprobati ovaj softver. Možete raditi sa sljedećim koracima za nastavak procesa oporavka datoteke.
Oporavak podataka za Mac Kliknite za preuzimanje 100% Čisto i sigurno
Korak 1. Spojite SD karticu na svoje računalo i pokrenite softver za ulazak u glavno sučelje.
Korak 2. U sučelju What To Recover možete odabrati vrstu datoteke koja vam je potrebna ili označiti Oporavak Sve opciju, a zatim kliknite Sljedeći .
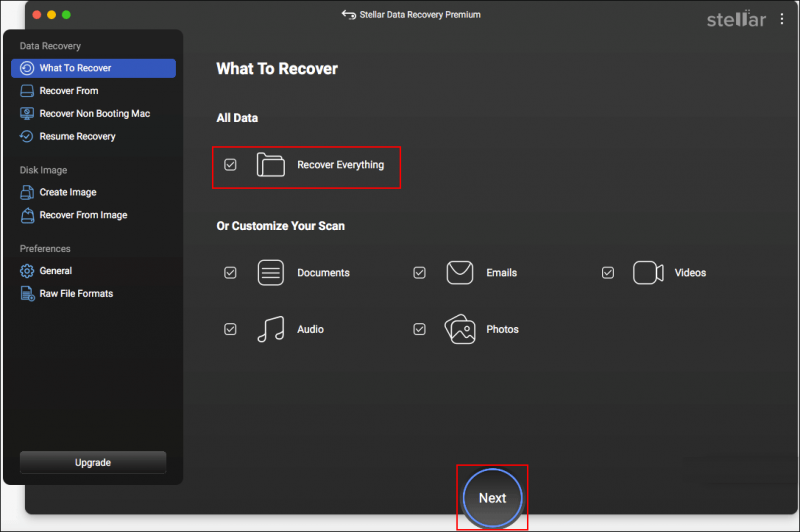
Korak 3. Morate odabrati volumen ili disk za skeniranje u sljedećem prozoru i kliknuti Skenirati dugme.
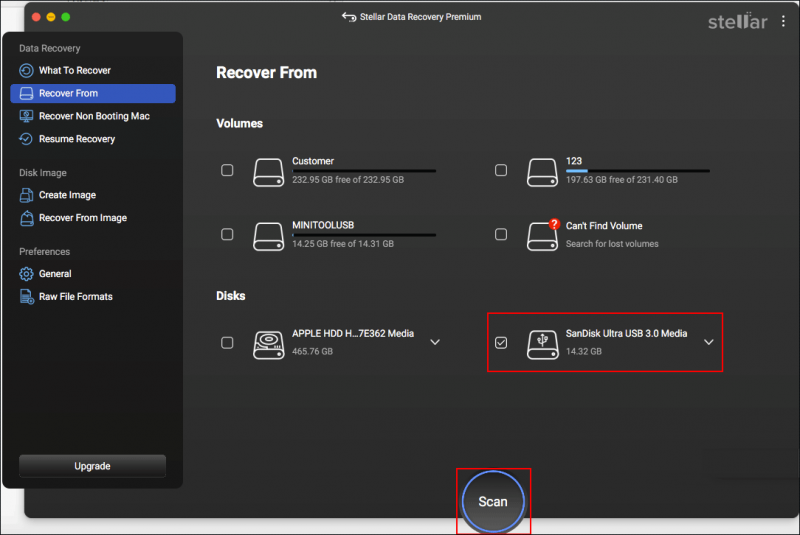
Korak 4. Kada je proces skeniranja dovršen, ovaj softver prikazuje datoteke prema njihovim vrstama. Proširite odgovarajuću opciju kako biste pronašli tražene datoteke. Također možete upisati naziv datoteke ili ekstenziju datoteke u okvir za pretraživanje u gornjem desnom kutu, a zatim pritisnite Unesi za filtriranje odgovarajućih stavki.
Označite željene datoteke i kliknite Oporavak odabrati put obnove. Ako koristite besplatno izdanje, od vas će se tražiti da nabavite registrirano izdanje kako biste dovršili postupak oporavka podataka u ovom koraku.
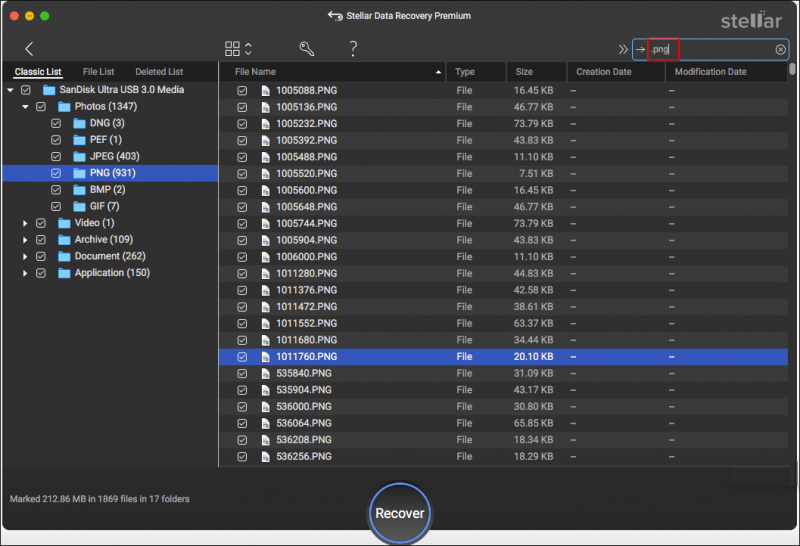
Kako deformatirati SD karticu na mobilnom telefonu
Ako slučajno formatirate SD karticu na svom Androidu ili iPhoneu, dostupan je namjenski softver za oporavak mobilnog telefona. MiniTool Mobile Recovery za Android i MiniTool Mobile Recovery za iOS su alternative za deformatiranje SD kartice na telefonu. Možete odabrati jedan alat na temelju vašeg slučaja i pokušati oporaviti podatke s formatirane SD kartice.
MiniTool Android Recovery na Windowsima Kliknite za preuzimanje 100% Čisto i sigurno
Evo nekoliko preporučenih članaka koji će vam pružiti daljnje razumijevanje oporavka podataka s mobilnog telefona:
- Želite li vratiti izbrisane datoteke na Androidu? Isprobajte MiniTool
- [RIJEŠENO] Kako oporaviti datoteke s formatirane SD kartice na Androidu?
- Je li moguće oporaviti podatke s izgubljenog/ukradenog iPhonea? Da!
Dodatni savjet: Redovito sigurnosno kopirajte ključne datoteke
U usporedbi s pronalaženjem rješenja za deformatiranje SD kartice na Windows, Mac ili mobilnim telefonima, sigurnosne kopije datoteka pružaju vam sigurniji i vrlo učinkovit pristup vraćanju izgubljenih datoteka. Možete odlučiti povezati ciljnu mapu s platformama za pohranu u oblaku ili kopirati i zalijepiti vitalne datoteke na vanjske uređaje dok sigurnosno kopirate datoteke sa specijaliziranim softver za sigurnosno kopiranje je najjednostavnija metoda.
MiniTool ShadowMaker je svestrani uslužni program koji vam omogućuje sigurnosno kopiranje datoteka, mapa, particija i diskova. Osim stvaranja dupliciranih datoteka, ovaj softver nudi tri vrste sigurnosnih kopija kako bi zadovoljio različite zahtjeve korisnika, uključujući Puna sigurnosna kopija, diferencijalna sigurnosna kopija i inkrementalna sigurnosna kopija . Nabavite probno izdanje ovog alata da besplatno iskusite značajke sigurnosnog kopiranja u roku od 30 dana.
Probna verzija MiniTool ShadowMaker Kliknite za preuzimanje 100% Čisto i sigurno
Korak 1. Spojite SD karticu na svoje računalo. Pokrenite softver i kliknite Zadrži probu za ulazak u njegovo glavno sučelje.
Korak 2. Prijeđite na Sigurnosna kopija karticu na lijevom bočnom oknu. Odaberite IZVOR odjeljak za odabir SD kartice ili mape ciljne datoteke, a zatim kliknite u redu .
Korak 3. Odaberite ODREDIŠTE kako biste odabrali stazu spremanja za datoteke sigurnosne kopije, zatim kliknite u redu .
Korak 4. Odaberite Mogućnosti gumb pokraj sigurnosne kopije sada. U sljedećem prozoru konfigurirajte opcije sigurnosne kopije, shemu sigurnosne kopije i postavke sigurnosne kopije. Klik u redu da biste spremili svoje promjene i možete kliknuti Sigurnosno kopiraj sada za početak procesa.
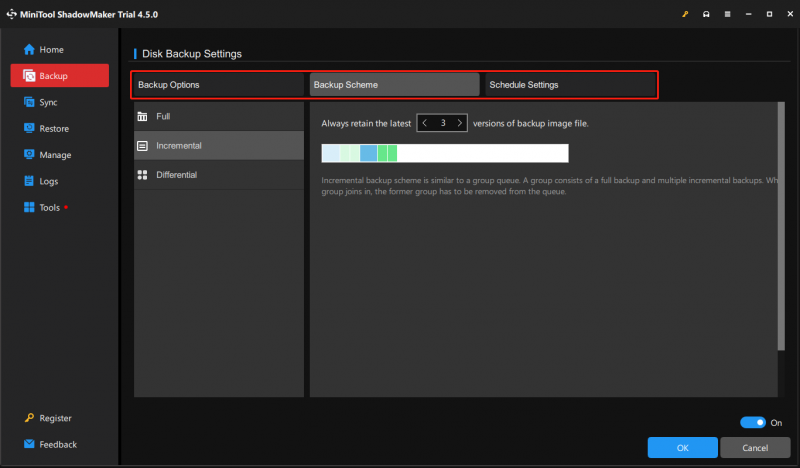
Završne riječi
Nije dobra vijest da je vaša SD kartica formatirana, što znači da su svi vaši podaci izgubljeni s ovog uređaja. Srećom, možete deformatirati SD karticu na Windowsima, Macu ili mobilnom telefonu uz pomoć profesionalnog softvera za oporavak podataka. Ovaj post s vama dijeli pet korisnih alata, a vi možete odabrati onaj koji najbolje funkcionira u vašoj situaciji.
Osim toga, kako biste zaštitili svoje podatke na SD kartici ili drugim uređajima za pohranu, uvijek ne zaboravite sigurnosno kopirati ključne datoteke na različite staze.
Ako naiđete na bilo kakve zagonetke pomoću softvera MiniTool, slobodno nas obavijestite putem [email protected] .


![Ispravljeno - Morate biti administrator koji izvodi sesiju konzole [MiniTool News]](https://gov-civil-setubal.pt/img/minitool-news-center/84/fixed-you-must-be-an-administrator-running-console-session.png)
![Kako pristupiti Linux datotekama iz sustava Windows 10 [Cijeli vodič] [Savjeti za MiniTool]](https://gov-civil-setubal.pt/img/disk-partition-tips/11/how-access-linux-files-from-windows-10.jpg)


![[RJEŠENO] Kako oporaviti izgubljene datoteke datoteka na Macu [MiniTool Savjeti]](https://gov-civil-setubal.pt/img/data-recovery-tips/01/how-recover-lost-word-files-mac.jpg)


![Kako pokrenuti Mac u sigurnom načinu rada Ispravite da se Mac neće pokrenuti u sigurnom načinu [MiniTool Savjeti]](https://gov-civil-setubal.pt/img/data-recovery-tips/47/how-boot-mac-safe-mode-fix-mac-won-t-start-safe-mode.png)
![Problemi s OneDrive Sync: naziv ili vrsta nisu dopušteni [MiniTool News]](https://gov-civil-setubal.pt/img/minitool-news-center/87/onedrive-sync-issues.png)
![Je li disk zaštićen od upisivanja? Otklonite zaštitu USB-a u sustavu Windows 7/8/10! [Savjeti za mini alat]](https://gov-civil-setubal.pt/img/blog/83/il-disco-protetto-da-scrittura.png)
![Borderlands 3 Cross Save: Da ili ne? Zašto i kako? [MiniTool vijesti]](https://gov-civil-setubal.pt/img/minitool-news-center/69/borderlands-3-cross-save.jpg)






![7 rješenja: Vaše računalo nije se pravilno pokrenulo Pogreška u sustavu Windows 10 [MiniTool Savjeti]](https://gov-civil-setubal.pt/img/data-recovery-tips/34/7-solutions-your-pc-did-not-start-correctly-error-windows-10.jpg)