Klonirajte OS s HDD-a na SSD s 2 moćna softvera za kloniranje SSD-a [MiniTool Savjeti]
Clone Os From Hdd Ssd With 2 Powerful Ssd Cloning Software
Sažetak :
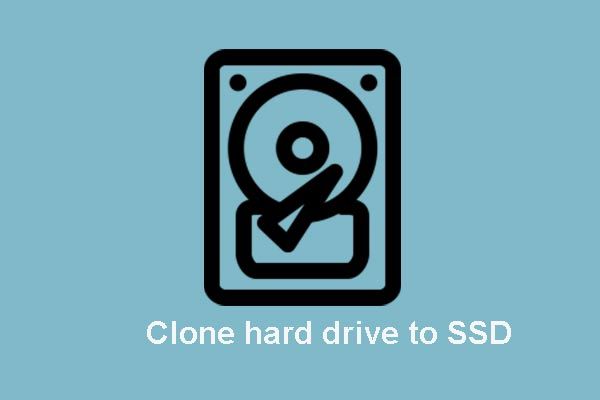
Možete li prebaciti OS s HDD-a na SSD? Kako s lakoćom klonirati OS na SSD i ne bi donio štetu izvornim podacima? MiniTool nudi dva dijela najboljeg softvera za kloniranje SSD-a koji vam omogućuje da s lakoćom klonirate ili migrirate OS s HDD-a na SSD.
Brza navigacija:
Uvođenje SSD-a
U današnje vrijeme SSD postaje sve popularniji jer ima sve bolje performanse, duži životni vijek, veću pouzdanost i tako dalje. Naravno, nema sumnje da SSD ima i brojne druge prednosti i možete pročitati sljedeći post da biste saznali više.
Povezani članak: SSD VS HDD: Koja je razlika? Koji biste trebali koristiti na računalu?
Kako SSD pogon ima toliko prednosti, sve više i više ljudi želi nadograditi svoje tvrde diskove ili sustave na SSD-ove ili odlučiti migrirati svoje datoteke na SSD-ove radi sigurnosne kopije. Znate li kako klonirati OS s HDD-a na SSD bez gubitka podataka?
U ovom postu pokazat ćemo vam kako migrirati ili klonirati OS s HDD-a na SSD bez gubitka podataka uz najbolji SSD softver za kloniranje za Windows.
Što vam treba za migraciju?
1. Prvo pripremite SSD
Da biste migrirali ili klonirali SSD s HDD-a na SSD, prvo morate pripremiti SSD.
2. Pripremite softver za kloniranje SSD-a
Sa softverom za kloniranje SSD-a nećete pretrpjeti gubitak podataka tijekom postupka kloniranja tvrdog diska.
3. Obrišite svoj originalni tvrdi disk
Kad je kloniranje ili migracija SSD-a završeno, možete ga ukloniti sa svojih računala i obrišite originalni tvrdi disk za ponovnu upotrebu, a zatim ponovno pokrenite računala s novog SSD pogona. Obično SSD može donijeti bolju izvedbu za korisnike.
Tada se možete pitati kako mogu migrirati OS ili klonirati OS s HDD-a na SSD?
Možete li prebaciti OS s HDD-a na SSD?
Za kloniranje OS-a na SSD bez gubitka podataka, MiniTool nudi dva dijela softvera za kloniranje. I u slijedećem dijelu pokazat ćemo vam kako klonirati OS s HDD-a na SSD pomoću detaljnog vodiča.
SSD softver za kloniranje - MiniTool ShadowMaker
Prije svega, pogledajmo prvi najbolji softver za kloniranje SSD-a Windows 10. To je MiniTool ShadowMaker.
MiniTool ShadowMaker profesionalno je angažiran Softver za sigurnosnu kopiju sustava Windows što vam omogućuje sigurnosno kopiranje datoteka, stvaranje slike diska, stvaranje slike sustava i postupno sigurnosno kopiranje kako biste zaštitili računala i podatke. Napravite sigurnosnu kopiju datoteka na USB pogonu. Pomoću slikovne datoteke možete vratiti datoteke ili vratiti računalo u prethodno stanje.
Backupper - MiniTool ShadowMaker također je dio softver za sinkronizaciju datoteka , imaju mogućnost izrade više kopija na dva ili više mjesta kako bi se podaci zaštitili.
Povrh toga, sigurnosna kopija - MiniTool ShadowMaker ima i ključnu značajku - Klon diska. To vam može pomoći s lakoćom i velikom brzinom klonirati tvrdi disk ili particije na SSD. Najvažnije je da to ne bi dovelo do gubitka podataka ili ne bi donijelo štetu na podacima na cijelom pogonu tijekom postupka kloniranja.
Stoga je za prijenos OS-a na SSD najbolji softver za kloniranje SSD-a - MiniTool ShadowMaker izvrstan izbor. MiniTool ShadowMaker Trial možete preuzeti sa sljedećeg gumba ili odaberite kupite napredno izdanje .
Nakon instalacije besplatnog softvera za kloniranje tvrdog diska, možete zatražiti kako klonirati HDD na SSD ili prenijeti OS sa SSD-a na HDD.
Kako mogu klonirati svoj OS sa SSD-a na SSD ili klonirati HDD na SSD?
Što se tiče kloniranja OS-a na SSD, pokazat ćemo vam detalje za kloniranje tvrdog diska na SSD.
Korak 1: Spojite SSD na računalo. Instalirajte i pokrenite softver za kloniranje SSD-a, kliknite Nastavite sa suđenjem i kliknite Spojiti u Ovo računalo nastaviti.
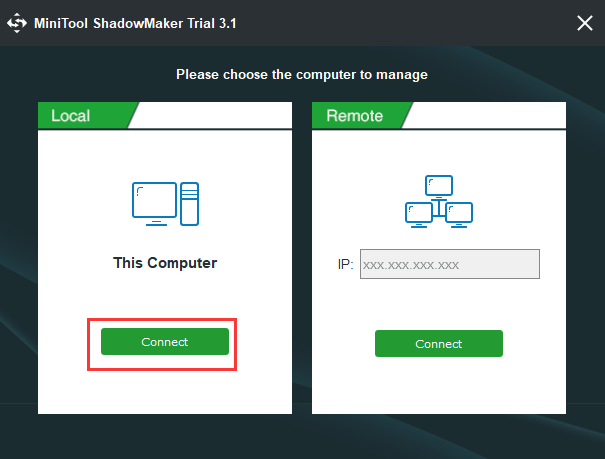
Korak 2: Nakon ulaska u glavno korisničko sučelje najboljeg softvera za kloniranje SSD-a, idite na Alati tab. A zatim odaberite Kloniraj disk značajka za nastavak.
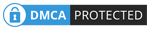
Korak 3: U skočnom prozoru morate odabrati izvorni disk i ciljni SSD za nadogradnju tvrdog diska.
Savjet: MiniTool ShadowMaker može vam pomoći da klonirate dinamički disk, ali to je samo za jednostavan volumen.Korak 4: Klik na Izvor modul za odabir izvora klona. Ovdje se preporučuje odabrati kloniranje diska operativnog sustava u SSD. I klikni Završi nastaviti.
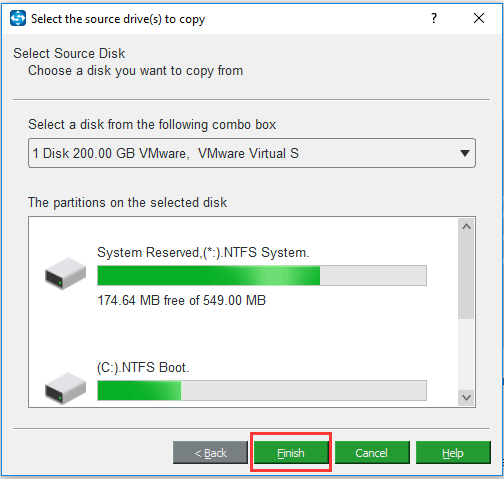
Korak 5: Zatim odaberite SSD kao ciljni disk i kliknite Završi nastaviti.
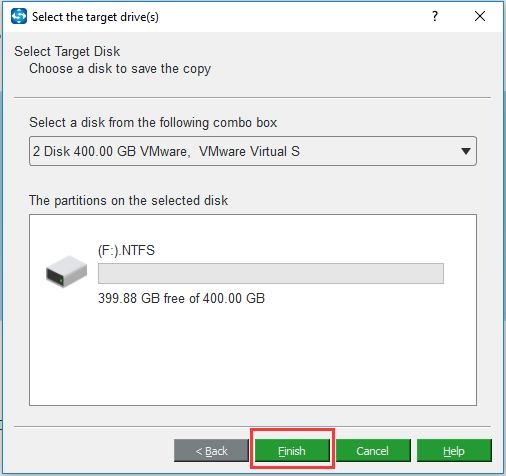
Korak 6: Nakon što ste uspješno odabrali izvorni i odredišni disk klona, kliknite u redu nastaviti.
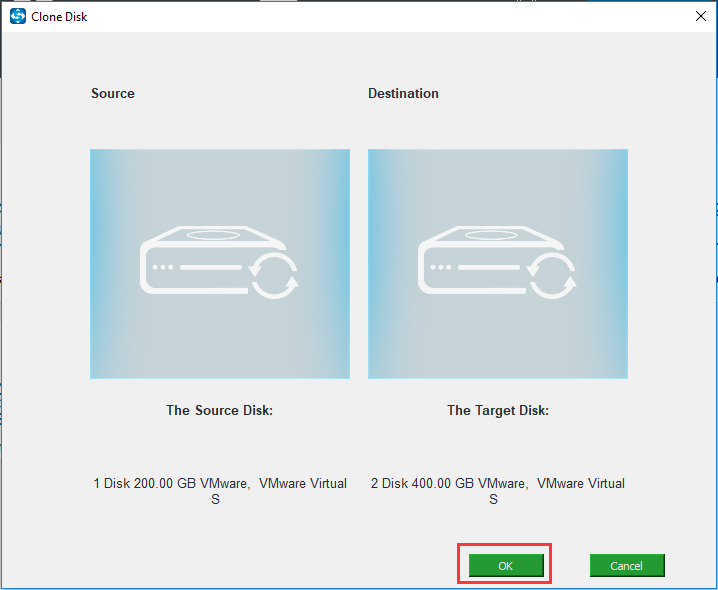
Korak 7: Tada ćete primiti poruku upozorenja koja vam govori da će svi podaci na ciljnom pogonu za pohranu biti uništeni tijekom kloniranja diska. Stoga ih možete unaprijed sigurnosno kopirati ako postoje važni podaci na ciljnom SSD-u. Zapravo vam omogućuje i sigurnosna kopija softvera - MiniTool ShadowMaker sigurnosna kopija datoteka na vanjski tvrdi disk kako bi bili sigurni kroz stvaranje slike datoteke. Zatim kliknite Da nastaviti.
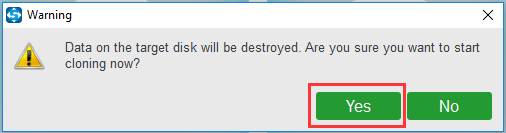
8. korak: Tada će softver za kloniranje SSD-a početi klonirati tvrdi disk u SSD pogon za pohranu i trebate pričekati nekoliko minuta dok ne završi. Dugotrajan postupak ovisi o broju datoteka na vašem tvrdom disku.
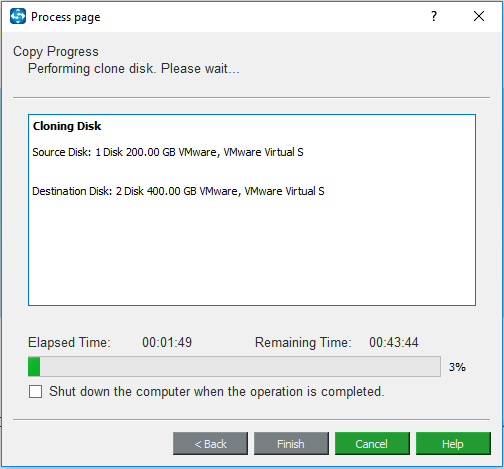
Korak 9: Kada su operacije kloniranja završene, primit ćete poruku koja vam govori da izvorni pogon klona i ciljni disk imaju isti potpis. Stoga morate odspojiti ili ukloniti bilo koji od njih. A ako želite pokrenuti računalo s ciljnog diska, promijenite postavke BIOS-a.
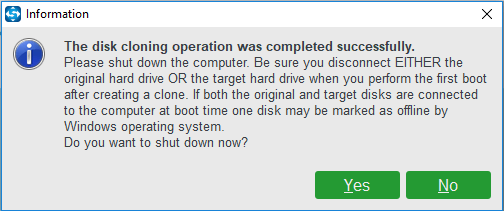
Kada završite sve korake, možete ustanoviti da je vrlo lako klonirati OS u SSD s najboljim besplatnim softverom za kloniranje SSD-a - MiniTool ShadowMaker. A ovaj besplatni softver za kloniranje tvrdog diska ne bi doveo do gubitka podataka.
Osim toga, ako želite zamijeniti tvrdi disk ciljanim SSD-om, možete isključiti računalo, ukloniti sistemski disk i ciljni SSD pogon za pohranu staviti na izvorno mjesto. Nakon toga ćete možda otkriti da su performanse vašeg računala poboljšane.
![Što učiniti ako ne možete promijeniti korisničko ime za Twitch u sustavu Windows 10 [MiniTool News]](https://gov-civil-setubal.pt/img/minitool-news-center/84/what-do-if-you-can-t-change-twitch-username-windows-10.jpg)






![Što su UXDServices i kako riješiti problem s UXDServices? [MiniTool vijesti]](https://gov-civil-setubal.pt/img/minitool-news-center/80/what-is-uxdservices.jpg)

![Kako se nositi s 'OneDrive Sync Pending' u sustavu Windows 10 [MiniTool Savjeti]](https://gov-civil-setubal.pt/img/backup-tips/54/how-deal-with-onedrive-sync-pending-windows-10.png)
![Omotani Spotify ne radi? Slijedite Vodič za popravak! [MiniTool vijesti]](https://gov-civil-setubal.pt/img/minitool-news-center/85/is-spotify-wrapped-not-working.png)
![Popravak: vanjski tvrdi disk se ne prikazuje ili nije prepoznat [MiniTool Tips]](https://gov-civil-setubal.pt/img/blog/60/correctif-disque-dur-externe-qui-ne-s-affiche-pas-ou-est-non-reconnu.jpg)


![Evo što treba učiniti kada se laptop Dell ne uključi ili ne pokrene [MiniTool Savjeti]](https://gov-civil-setubal.pt/img/backup-tips/93/here-s-what-do-when-dell-laptop-won-t-turn.png)

![Kako popraviti Ne može se uspostaviti pogreška sigurne veze Dropbox? [MiniTool vijesti]](https://gov-civil-setubal.pt/img/minitool-news-center/75/how-fix-can-t-establish-secure-connection-dropbox-error.png)


![Vaš je IMAP poslužitelj zatvorio Kôd pogreške veze: 0x800CCCDD [MiniTool News]](https://gov-civil-setubal.pt/img/minitool-news-center/36/your-imap-server-closed-connection-error-code.png)