DiskPart vs Disk Management: Koja je razlika između njih? [Savjeti za MiniTool]
Diskpart Vs Disk Management Koja Je Razlika Izmedu Njih Savjeti Za Minitool
Disk Management i DiskPart alati su ugrađeni u sustav Windows za upravljanje diskom/particijom. Ali možda vam nisu baš jasne njihove razlike. Ovaj post od MiniTool uvodi DiskPart vs Disk Management vama s aspekta značajki.
Što je upravljanje diskom?
Upravljanje diskom (DM) je sistemski uslužni program koji se odnosi na Windows 10, Windows 8.1, Windows 7, Windows Server 2019, Windows Server 2016, Windows Server 2012 R2 i Windows Server 2012.
Možete pritisnuti “ Windows + R ', upišite ' diskmgmt.msc ”, i pritisnite Unesi da biste otvorili ovaj alat. Pomoću ovog alata možete obavljati napredne zadatke pohrane. Na primjer:
- Inicijalizirajte novi disk.
- Pretvorite prazan disk u MBR/GPT. Klik MBR protiv GPT-a znati više.
- Pretvorite osnovni disk u dinamički disk i pretvorite dinamički disk u osnovni disk brisanjem svih dinamičkih volumena. Klik osnovni i dinamički diskovi znati više.
- Stvorite i izbrišite osnovnu particiju ili dinamički volumen kao što je jednostavni volumen, prošireni volumen, uklonjeni volumen, zrcaljeni volumen i RAID-5 volumen.
- Proširite/smanjite osnovnu particiju ili jednostavan volumen/razgranati volumen (datotečni sustav treba biti NTFS).
- Formatirajte osnovnu particiju ili dinamički volumen na NTFS, FAT32/FAT ili exFAT .
- Dodajte, promijenite i izbrišite slovo pogona.
- Označite particiju kao aktivnu ili neaktivnu.
- Razbijte zrcaljeni volumen kao i dodajte/uklonite zrcalo.
- Stvorite, priključite i odvojite VHD (virtualni tvrdi disk).
- Također nudi i druge male značajke poput Otvorena , Istraživač , i Čišćenje diska obilježje pod Datoteka > Mogućnosti .

Riješeno: Upravljanje diskom se ne može povezati s uslugom virtualnog diska
Što je DiskPart?
DiskPart je tumač naredbi u tekstualnom načinu koji se primjenjuje na Windows Server 2022, Windows 10, Windows 8.1, Windows 8, Windows 7, Windows Server 2019, Windows Server 2016, Windows Server 2012 R2, Windows Server 2012 i Windows Server 2008 R2, i Windows Server 2008.
Ovaj vam alat omogućuje upravljanje diskovima, particijama, volumenima ili virtualnim tvrdim diskovima pomoću skripti ili izravnog unosa u naredbeni redak. Da biste otvorili ovaj alat, samo trebate pritisnuti “ Windows + R ', upišite ' diskpart ”, i pritisnite Unesi .
Pomoću ovog alata možete učiniti sljedeće:
- Pretvorite prazan osnovni disk u MBR/GPT (inicijalizacija diska koristi istu naredbu).
- Pretvorite osnovni disk u dinamički disk i pretvorite prazan dinamički disk u osnovni disk.
- Pretvorite particiju iz FAT32 u NTFS bez gubitka podataka.
- Stvorite primarnu/proširenu/logičku/EFI/MSR particiju ili dinamički volumen poput jednostavnog volumena, proširenog volumena, uklonjenog volumena, zrcaljenog volumena i RAID-5 volumena.
- Proširite/smanjite osnovnu particiju ili jednostavnu/razgranatu dinamičku jedinicu (datotečni sustav treba biti NTFS).
- Formatirajte particiju ili dinamički volumen u FAT, FAT32, NTFS, exFAT, ReFS ili UDF.
- Izbrišite jedan disk/osnovnu particiju/dinamički volumen ili uklonite sve osnovne particije na disku odjednom.
- Dodajte, promijenite i izbrišite slovo pogona.
- Označite particiju kao aktivnu ili neaktivnu.
- Razbijte zrcaljeni volumen kao i dodajte/uklonite zrcalo.
- Stvorite, priključite, sabijte, proširite, spojite i odvojite VHD (virtualni tvrdi disk).
- Popravite RAID-5 volumen zamjenom neispravne regije diska navedenim dinamičkim diskom.
- Oporavak čitljivih informacija s lošeg ili neispravnog diska.
- Promijeni ID tipa particije, što je vrijednost bajta namijenjena za specificiranje datotečnog sustava koji particija sadrži ili za označavanje posebnih metoda pristupa koje se koriste za pristup ovim particijama.
- Prikažite ili postavite identifikator GUID tablice particija (GPT) ili potpis glavnog zapisa za pokretanje (MBR) za osnovni ili dinamički disk.
- Uvezite stranu grupu diskova u grupu diskova lokalnog računala.
- Prikaz, postavljanje ili brisanje atributa diska ili particije (samo za čitanje ili ne, skriveno ili ne, itd.).
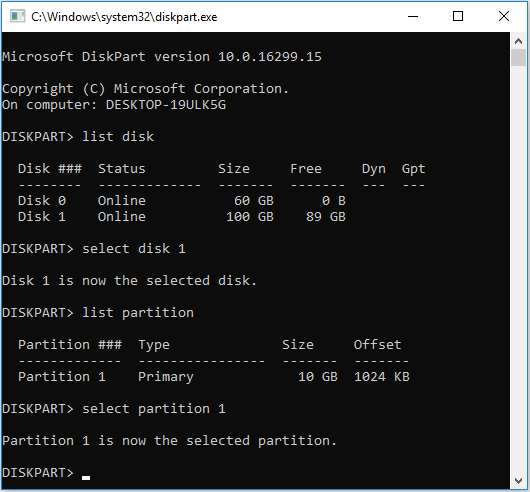
ReFS vs NTFS: Koja je razlika između njih?
DiskPart vs Disk Management
Nakon što ste pročitali gornji sadržaj, vjerojatno znate koje su razlike između DiskPart-a i Disk Managementa. U ovom dijelu ću ih sažeti.
1. Disk Management je praktičniji od DiskPart-a.
Kao što vidite, Disk Management nudi GUI. Stoga možete lako upravljati svojim diskovima sa samo nekoliko klikova. Međutim, ako koristite DiskPart za upravljanje svojim diskovima, trebate upisati naredbe.
Učenje naredbi je težak posao, pogotovo ako neke naredbe mogu varirati kada su usko povezane s tipom i atributom particije. Osim toga, svaki put kada promijenite radni objekt, morate ispisati diskove, odabrati disk, ispisati particije i odabrati particiju. Ovo će vam oduzeti više vremena.
2. DiskPart je moćniji alat od Disk Managementa.
Kao što vidite, DiskPart nudi više mogućnosti upravljanja kako bi se stvorili sofisticirani dijelovi. Omogućuje vam slobodnije upravljanje vašim diskom. Osim toga, DiskPart može raditi u WinPE okruženju dok upravljanje diskom ne može. Da biste naučili DiskPart naredbe, možete otići na Microsoftova stranica DiskPart .
Što je Windows PE i kako stvoriti WinPE medij za pokretanje
Čarobnjak za particije MiniTool — alternativa DiskPartu i upravljanju diskovima
Postoji li alat za upravljanje diskom koji kombinira jednostavnost korištenja i funkcionalnost? Da tamo je. MiniTool Partition Wizard, sveobuhvatni alat za upravljanje diskovima i particijama, može zadovoljiti vaše zahtjeve.
Poput upravljanja diskovima, MiniTool Partition Wizard nudi vam jednostavan GUI, koji vam omogućuje upravljanje diskovima i particijama/volumenima sa samo nekoliko klikova. Kliknite objekt desnom tipkom miša i kontekstni izbornik prikazat će popis svih operacija koje možete učiniti s objektom. Postoje i neke značajke navedene na alatnoj traci i akcijskoj ploči.
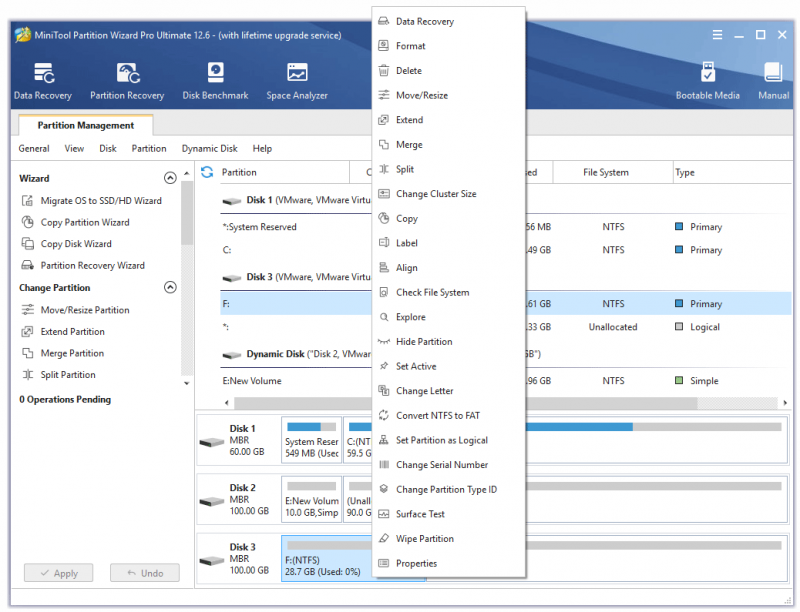
Pomoću čarobnjaka za particije MiniTool možete izvršiti sljedeće operacije:
- Stvorite primarnu/logičku particiju ili dinamički volumen kao što je jednostavni volumen, prošireni volumen, uklonjeni volumen, zrcaljeni volumen i RAID-5 volumen.
- Formatirajte particiju u FAT, FAT32, exFAT, NTFS, Ext2, Ext3, Ext4 , ili Linux Swap. Formatirajte dinamički volumen u FAT, FAT32, exFAT ili NTFS.
- Premjestite/promijenite veličinu osnovne particije ili jednostavnog/razgranatog/zrcaljenog/prugastog volumena (datotečni sustav treba biti NTFS ili FAT32). Značajka promjene veličine jednaka je značajki proširenja plus značajki smanjivanja u DM-u i DiskPartu. Značajka Premjesti koja može premjestiti lokaciju particije nije dostupna u DM-u i DiskPartu.
- Proširite NTFS/FAT32 particiju. Ova vam značajka omogućuje proširenje particije izravnim zauzimanjem prostora s drugih particija ili nedodijeljenog prostora koji nije susjedan. Možda želite znati kako proširiti Windows 11 particije .
- Spojite 2 susjedne NTFS particije. Možda želite znati kako spojiti pogon C i pogon D .
- Podijelite NTFS ili FAT32 particiju.
- Kopirajte cijeli disk ili osnovnu particiju/dinamički volumen. Samo zahtijeva da odredišni prostor bude veći od iskorištenog prostora izvornog diska/particije/volumena.
- Dodajte, promijenite i izbrišite slovo pogona.
- Označite particiju kao aktivnu ili neaktivnu.
- Sakrijte ili otkrijte particiju.
- Promijenite veličinu klastera osnovne particije ili dinamičkog volumena bez formatiranja.
- Promijenite serijski broj particije bez formatiranja.
- Provjerite i popravite datotečni sustav osnovne particije ili dinamičkog volumena.
- Pretvorite particiju iz FAT32 u NTFS bez gubitka podataka ili obrnuto.
- Pretvorite particiju iz primarne u logičku bez gubitka podataka ili obrnuto.
- Poravnajte jednu particiju ili sve particije odjednom na 4K, što može poboljšati brzinu čitanja i pisanja diska.
- Izbrišite jednu osnovnu particiju/dinamički volumen ili uklonite sve osnovne particije na disku odjednom.
- Pretvorite dinamički disk u osnovni disk bez brisanja jednostavnih volumena (ako volumen obuhvaća dva ili više diskova, trebali biste ga izbrisati ili pretvoriti u jednostavni volumen).
- Pretvorite osnovni disk u MBR/GPT bez brisanja particija.
- Ponovno izgradite MBR MBR diska.
- Pokrenite Surface Test na cijelom disku ili jednoj particiji, koji će provjeriti ima li loših sektora.
- Obrišite cijeli disk ili jednu particiju.
- Migracija OS-a na drugi disk. Možete odabrati hoćete li migrirati samo OS ili cijeli disk. Omogućuje vam migriranje OS-a na manji disk sve dok je odredišni disk veći od iskorištenog prostora na izvornom disku. Ako je izvorni disk MBR disk, također vam omogućuje da ga premjestite na GPT disk.
- Oporavite izbrisane ili izgubljene particije s cijelog diska, nedodijeljenog prostora ili određenog raspona.
- Oporavite izbrisane ili izgubljene podatke s cijelog osnovnog/dinamičkog diska, postojeće osnovne particije/dinamičkog volumena, izbrisane osnovne particije/dinamičkog volumena, nedodijeljenog prostora i određene lokacije poput radne površine, koša za smeće ili odabrane mape. Ali može oporaviti podatke samo s FAT, FAT32, exFAT, NTFS ili HFS+ particije/volumena.
- Usporedite particiju ili disk.
- Analizirajte particiju ili odabranu mapu kako biste izbrisali nepotrebne velike datoteke.
- Napravite medij za podizanje sustava, koji vam omogućuje korištenje MiniTool Partition Wizard čak i ako se računalo ne može pokrenuti. Tako možete riješiti neke probleme s pokretanjem.
- Također nudi neke male značajke poput Svojstava koje vam pomažu da bolje upravljate diskom ili particijom.
MiniTool Partition Wizard ne može stvoriti VHD, ali može upravljati VHD-om kao pravim diskom.
Top 10 softvera za tvrdi disk koji vam je potreban (particija, oporavak, itd.)
Koju izabrati?
Kao što vidite, DM i DiskPart su alati ugrađeni u Windows, ali DM je lakši za korištenje. Stoga, ako niste upoznati s naredbenim linijama ili samo želite napraviti neke jednostavne operacije na disku ili particiji, preporučam da koristite DM.
Međutim, ako želite raditi neke naprednije operacije i ako ste vješti s naredbenim redcima, možete pokušati koristiti DiskPart.
Ako niste upoznati s naredbenim redcima, ali ipak želite raditi neke napredne operacije, preporučujem vam da koristite MiniTool Partition Wizard, koji nudi moćne značajke i graciozno GUI. Osim toga, nudi i neke značajke koje nisu dostupne na DM-u i DiskPartu.
S druge strane, MiniTool Partition Wizard moćan je alat koji se lako koristi, ali zahtijeva dodatno preuzimanje i instalaciju.
Nakon što pročitate gornji sadržaj, možete odabrati alat ovisno o svojoj situaciji.
7 načina za ispravljanje pogreške - DiskPart nije uspio izbrisati atribute diska
Poanta
DM i DiskPart su alati ugrađeni u sustav Windows. Možete ih pronaći u mapi C:\Windows\System32. Ovaj post predstavlja njihove razlike i preporučuje MiniTool Partition Wizard.
Je li vam ovaj post koristan? Imate li drugih ideja o DiskPart nas Disk Management? Želite li saznati više o MiniTool Partition Wizard? Ostavite komentar u sljedećoj zoni i ja ću to jako cijeniti.
Osim toga, ako naiđete na probleme prilikom korištenja MiniTool Partition Wizarda, slobodno nas kontaktirajte putem [email protected] . Javit ćemo vam se što je prije moguće.





![Kako oporaviti neraspoređenu particiju s podacima na njoj Jednostavan vodič [MiniTool Savjeti]](https://gov-civil-setubal.pt/img/disk-partition-tips/22/how-recover-unallocated-partition-with-data-it-easy-guide.jpg)



![SteamVR pogreška 306: Kako to jednostavno popraviti? Pogledajte Vodič! [MiniTool vijesti]](https://gov-civil-setubal.pt/img/minitool-news-center/45/steamvr-error-306-how-easily-fix-it.jpg)
![APFS vs Mac OS Extended - Što je bolje i kako formatirati [MiniTool Savjeti]](https://gov-civil-setubal.pt/img/data-recovery-tips/76/apfs-vs-mac-os-extended-which-is-better-how-format.jpg)

![Mogu li preuzeti izbrisane poruke sa svog iPhonea? Najbolja rješenja! [MiniTool Savjeti]](https://gov-civil-setubal.pt/img/ios-file-recovery-tips/65/can-i-retrieve-deleted-messages-from-my-iphone.jpg)

![Crni zaslon smrti: što trebate znati [MiniTool Wiki]](https://gov-civil-setubal.pt/img/minitool-wiki-library/45/black-screen-death.png)
![Kako zaustaviti obavijest o Microsoftovom računu u sustavu Win10 [MiniTool News]](https://gov-civil-setubal.pt/img/minitool-news-center/72/how-stop-microsoft-account-problem-notification-win10.png)

![Kako prisilno izbrisati datoteku koja se ne može izbrisati Windows 10 [MiniTool News]](https://gov-civil-setubal.pt/img/minitool-news-center/11/how-force-delete-file-that-cannot-be-deleted-windows-10.jpg)

![Koja naredba provjerava pogreške datotečnog sustava u sustavu Windows 10? [MiniTool Savjeti]](https://gov-civil-setubal.pt/img/disk-partition-tips/45/what-command-checks.png)