Popravljeno: Mapa na radnoj površini nedostaje u korisničkom profilu Win 10 11
Popravljeno Mapa Na Radnoj Povrsini Nedostaje U Korisnickom Profilu Win 10 11
Jeste li se ikada susreli s ' mapa radne površine nedostaje u korisničkom profilu ' problem? Imate li kakvu ideju kako to popraviti? Sada u ovom postu od MiniTool , možete saznati gdje se nalazi mapa radne površine u sustavu Windows 11/10 i kako vratiti mapu radne površine koja nedostaje u sustavu Windows 11/10.
Mnoge korisnike muče problemi s nedostatkom mapa. Razgovarali smo o tome kako popraviti Nedostaje mapa Windows Pictures pitanje i problem od Nedostaje mapa korisnika prije. Danas ćemo vas uputiti kako riješiti problem 'mape radne površine koja nedostaje u korisničkom profilu'.
Gdje je mapa radne površine u sustavu Windows 11/10
Općenito, mapa radne površine nalazi se ispod korisničkog profila. U File Exploreru zadana lokacija mape radne površine je C:\Korisnici\Zadano\Radna površina ili C:\Korisnici\korisničko ime\Desktop .
Zašto se mapa radne površine ne prikazuje u korisničkom profilu Windows 11/10
Mnogi čimbenici mogu uzrokovati nestanak mape na radnoj površini. Ovdje navodimo najčešće uzroke.
- Mapa radne površine je skrivena.
- Lokacija mape na radnoj površini je promijenjena.
- Postoji još jedna mapa pod nazivom Radna površina, tako da se zadana mapa radne površine ne prikazuje zbog sukoba mapa.
- Mapa radne površine izbrisana je greškom ili su je uklonili virusi.
Kako popraviti mapu radne površine koja nedostaje u korisničkom profilu Windows 10/11
Nakon što smo saznali što uzrokuje nestanak mape radne površine, pogledajmo kako vratiti mapu radne površine koja nedostaje u sustavu Windows 11/10.
Popravak 1. Prikaži skrivene datoteke i mape
Kao što je već rečeno, kada su vaše datoteke ili mape skrivene, ne možete ih vidjeti u File Exploreru. U ovoj situaciji, konfiguriranje na prikazati skrivene datoteke i mape je učinkovit način za vraćanje mape radne površine koja nedostaje.
Popravak 2. Vratite mapu radne površine na zadanu stazu
Kada mapa na radnoj površini nestane u korisničkom profilu, ali se prikazuje na drugom mjestu, možete pokušati vratiti mapu na radnoj površini na zadanu stazu.
Korak 1. U File Exploreru desnom tipkom miša kliknite Radna površina mapu za odabir Svojstva .
Korak 2. U novom prozoru prijeđite na Mjesto karticu i kliknite Vratiti tvorničke postavke .

Korak 3. Ako se prikažu upute, morate slijediti upute da biste izvršili zadatak. Zatim kliknite na u redu gumb za izlaz iz svojstava radne površine.
Konačno, provjerite prikazuje li se sada mapa radne površine ispod vaše mape Korisnici.
Popravak 3. Provjerite postoji li još jedna mapa na radnoj površini
Kako biste provjerili postoji li druga mapa pod nazivom Radna površina koja vam onemogućuje pregled zadane mape radne površine, možete učiniti sljedeće.
Savjet: Prije izvođenja koraka u nastavku morate provjerite je li omogućena značajka Folder Merge Conflicts .
Korak 1. U File Exploreru idite do lokacije C:\Korisnici\korisničko ime .
Korak 2. Desnom tipkom miša kliknite bilo koje prazno područje za odabir Novi > Mapa . Zatim dodijelite naziv stvorenoj mapi Radna površina . Ako postoji druga mapa na radnoj površini, primit ćete poruku u kojoj stoji 'Ovo odredište već sadrži mapu pod nazivom Radna površina' kako slijedi.
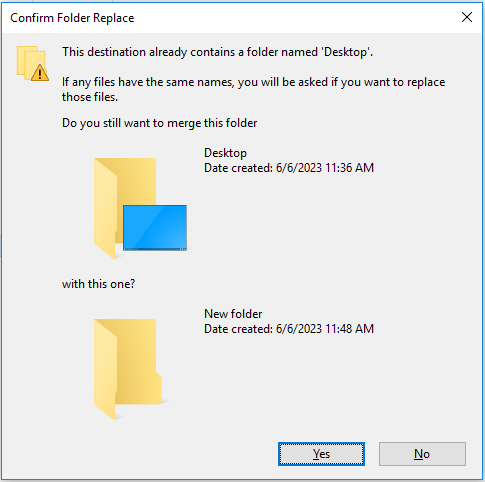
Korak 3. Sada morate pronaći 'lažnu' mapu radne površine i promijeniti joj naziv u drugi. Zatim pronađite pravu mapu na radnoj površini i vratite joj naziv Radna površina .
Popravak 4. Koristite MiniTool Power Data Recovery za oporavak izgubljene mape radne površine
Ako ne možete pronaći mapu radne površine na sve gore navedene načine, mapa radne površine se može izgubiti zbog slučajnog brisanja, infekcije virusom ili drugih razloga. Da biste vratili mapu na radnoj površini koja nedostaje, trebate upotrijebiti dio besplatni softver za oporavak podataka .
MiniTool Power Data Recovery je usluga za oporavak podataka koja se najviše preporučuje. Na računalu radi odlično oporavak podataka s tvrdog diska , obnavljanje podataka s USB flash pogona, Oporavak podataka sa SD kartice , i tako dalje.
Osim toga, podržava skeniranje i obnavljanje datoteka iz određene mape , koš za smeće i radnu površinu pojedinačno. Dakle, da biste vratili mapu radne površine iz mape Korisnici, možete odabrati mapu Korisnici za skeniranje.
Sada kliknite gumb ispod da biste instalirali MiniTool Power Data Recovery Free i isprobali ga.
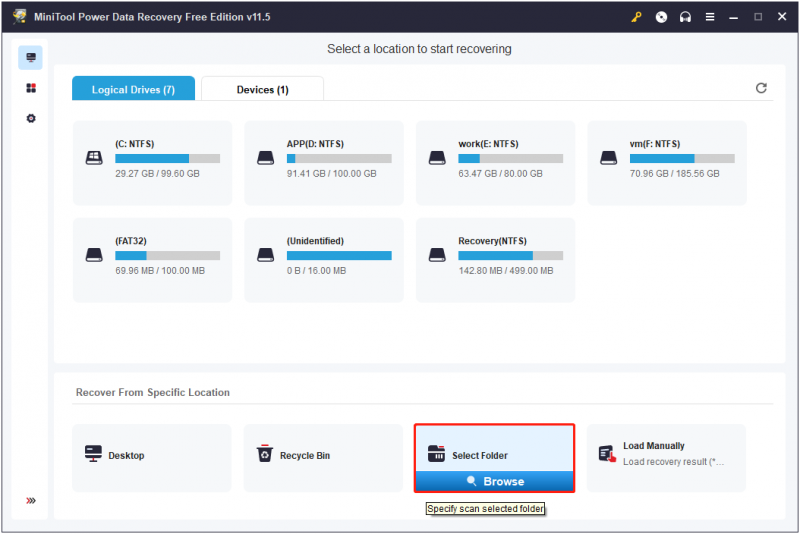
Završne riječi
Ovaj vam post govori kako riješiti problem 'mape na radnoj površini nedostaje iz korisničkog profila' prikazivanjem skrivenih datoteka, vraćanjem lokacije mape na radnoj površini na zadanu, preimenovanjem duple mape i oporavkom mape na radnoj površini pomoću MiniTool Power Data Recovery Free.
Ako imate pitanja o ovom članku, slobodno ostavite svoje komentare ispod.



![Je li moje računalo 64 bit ili 32 bit? Isprobajte 5 načina prosudbe [MiniTool Wiki]](https://gov-civil-setubal.pt/img/minitool-wiki-library/27/is-my-computer-64-bit.png)



![Kako onemogućiti prilagodljivu svjetlinu u sustavu Windows 10 - 4 koraka [MiniTool News]](https://gov-civil-setubal.pt/img/minitool-news-center/81/how-disable-adaptive-brightness-windows-10-4-steps.jpg)


![10 najboljih načina za rješavanje problema s problemom Windows 10 zaglavljenog na zaslonu za učitavanje [MiniTool Savjeti]](https://gov-civil-setubal.pt/img/disk-partition-tips/35/top-10-ways-fix-window-10-stuck-loading-screen-issue.jpg)
![Kako možete popraviti da primatelj slanja na poštu ne radi? [MiniTool vijesti]](https://gov-civil-setubal.pt/img/minitool-news-center/88/how-can-you-fix-send-mail-recipient-not-working.png)
![Što je kućište tvrdog diska i kako ga instalirati na računalo? [MiniTool Wiki]](https://gov-civil-setubal.pt/img/minitool-wiki-library/04/what-is-hard-drive-enclosure.jpg)

![Windows upravljačko mjesto 10: Upravljački programi System32 / mapa DriverStore [MiniTool Savjeti]](https://gov-civil-setubal.pt/img/data-recovery-tips/78/windows-10-driver-location.png)
![[Riješeno] Ne mogu pokrenuti naredbeni redak kao administrator Windows 10 [MiniTool News]](https://gov-civil-setubal.pt/img/minitool-news-center/39/cant-run-command-prompt.png)


![Uklonite “Windows Defender Alert Zeus Virus” sa svog računala odmah! [Savjeti za mini alat]](https://gov-civil-setubal.pt/img/backup-tips/94/remove-windows-defender-alert-zeus-virus-from-your-pc-now.jpg)
