Lako promijenite atribute datoteke: Stvorite modificirani datum pristupa
Easily Change File Attributes Create Modified Access Date
Windows bilježi datum kreiranja, datum izmjene, autore i druge atribute datoteke kako bi ljudima pomogao provjeriti određene informacije ako je potrebno. Možete promijeniti atribute datoteka kako biste izbjegli da stranci dobiju stvarne informacije pomoću ovih uputa MiniTool objaviti.
Promjena atributa datoteke pomoću Windows PowerShell
Windows PowerShell, koji je izdao Microsoft, ugrađeni je alat naredbenog retka sustava Windows. Možete ga koristiti za pristup datotečnom sustavu i promjenu atributa datoteke i drugih postavki.
Sljedeći sadržaj pokazat će vam kako promijeniti atribute datoteke pomoću Windows PowerShell. Uzmite ovaj dokument kao primjer.
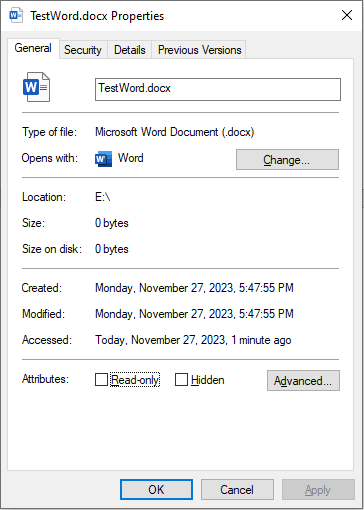 Savjeti: MiniTool Power Data Recovery je idealan besplatni softver za oporavak datoteka koji može vratiti izgubljene/izbrisane datoteke u različitim situacijama, uključujući slučajno formatiranje, pogrešno brisanje, gubitak particije, napad virusa i još mnogo toga. Možete ga koristiti za oporavak tvrdog diska , oporavak CF kartice, oporavak USB pogona, itd. Ako trebate vratiti datoteke, pokušajte MiniTool Power Data Recovery Besplatno , koji pruža 1 GB besplatnog kapaciteta za oporavak datoteka.
Savjeti: MiniTool Power Data Recovery je idealan besplatni softver za oporavak datoteka koji može vratiti izgubljene/izbrisane datoteke u različitim situacijama, uključujući slučajno formatiranje, pogrešno brisanje, gubitak particije, napad virusa i još mnogo toga. Možete ga koristiti za oporavak tvrdog diska , oporavak CF kartice, oporavak USB pogona, itd. Ako trebate vratiti datoteke, pokušajte MiniTool Power Data Recovery Besplatno , koji pruža 1 GB besplatnog kapaciteta za oporavak datoteka.MiniTool Power Data Recovery Besplatno Kliknite za preuzimanje 100% Čisto i sigurno
#1. Promjena datuma stvaranja datoteke
Korak 1: Desnom tipkom miša kliknite na Windows ikonu na lijevom dnu, a zatim odaberite Windows PowerShell iz kontekstnog izbornika.
Korak 2: Da bismo pronašli ciljnu datoteku, moramo promijeniti direktorij. Možete tipkati CD.. za povratak na posljednji direktorij na trenutnoj stazi, zatim upotrijebite naziv mape cd za prelazak u direktorij u kojem se nalazi ciljna datoteka.
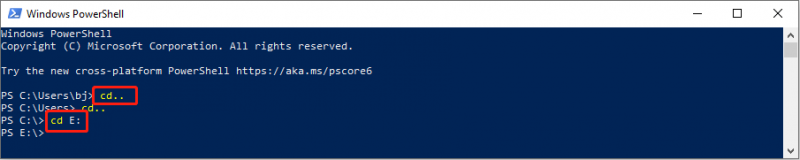
Korak 3: Upišite $(Get-Item filename).creationtime=$(Get-Date “mm/dd/gggg”) i udario Unesi za promjenu vremena kreiranja datoteke. Ekstenzija datoteke uključena je u naziv datoteke.
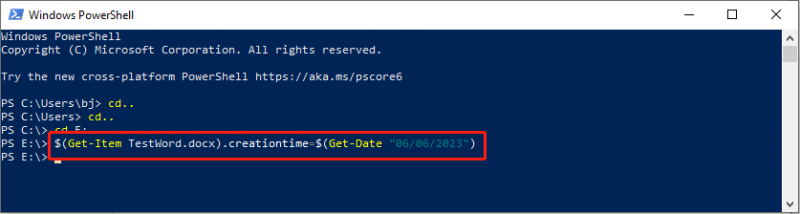
Ako se ne pojavi nikakva pogreška i vratite se u imenik, uspješno ste promijenili kreirani datum.
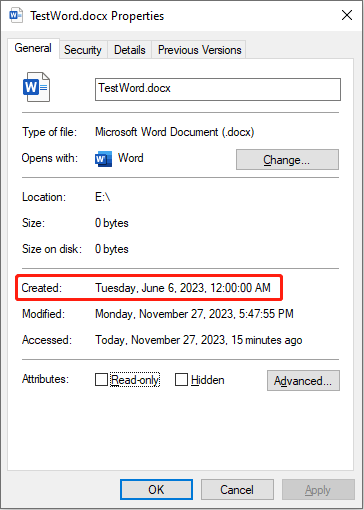
#2. Promjena datuma izmjene za datoteku
Ako ste izvršili gore navedene korake, promjena izmijenjenog datuma bit će laka stvar za vas.
Korak 1: Upišite Windows PowerShell u Windows traci za pretraživanje i pritisnite Unesi otvoriti prozor.
Korak 2: Morate koristiti cd naredbene retke za pristup ciljnoj datoteci. Zatim upišite $(Get-Item filename).lastwritetime=$(Get-Date “mm/dd/gggg”) i pritisnite Unesi .
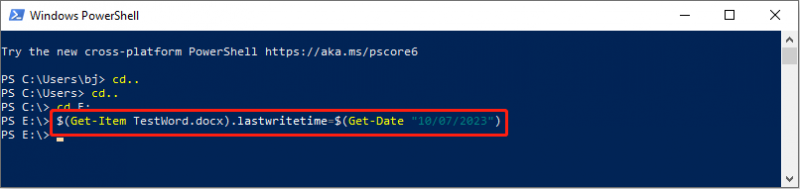
Ovdje možete vidjeti da je datum zadnje izmjene promijenjen.
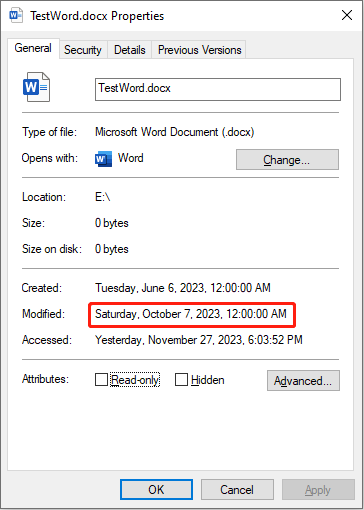
#3. Promjena vremena pristupa datoteci
Posljednja radnja je promjena vremena pristupa. Možete slijediti gornje korake kako biste pronašli ciljnu datoteku, a zatim upišite naredbu $(Get-Item filename).lastaccesstime=$(Get-Date “mm/dd/gggg”) i udario Unesi .
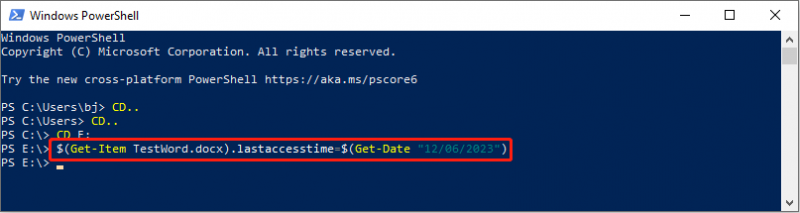
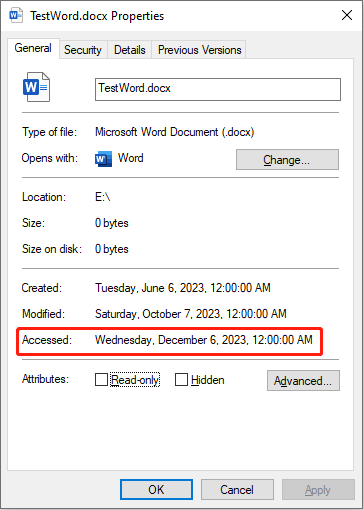
Imajte na umu da ako pišete ili otvorite datoteku nakon postavljanja vremena, izmijenjeno vrijeme i vrijeme pristupa promijenit će se u stvarno vrijeme.
Pročitajte ovaj post da biste saznali kako promijeniti vrstu datoteke: 2 načina koji će vam pomoći da jednostavno promijenite vrstu datoteke u sustavu Windows 11 .
Uklonite atribute datoteke pomoću File Explorera
Ako mislite da su gornji koraci složeni i zamorni, možete ukloniti atribute datoteke kako biste sakrili podatke. File Explorer može vam pomoći da postignete ovaj cilj.
Korak 1: Pritisnite Win + E za otvaranje Windows Explorera.
Korak 2: Dođite do ciljne mape i desnom tipkom miša kliknite na nju. Trebao bi izabrati Svojstva iz kontekstnog izbornika.
Korak 3: Prijeđite na Detaljan karticu i kliknite na Uklonite svojstva i osobne podatke na dnu ovog prozora.
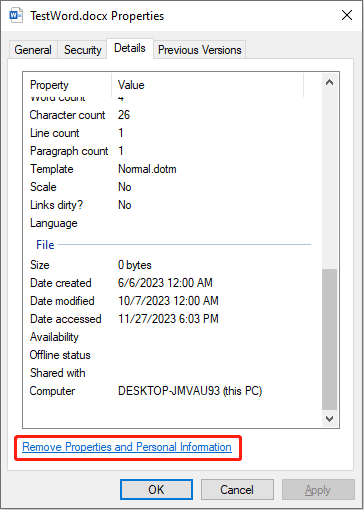
Korak 4: Ako odaberete Stvorite kopiju s uklonjenim svim mogućim svojstvima opcija, dobit ćete duplikat datoteke koja uklanja sve moguće atribute datoteke.
Ako odaberete Uklonite sljedeća svojstva iz ove datoteke , možete odabrati atribute datoteke koje želite ukloniti sa sljedećeg popisa.
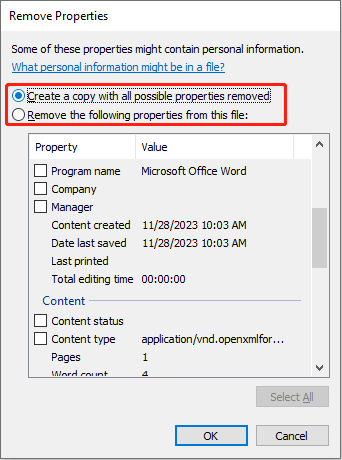
Korak 5: Kliknite u redu kako biste potvrdili i primijenili svoj izbor.
Poanta
Ovo je sve o tome kako promijeniti ili ukloniti atribute datoteke na vašem računalu. Korake je lako izvršiti, ali morate biti oprezni kako biste izbjegli pogreške. Osim toga, ako trebate oporaviti datoteke, vrijedi isprobati MiniTool Power Data Recovery.
MiniTool Power Data Recovery Besplatno Kliknite za preuzimanje 100% Čisto i sigurno
Nadamo se da će vam ovaj post dati neke korisne informacije.


![Ispravljeno - Morate biti administrator koji izvodi sesiju konzole [MiniTool News]](https://gov-civil-setubal.pt/img/minitool-news-center/84/fixed-you-must-be-an-administrator-running-console-session.png)
![Kako pristupiti Linux datotekama iz sustava Windows 10 [Cijeli vodič] [Savjeti za MiniTool]](https://gov-civil-setubal.pt/img/disk-partition-tips/11/how-access-linux-files-from-windows-10.jpg)


![[RJEŠENO] Kako oporaviti izgubljene datoteke datoteka na Macu [MiniTool Savjeti]](https://gov-civil-setubal.pt/img/data-recovery-tips/01/how-recover-lost-word-files-mac.jpg)


![Kako pokrenuti Mac u sigurnom načinu rada Ispravite da se Mac neće pokrenuti u sigurnom načinu [MiniTool Savjeti]](https://gov-civil-setubal.pt/img/data-recovery-tips/47/how-boot-mac-safe-mode-fix-mac-won-t-start-safe-mode.png)



![Što uzrokuje zeleni zaslon smrti Xbox One i kako ga riješiti? [Savjeti za mini alat]](https://gov-civil-setubal.pt/img/data-recovery-tips/89/what-causes-xbox-one-green-screen-death.jpg)
![Kako pravilno ponovno pokrenuti Windows 10? (3 dostupna načina) [MiniTool vijesti]](https://gov-civil-setubal.pt/img/minitool-news-center/45/how-reboot-windows-10-properly.png)



![Ispravci za crni zaslon klijenta lige u sustavu Windows 10 su za vas! [MiniTool vijesti]](https://gov-civil-setubal.pt/img/minitool-news-center/03/fixes-league-client-black-screen-windows-10-are.png)
![Tvrdi disk prikazuje samo pola kapaciteta? Kako oporaviti svoje podatke? [Savjeti za mini alat]](https://gov-civil-setubal.pt/img/data-recovery-tips/00/hard-drive-only-shows-half-capacity.jpg)