Kako popraviti oštećeni tvrdi disk pomoću CMD & Safeguard podataka
How To Fix Corrupted Hard Drive Using Cmd Safeguard Data
Patite li od pogreške BSOD ili drugih problema s uređajem? Vaše se računalo vjerojatno pokvarilo, što je dovelo do pada sustava i gubitka podataka. ne brini Ovaj MiniTool post prikazuje konkretne korake za popravak oštećenog tvrdog diska pomoću CMD-a i oporavak podataka s oštećenog tvrdog diska.Čest je problem da ljudi ne uspiju normalno pokrenuti svoja računala. Oštećenje datotečnog sustava, ljudske pogreške, virusne infekcije, oštećenje sektora za pokretanje i drugi razlozi mogu dovesti do oštećenja računala. Ovaj vam post uglavnom govori kako popraviti oštećeni tvrdi disk pomoću CMD-a, ali prije toga morate oporaviti podatke s oštećenog tvrdog diska kako biste izbjegli gubitak podataka tijekom procesa popravka.
Oporavak podataka s oštećenog tvrdog diska
Ako možete uspješno pokrenuti računalo, sigurnosna kopija vaših datoteka na ovom računalu na drugom uređaju najbolja je metoda za zaštitu podataka. Budući da bi se na vašem računalu trebale nalaziti brojne datoteke, koristite profesionalne softver za sigurnosno kopiranje štedi vrijeme i siguran je. MiniTool ShadowMaker dobro funkcionira sigurnosno kopiranje datoteka , mape, particije i diskovi. Probna verzija MiniTool ShadowMaker omogućuje vam 30-dnevno besplatno probno razdoblje. S ovim izdanjem možete uživati u značajkama sigurnosnog kopiranja.
Probna verzija MiniTool ShadowMaker Kliknite za preuzimanje 100% Čisto i sigurno
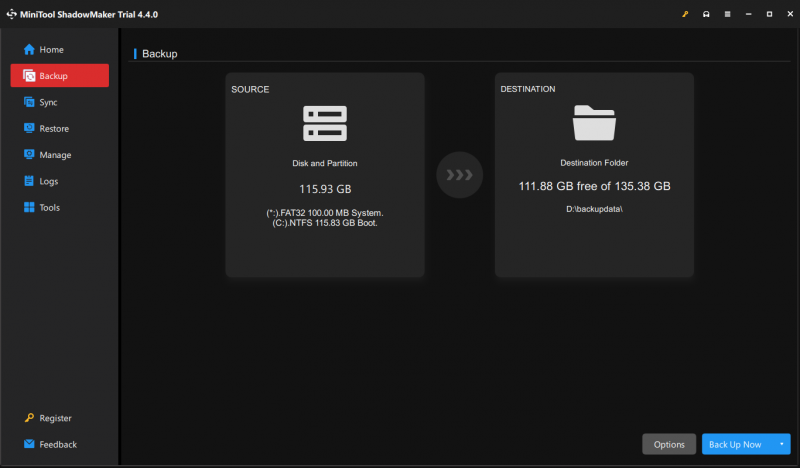
Ako se vaše računalo ne može pokrenuti, trebate odmah oporaviti datoteke s ovog računala uz pomoć profesionalnog softvera za oporavak podataka, kao što je MiniTool Power Data Recovery . Ovaj softver za oporavak datoteka može vratiti datoteke s uređaja koji se ne mogu pokrenuti, formatiranih pogona, oštećenih uređaja i više.
Za oporavak datoteka s oštećenog tvrdog diska morate stvoriti medij za podizanje sustava s MiniTool Power Data Recovery Bootable Builder zatim pokreće računalo s njega. Vaše računalo će automatski pokrenuti MiniTool Power Data Recovery nakon pokretanja; stoga možete pokrenuti ovaj softver kako biste zaštitili datoteke iz njega.
MiniTool Power Data Recovery Besplatno Kliknite za preuzimanje 100% Čisto i sigurno
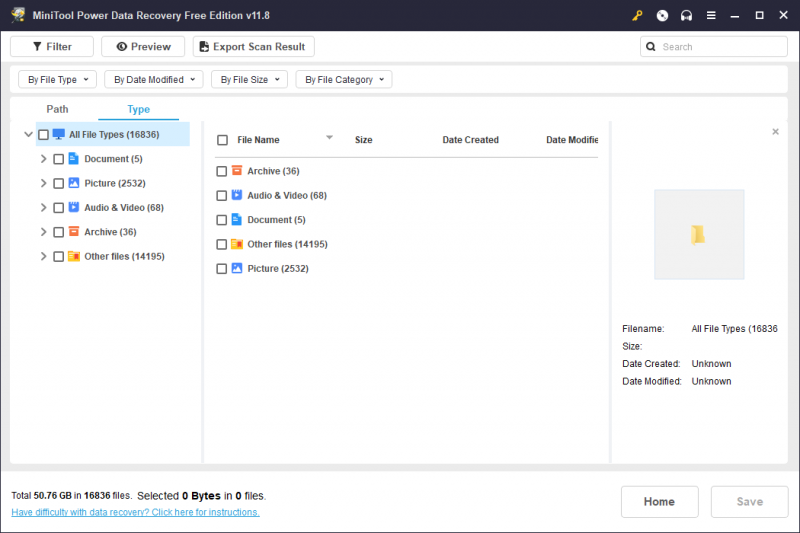
Popravite oštećeni tvrdi disk pomoću CMD-a
Ako možete pokrenuti svoje računalo, samo slijedite donje korake za pokretanje različitih naredbenih redaka.
Ako se računalo ne uspije pokrenuti, možete se pokrenuti s naredbenog retka putem Windows okruženja za oporavak. Nakon ulazak u WinRE , trebate odabrati Rješavanje problema > Napredne opcije > Naredbeni redak . U sljedećem sučelju odaberite račun i unesite ispravnu lozinku za otvaranje naredbenog retka.
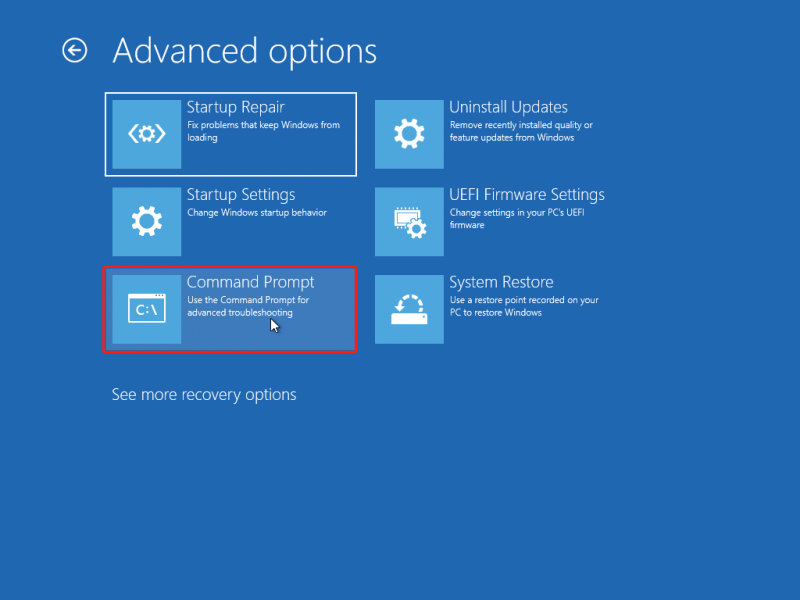
#1. Pokrenite naredbu CHKDSK
Datotečni sustav je način na koji računalo organizira datoteke. Ako je, nažalost, datotečni sustav oštećen ili nečitljiv, vaše se računalo možda neće moći normalno pokrenuti. The CHKDSK uslužni program može otkriti i popraviti pogreške datotečnog sustava i održavati podatke vašeg sustava dobro organiziranima. Evo kako koristiti CHKDSK za popravak diska. Ako pokrenete naredbeni redak putem okruženja za oporavak sustava Windows, možete izravno započeti s 3. korakom.
Korak 1: Pritisnite Win + R za otvaranje prozora Pokreni.
Korak 2: Upišite cmd u kutiju i pritisnite Shift + Ctrl + Enter za pokretanje naredbenog retka kao administrator.
Korak 3: Upišite CHKDSK x: /f i udario Unesi . Morate promijeniti x sa slovom pogona tvrdog diska koji trebate popraviti.
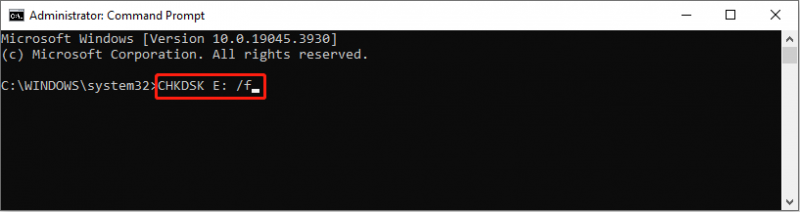
Dodavanje različitih parametara može izvršiti različite funkcije:
- /f : pronađite i popravite sve pogreške tvrdog diska.
- /r : pronađite oštećene sektore i vratite čitljive podatke na njima.
#2. Pokrenite SFC i DISM naredbu
Kada postoje oštećene sistemske datoteke, vaše se računalo vjerojatno ne može pokrenuti. Možete pokrenuti naredbene retke SFC i DISM da pronađete i popravite oštećene sistemske datoteke.
Korak 1: Upišite Naredbeni redak u traku za pretraživanje sustava Windows, a zatim kliknite desnom tipkom miša na rezultat koji se najbolje podudara kako biste odabrali Pokreni kao administrator iz kontekstnog izbornika.
Korak 2: Upišite sfc /scannow i pritisnite Unesi za izvršenje ove naredbe.
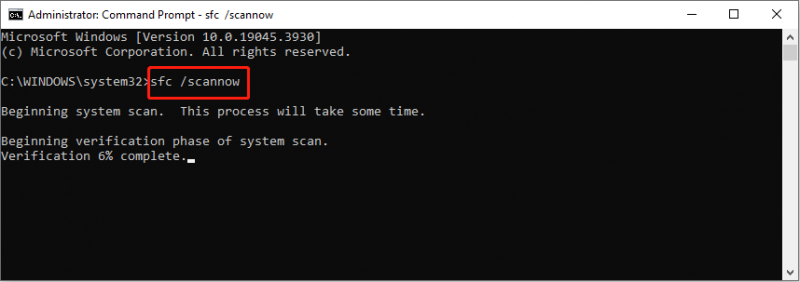
Korak 3: Pričekajte da se proces završi. Tip DISM /Online /Cleanup-Image /Restorehealth
i udario Unesi .
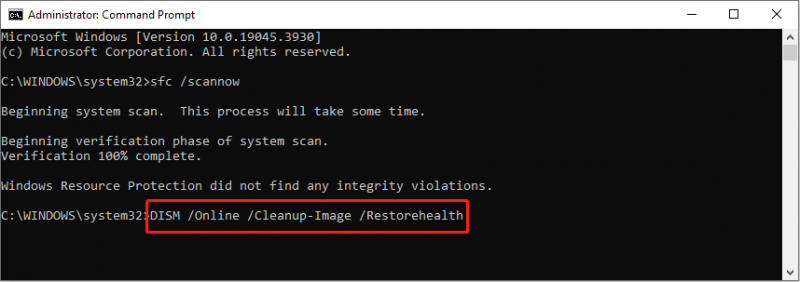
#3. Pokrenite naredbu DiskPart
Posljednja metoda za popravak oštećenog pogona pomoću CMD-a je pokretanje DiskPart naredbeni redak za formatiranje tvrdog diska. DiskPart se koristi za particioniranje, formatiranje, stvaranje ili promjenu veličine particije ili za dovršavanje drugih operacija. Evo konkretnih koraka za popravak oštećenog tvrdog diska pomoću CMD-a.
Korak 1: Pokrenite naredbeni redak kao administrator .
Korak 2: Upišite sljedeće naredbene retke i pritisnite Unesi na kraju svakog.
- diskpart
- disk s popisom
- odaberite disk 1
- čist
- stvoriti particiju primarno
- format fs=NTFS brz
- Izlaz
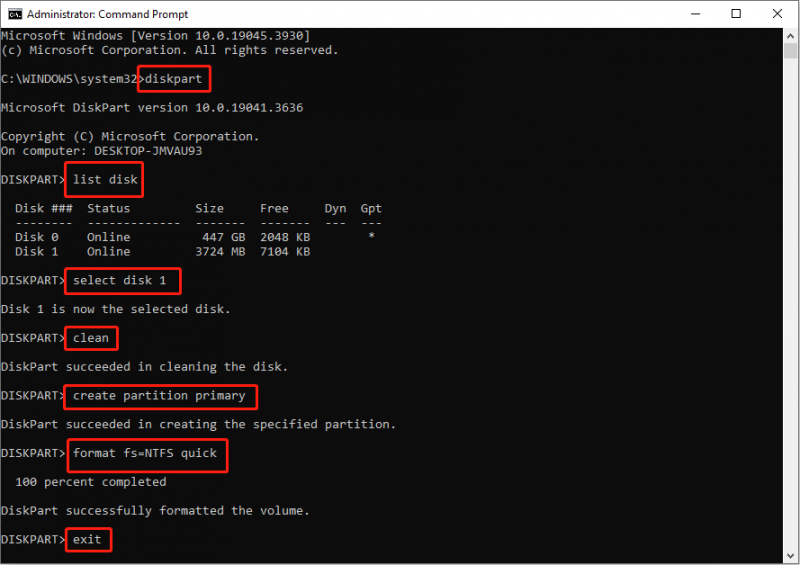
Poanta
Nakon čitanja ovog posta, nadamo se da znate kako popraviti tvrdi disk pomoću CMD-a. Različite naredbene linije imaju različite funkcije u popravljanju oštećenog tvrdog diska. Morate biti oprezni kada pokrećete naredbene retke.
Najvažnije je osigurati sigurnost podataka na ovom oštećenom tvrdom disku. Možete pokrenuti MiniTool Power Data Recovery da dohvatite datoteke iz njega.
MiniTool Power Data Recovery Besplatno Kliknite za preuzimanje 100% Čisto i sigurno
Najbolji način da osigurate sigurnost podataka je njihovo povremeno sigurnosno kopiranje jer se gubitak podataka uvijek događa neočekivano.


![Kako koristiti Apple Magic Keyboard u sustavu Windows? [Savjeti za MiniTool]](https://gov-civil-setubal.pt/img/news/79/how-to-use-an-apple-magic-keyboard-on-windows-minitool-tips-1.png)

![Ako se dogodi 'mrežni kabel odspojen', evo što biste trebali učiniti [Vijesti MiniTool]](https://gov-civil-setubal.pt/img/minitool-news-center/25/if-network-cable-unplugged-occurs.jpg)
![5 načina za ispravljanje pogreške BSOD-a Intelppm.sys pri pokretanju [MiniTool News]](https://gov-civil-setubal.pt/img/minitool-news-center/28/5-ways-fix-intelppm.png)







![[Riješeno 2020] DISM nije uspio na računalu sa sustavom Windows 10/8/7 [MiniTool Tips]](https://gov-civil-setubal.pt/img/data-recovery-tips/69/dism-failed-windows-10-8-7-computer.png)

![Kako napraviti puni i djelomični snimak zaslona u sustavu Windows 10? [MiniTool vijesti]](https://gov-civil-setubal.pt/img/minitool-news-center/15/how-take-full-partial-screenshot-windows-10.jpg)


![Najbolja alternativa vremenskom stroju za Windows 10/8/7 [MiniTool Savjeti]](https://gov-civil-setubal.pt/img/backup-tips/23/best-alternative-time-machine.jpg)