Kôd pogreške Termite Destiny 2: Pokušajte popraviti ove metode [MiniTool News]
Error Code Termite Destiny 2
Sažetak :
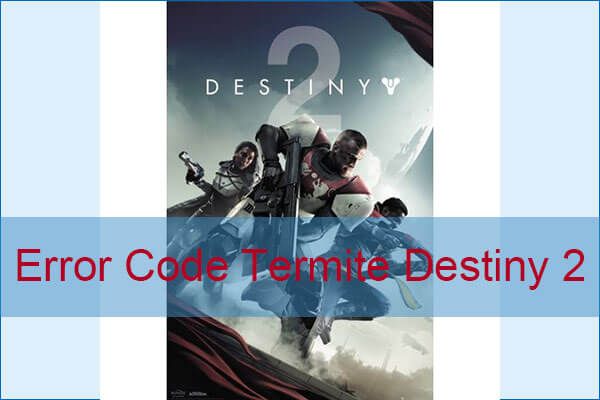
Kôd pogreške sastanka Termite Destiny 2 vrlo je problematičan, ali srećom nije teško riješiti problem. U ovom postu, MiniTool je pružio nekoliko učinkovitih metoda za uklanjanje pogreške. Sad nastavite čitati.
Destiny 2 vrlo je popularna video igra, a Bungie često objavljuje ažuriranja kako bi ispravio pogreške povezane s Destiny 2. Međutim, ta ažuriranja ponekad mogu uzrokovati probleme, poput koda pogreške Termite Destiny 2.
Kôd pogreške Destiny 2 Termite pojavljuje se kada se pokušate prijaviti na Destiny 2, a poruka o pogrešci je 'Nije uspjelo preuzimanje konfiguracijskih datoteka s poslužitelja Bungie, pokušajte ponovo.' Ako vas muči ovaj problem, nastavite čitati kako biste pronašli neke izvedive metode.
Povezani post: Kako popraviti kupus koda greške Destiny 2? Isprobajte ove metode
1. metoda: Upotrijebite alat za skeniranje i popravak
Prema Bungieu, najbolja metoda za popravljanje koda pogreške Destiny 2 Termite je upotreba alata za skeniranje i popravak kojem se može pristupiti iz aplikacije Battle.net. Evo kratkog vodiča kako to učiniti:
1. korak: Pokrenite aplikaciju Battle.net s mjesta koje obično posjetite na računalu i pomaknite se do okna Destiny 2.
Korak 2: Kliknite Opcije , a zatim pronađite Skeniranje i popravak opcija. Kliknite je i potvrdite svoj izbor klikom Započnite skeniranje .
Korak 3: Vjerojatno će neke datoteke trebati ponovo preuzeti i instalirati, što će se dogoditi na kraju postupka skeniranja i popravka. Nakon završetka postupka, trebali biste ponovno pokrenuti Destiny 2 i pokušati ponovno kako biste vidjeli je li kôd pogreške ispravljen.
2. metoda: Vraćanje licenci
Druga metoda koju možete pokušati popraviti kod pogreške Termite Destiny 2 je vraćanje licenci. Ovom će se metodom uspješno vratiti sve igre, dodaci i DLC licence koje imate za svoj PSN račun. Evo što trebate učiniti:
Korak 1: Uključite PS4 i idite na Postavke područje.
Korak 2: Kliknite PlayStation Network> Upravljanje računom> Vrati licence .
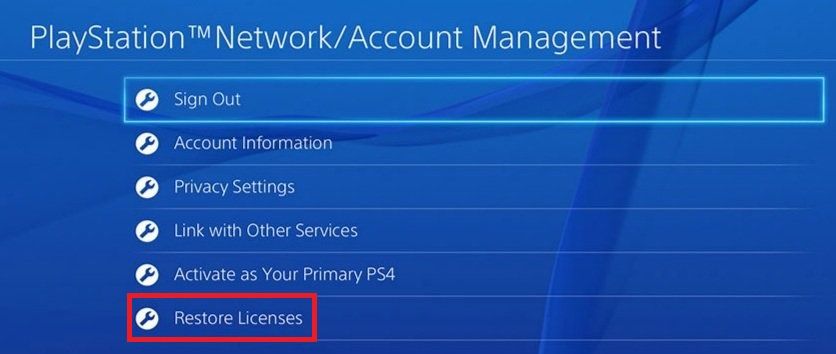
Korak 3: Kliknite Vratiti da potvrdite svoj postupak. Zatim pokrenite Destiny 2 kako biste provjerili možete li i dalje susresti kod pogreške Termite.
3. način: Resetirajte svoju konzolu
Također možete pokušati resetirati svoju konzolu da biste popravili kôd pogreške Destiny 2 Termite. Ovaj će dio govoriti o tome kako ponovno pokrenuti Xbox One i PS4.
Xbox One
Prije nego što resetirate Xbox One, provjerite jesu li sve vaše igre sinkronizirane na mreži i izrađene su sigurnosne kopije jer ih taj postupak na kraju može izbrisati iz lokalne memorije Xbox One. Evo načina za resetiranje Xbox One:
Korak 1: Pritisnite i držite gumb za napajanje na prednjoj strani Xbox konzole dok se potpuno ne isključi.
Korak 2: Iskopčajte strujnu ciglu sa stražnje strane Xboxa. Pritisnite i držite tipku za uključivanje / isključivanje na Xboxu nekoliko puta kako biste bili sigurni da nema više baterije koja će zapravo očistiti predmemoriju.
Korak 3: Umetnite strujnu opeku i pričekajte da svjetlo na električnoj opeci promijeni boju bijela do naranča .
Korak 4: Ponovo otvorite Xbox kao i obično i provjerite pojavljuje li se kod pogreške Termite i dalje kad pokrećete Destiny 2.
PS4
Korak 1: Potpuno isključite PlayStation 4.
Korak 2: Nakon što se konzola potpuno zatvori, izvucite kabel za napajanje sa stražnje strane konzole.
Korak 3: Neka konzola bude isključena barem nekoliko minuta.
Korak 4: Priključite kabel za napajanje natrag u PS4, a zatim uključite napajanje na uobičajeni način.
Korak 5: Ponovo pokrenite Destiny 2 da biste provjerili je li pogreška nestala.
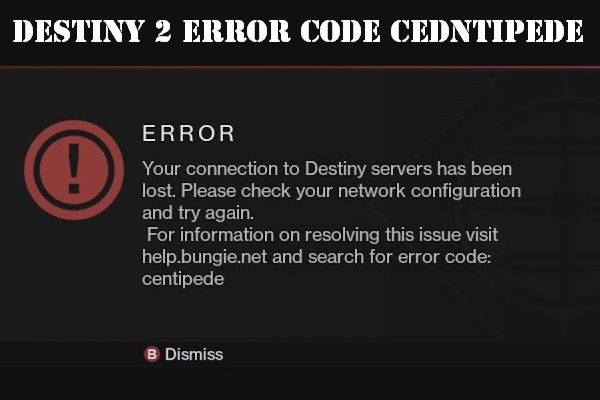 Kako popraviti kôd pogreške Destiny 2 Stonoga? Slijedite ovaj vodič
Kako popraviti kôd pogreške Destiny 2 Stonoga? Slijedite ovaj vodič Kôd pogreške Meeting Destiny 2 Centipede je vrlo razočaravajuće, ali ovaj članak možete pročitati kako biste pronašli dvije korisne metode za rješavanje ovog problema.
Čitaj višePoanta
Da rezimiramo, ovaj je post nabrojao tri briljantne metode za uklanjanje koda pogreške Termite Destiny 2. Ako naiđete na ovaj problem, isprobajte metode što je prije moguće.



![Jednostavno je popraviti da je pristup odbijen (fokus na disku i mapi) [MiniTool Savjeti]](https://gov-civil-setubal.pt/img/data-recovery-tips/11/its-easy-fix-access-is-denied-focus-disk.jpg)


![Ako se vaš Windows 10 HDR ne uključi, isprobajte ove stvari [MiniTool News]](https://gov-civil-setubal.pt/img/minitool-news-center/08/if-your-windows-10-hdr-won-t-turn.jpg)

![Kako onemogućiti ili ukloniti skočni prozor 'Windows je zaštitio vaše računalo'? [MiniTool Savjeti]](https://gov-civil-setubal.pt/img/backup-tips/08/how-disable-remove-windows-protected-your-pc-popup.jpg)
![[Popravljeno] VMware: potrebna je konsolidacija diskova virtualnog stroja](https://gov-civil-setubal.pt/img/partition-disk/16/vmware-virtual-machine-disks-consolidation-is-needed.png)

![Laptop nastavlja prekidati vezu s Wi-Fi mrežom? Riješite problem odmah! [MiniTool vijesti]](https://gov-civil-setubal.pt/img/minitool-news-center/35/laptop-keeps-disconnecting-from-wi-fi.png)





![Rješenja za popravak malwarebajta koji ne mogu povezati uslugu [MiniTool Savjeti]](https://gov-civil-setubal.pt/img/backup-tips/56/solutions-fix-malwarebytes-unable-connect-service.jpg)

![Kako oporaviti datoteke pomoću CMD-a: Ultimate User Guide [MiniTool Tips]](https://gov-civil-setubal.pt/img/data-recovery-tips/29/how-recover-files-using-cmd.jpg)