Kako onemogućiti ili omogućiti Chrome PDF preglednik?
Kako Onemoguciti Ili Omoguciti Chrome Pdf Preglednik
Možda ne želite otvarati PDF-ove u Chromeu. Ako je tako, možete onemogućiti Chrome PDF preglednik na svom računalu. Kada ponovno želite otvoriti PDF-ove u Chromeu, možete omogućiti ovu značajku. U ovom postu, MiniTool softver pokazat će vam kako onemogućiti ili omogućiti Chrome PDF preglednik.
PDF preglednik ugrađeni je alat u Chromeu. Omogućen je prema zadanim postavkama u vašem pregledniku Chrome. Ova vam značajka omogućuje izravno otvaranje PDF datoteke kada je kliknete u svom web pregledniku. Međutim, neki korisnici ne žele otvoriti PDF datoteku. Žele ga izravno spremiti na svoje računalo.
Evo pitanja: kako spriječiti otvaranje PDF-ova u Chromeu? Možete odabrati da onemogućite Chrome PDF preglednik. Ovdje ćemo predstaviti kako onemogućiti Chrome PDF preglednik na vašem Windows, Mac i Linux računalu.
Kako onemogućiti Chrome PDF Viewer?
Chrome PDF preglednik možete onemogućiti u postavkama vašeg web preglednika. Evo vodiča:
1. korak: otvorite Google Chrome.
2. korak: Kliknite izbornik s 3 točke u gornjem desnom kutu i odaberite postavke .
Korak 3: Odaberite Privatnost i sigurnost s lijeve ploče na stranici postavki.
Korak 4: Na desnoj ploči kliknite Postavke stranice .
Korak 5: Pomaknite se prema dolje do Dodatne postavke sadržaja odjeljak i proširite ga. Zatim kliknite PDF dokumenti nastaviti.

Korak 6: Odaberite Preuzmite PDF-ove na sljedećoj stranici.
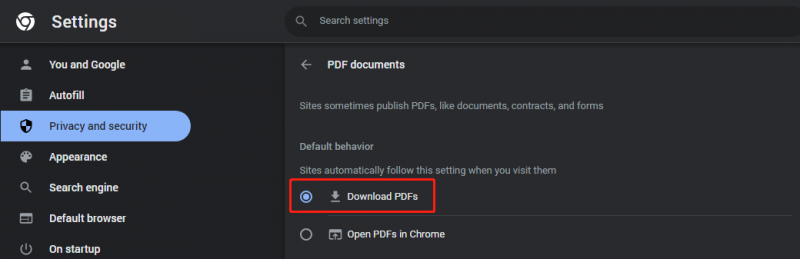
Nakon što onemogućite Chrome PDF preglednik, PDF koji kliknete na web stranici bit će izravno preuzet na vaše računalo.
Kako omogućiti Chrome PDF preglednik?
Kada ponovno otvorite PDF-ove u Chromeu, možete ponovo omogućiti preglednik Chrome PDF-ova. Evo kako otvoriti PDF-ove u Chromeu:
1. korak: otvorite Google Chrome.
2. korak: Kliknite izbornik s 3 točke u gornjem desnom kutu i odaberite postavke .
Korak 3: Odaberite Privatnost i sigurnost s lijeve ploče na stranici postavki.
Korak 4: Na desnoj ploči kliknite Postavke stranice .
Korak 5: Pomaknite se prema dolje do Dodatne postavke sadržaja odjeljak i proširite ga. Zatim kliknite PDF dokumenti nastaviti.
Korak 6: Odaberite Otvorite PDF-ove u Chromeu na sljedećoj stranici.
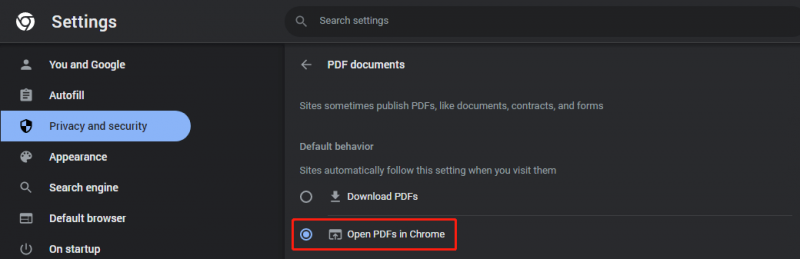
Nakon što omogućite Chrome PDF preglednik, datoteka će se izravno otvoriti kada kliknete PDF datoteku u Chromeu. Možete ga pogledati, a zatim odlučiti hoćete li ga preuzeti ili ne.
Kako otvoriti PDF pomoću Chromea?
Ne samo da možete otvarati PDF-ove u Chromeu, već i otvarati PDF-ove pomoću Chromea. Ako nemate PDF čitač ili ne želite koristiti svoj PDF čitač, možete odabrati otvaranje PDF-ova pomoću preglednika Chrome. Lako je to učiniti:
Možete desnom tipkom miša kliknuti PDF datoteku koju želite otvoriti, a zatim otići na Otvorite s > Google Chrome . Nakon toga možete pogledati PDF datoteku u Chromeu.
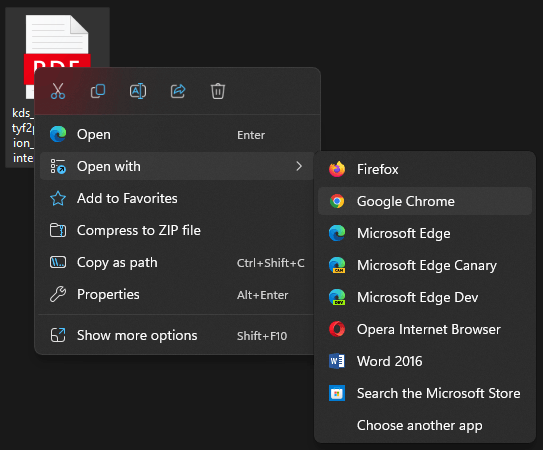
Oporavak PDF-ova u sustavu Windows
Ako želite vratiti svoje izgubljene ili izbrisane PDF datoteke na vašem Windows računalu, možete isprobati MiniTool Power Data Recovery. Ovo je profesionalac alat za oporavak datoteka .
Pomoću ovog softvera možete oporaviti podatke s raznih vrsta uređaja za pohranu podataka poput memorijskih kartica, SD kartica, USB flash pogona, SSD-ova, tvrdih diskova itd.
Poanta
Ako želite onemogućiti preglednik PDF-ova u Chromeu kako biste prestali otvarati PDF-ove u Chromeu, možete isprobati vodič spomenut u ovom postu da vam pomogne. Ako želite ponovno omogućiti Chrome PDF preglednik, ovdje je i vodič. Ako imate drugih povezanih problema, možete nam javiti u komentarima.
![6 najboljih načina za rješavanje problema oštećenog Windows 10 Bootres.dll [MiniTool Savjeti]](https://gov-civil-setubal.pt/img/backup-tips/94/top-6-ways-fix-bootres.png)
![Sophos VS Avast: Što je bolje? Pogledajte usporedbu odmah! [MiniTool Savjeti]](https://gov-civil-setubal.pt/img/backup-tips/45/sophos-vs-avast-which-is-better.png)

![[Jednostavan vodič] Kako popraviti Hogwarts Legacy koji se ruši na Windows 10 11](https://gov-civil-setubal.pt/img/news/6B/easy-guide-how-to-fix-hogwarts-legacy-crashing-on-windows-10-11-1.png)





![Warframe Cross Save: je li to moguće sada ili u budućnosti? [MiniTool vijesti]](https://gov-civil-setubal.pt/img/minitool-news-center/95/warframe-cross-save-is-it-possible-now.png)


![6 načina da Apex Legends neće pokrenuti Windows 10 [MiniTool News]](https://gov-civil-setubal.pt/img/minitool-news-center/34/6-ways-apex-legends-won-t-launch-windows-10.png)
![Kako ispraviti izdanje 'Wldcore.dll koji nedostaje ili nije pronađen' [MiniTool News]](https://gov-civil-setubal.pt/img/minitool-news-center/01/how-fix-wldcore.jpg)
![Nije moguće pristupiti 4 najbolja načina usluge servisa Windows Installer [MiniTool Savjeti]](https://gov-civil-setubal.pt/img/backup-tips/09/top-4-ways-windows-installer-service-could-not-be-accessed.jpg)


![6 načina Bluetooth veze, ali bez zvuka Windows 10 [MiniTool News]](https://gov-civil-setubal.pt/img/minitool-news-center/72/6-ways-bluetooth-connected-no-sound-windows-10.png)

![[ISPRAVLJENO] Windows ne može pristupiti navedenom uređaju, putu ili datoteci [MiniTool Savjeti]](https://gov-civil-setubal.pt/img/backup-tips/70/windows-cannot-access-specified-device.jpg)