Popravite datoteku koja je oštećena i ne može se otvoriti i oporavite podatke
Fix The File Is Corrupted And Cannot Be Opened Recover Data
Slučajno vam može biti odbijen pristup Excel datoteci zbog pogreške: Datoteka je oštećena i ne može se otvoriti. Zašto ćete dobiti ovu pogrešku i kako riješiti ovaj problem da biste izbjegli gubitak podataka u ovoj situaciji? Pročitaj ovo MiniTool objavite kako biste pokušali pronaći rješenje za svoj slučaj.Možete dobiti ' Datoteka je oštećena i ne može se otvoriti ” poruka o pogrešci zbog raznih razloga, od postavki zaštite do nekompatibilnosti između različitih verzija Microsoft Officea. Ako i vas muči ovaj problem, nastavite čitati i isprobajte sljedeća rješenja.
Rješenje 1: Onemogućite postavke zaštićenog prikaza
Zaštićeni prikaz štiti vaše računalo od zlonamjernih napada prilikom otvaranja datoteka. Ali to također može biti uzrok pogreške da je Excel datoteka oštećena i ne može se otvoriti. Možete raditi prema koracima u nastavku kako biste pokušali riješiti ovaj problem.
Korak 1: Otvorite Excel datoteku na računalu i odaberite Datoteke na gornjoj alatnoj traci.
Korak 2: Odaberite Mogućnosti i krenuti u Centar za povjerenje > Postavke centra za pouzdanost .
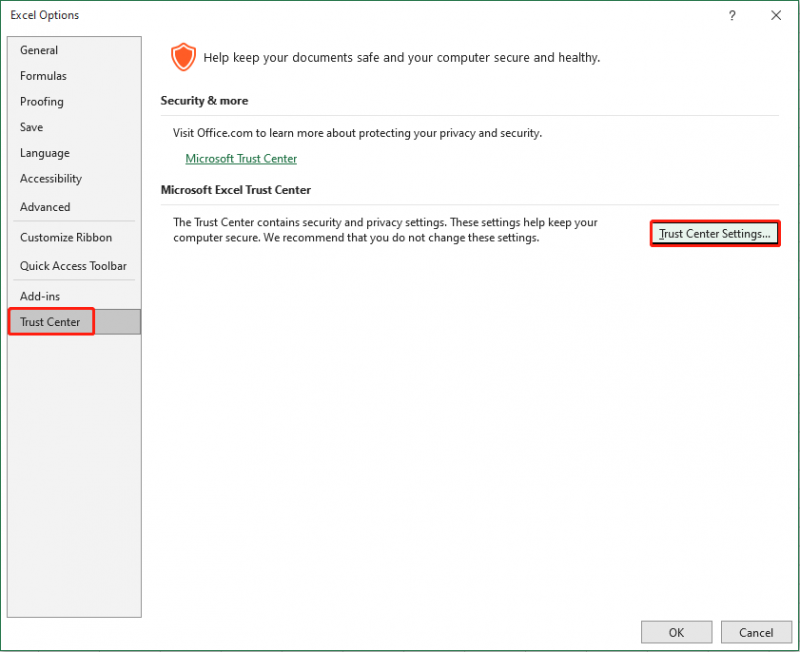
Korak 3: U sljedećem prozoru odaberite Zaštićeni pogled karticu i poništite tri opcije ispod Zaštićeni pogled odjeljak.
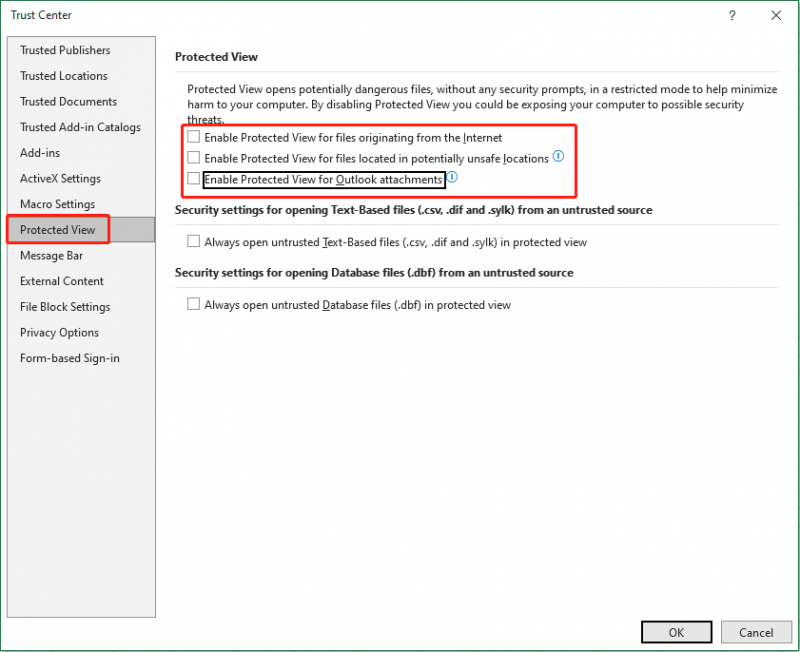
Korak 4: Kliknite u redu za spremanje promjena.
Ako primite poruku o pogrešci u Wordu, možete slijediti iste korake da biste onemogućili postavke zaštićenog prikaza.
Rješenje 2: Izmijenite postavke komponentnih usluga
Iako vas poruka o pogrešci obavještava da je datoteka oštećena, u većini slučajeva ovu pogrešku pokreću postavke vašeg računala ili Microsoft Officea. Ponekad, manja izmjena u postavkama komponentnih usluga također može uzrokovati ovaj problem. Evo koraka za resetiranje postavki komponentnih usluga.
Korak 1: Pritisnite Win + R da otvorite prozor Pokreni.
Korak 2: Upišite dcomcnfg u okvir i pogodio Unesi do otvorite usluge komponenti .
Korak 3: Idite na Usluge komponenti > Računala > Moje računalo .
Korak 4: Desnom tipkom miša kliknite na Moje računalo i izabrati Svojstva iz kontekstnog izbornika.
Korak 5: U sljedećem prozoru promijenite u Zadana svojstva tab. Trebate odabrati Spojiti od Zadana razina provjere autentičnosti i Identificirati od Zadana razina lažnog predstavljanja .
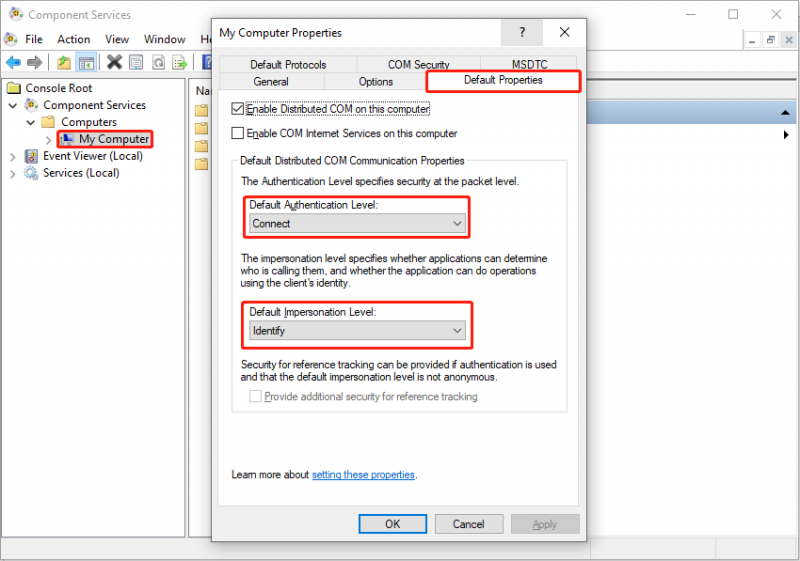
Korak 6: Kliknite u redu za spremanje promjena. Zatim možete ponovno otvoriti problematičnu Excel ili Word datoteku da vidite je li problem riješen. Ako ne, pokušajte sljedeću metodu.
Rješenje 3: Koristite značajke otvaranja i popravka
Microsoft Office ima prekrasnu značajku, Open and Repair, koja vam pomaže popraviti oštećene datoteke. Možete dovršiti postupak popravka u nekoliko koraka.
Korak 1: Otvorite Excel datoteku i odaberite Datoteka opcija.
Korak 2: Odaberite Otvoren na lijevoj bočnoj traci i odaberite pretraživati pronaći i odabrati problematičnu Excel datoteku.
Korak 3: Kliknite na strelica prema dolje gumb pored Otvoren izbor i izabrati Otvorite i popravite iz padajućeg izbornika.
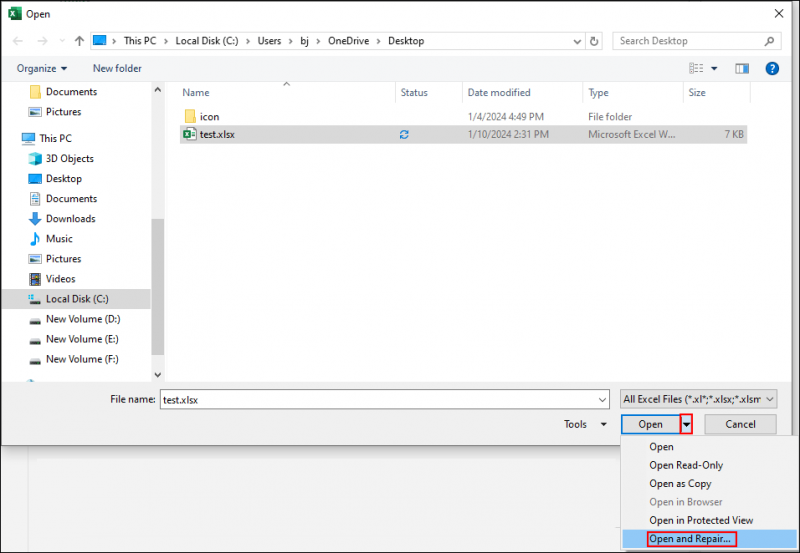
Korak 4: Kliknite u prozoru upita Popravak . Ako nakon ove operacije i dalje nailazite na pogrešku 'Datoteka je oštećena i ne može se otvoriti', morate ponoviti koraci 1-3 i kliknite Ekstrakt podataka u prozoru obavijesti.
Oporavak izgubljenih Excel/Word datoteka kada je datoteka oštećena i ne može se otvoriti
Ako problem i dalje postoji nakon što isprobate sve gore navedene metode, možete pokušati oporaviti izvorne datoteke kako biste izbjegli gubitak podataka zbog ovog problema. Možete isprobati MiniTool Power Data Recovery pronaći izvorne datoteke. Ovaj softver za oporavak datoteka samo za čitanje ne uzrokuje štetu vašim podacima; stoga ga možete koristiti s povjerenjem.
MiniTool Power Data Recovery je posebno dizajniran za oporaviti datoteke u različitim scenarijima gubitka podataka. Osim toga, možete pokrenuti ovaj softver za vraćanje vrsta datoteka s različitih uređaja, uključujući USB pogone, SD kartice, tvrde diskove i još mnogo toga. Za moćnije funkcije za poboljšanje učinkovitosti oporavka podataka, možete dobiti MiniTool Power Data Recovery Besplatno klikom na gumb za preuzimanje ispod. Besplatno izdanje omogućuje dubinsko skeniranje i vraćanje 1 GB datoteka bez naknade.
MiniTool Power Data Recovery Besplatno Kliknite za preuzimanje 100% Čisto i sigurno
Završne riječi
Trebali biste znati kako popraviti datoteku koja je oštećena i ne može se otvoriti u Excelu nakon čitanja ovog posta. Prilikom primanja pogreške Datoteka je oštećena i ne može se otvoriti, ostanite mirni i isprobajte gore navedene metode. Nadamo se da će vam ovaj post na vrijeme pružiti korisne informacije.



![Kako jednostavno popraviti pogrešku s medijskim odspajanjem u sustavu Windows 10? [MiniTool vijesti]](https://gov-civil-setubal.pt/img/minitool-news-center/95/how-fix-media-disconnected-error-windows-10-easily.png)
![[2020] Najpopularniji alati za popravak sustava Windows 10 koje biste trebali znati [MiniTool Savjeti]](https://gov-civil-setubal.pt/img/data-recovery-tips/05/top-windows-10-boot-repair-tools-you-should-know.jpg)




![Kako popraviti: Android ne prima tekstove (7 jednostavnih metoda) [MiniTool News]](https://gov-civil-setubal.pt/img/minitool-news-center/71/how-fix-android-not-receiving-texts.png)


![Ispravljeno: priključak za slušalice za Xbox One kontroler ne radi [MiniTool News]](https://gov-civil-setubal.pt/img/minitool-news-center/02/fixed-xbox-one-controller-headphone-jack-not-working.jpg)

![8 korisnih rješenja za popravak Google pogona koji se ne može povezati [MiniTool Savjeti]](https://gov-civil-setubal.pt/img/backup-tips/47/8-useful-solutions-fix-google-drive-unable-connect.png)

![Kako pristupiti Linux datotekama iz sustava Windows 10 [Cijeli vodič] [Savjeti za MiniTool]](https://gov-civil-setubal.pt/img/disk-partition-tips/11/how-access-linux-files-from-windows-10.jpg)


