Potpuni vodič o tome kako dvostruko pokrenuti EndeavourOS i Windows 11 10
A Full Guide On How To Dual Boot Endeavouros And Windows 11 10
Dvostruko pokretanje vam pomaže da koristite dva operativna sustava na istom računalu u povjetarcu. U ovom vodiču, MiniTool uputit će vas kako dvostruko pokrenuti EndeavourOS i Windows 11/10. Osim toga, uvijek se preporučuje sigurnosno kopiranje važnih podataka prije instalacije EndeavourOS-a.O EndeavourOS-u
EndeavourOS je distribucija Linuxa temeljena na Archu koja sadrži grafički Calamares instalacijski program za instaliranje desktop okruženja uključujući GNOME, Xfce, KDE Plasma, MATE, LXDE itd., kao i upravitelj prozora. U posljednjih nekoliko godina, EndeavourOS je postao popularan zbog svojih jedinstvenih alata i korisničkog dizajna radne površine s vrlo prijateljskim sučeljem.
Ako odlučite instalirati Linux OS na svoje računalo, ova distribucija može biti dobra opcija. Pretpostavimo da je na vašem računalu instaliran Windows 11/10. Kako ga onda možete instalirati na postojeći sustav? Pokušajte dvostruko pokrenuti EndeavourOS i Windows 11 ili 10 i evo vodiča korak po korak.
Preduvjet za instalaciju EndeavourOS-a za dvostruko pokretanje sa sustavom Windows
Provjerite BIOS Mode
Za glatko pokretanje EndeavourOS-a, bolje bi bilo da vaše računalo koristi UEFI način rada umjesto naslijeđenog BIOS-a iako može raditi na starijem hardveru. Samo potvrdite unosom Informacije o sustavu u okvir za pretraživanje i pregledavanje BIOS način predmet koji treba reći UEFI .
Osim toga, postoje neki drugi načini za provjeru načina rada BIOS-a i isprobavanje spomenutih u ovom postu – Kako provjeriti UEFI ili Legacy u sustavu Windows 7/10/11? 3 načina .
Dodijelite nešto prostora za EndeavourOS
Govoreći o minimalnim sistemskim zahtjevima EndeavourOS-a, trebali biste pripremiti najmanje 15 GB prostora na disku za ovaj sustav. Da biste radili glatko, dodijelite mu više prostora.
Korak 1: Na računalu pritisnite Win + X izabrati Upravljanje diskovima .
Korak 2: Kliknite desnom tipkom na particiju za odabir Smanjiti obujam i ući u prostor.
Korak 3: Kliknite Se smanjiti da biste dobili nedodijeljeni prostor.
Sigurnosno kopirajte važne podatke
Budući da trebate dvostruko pokrenuti svoje računalo s EndeavourOS-om na postojećem sustavu Windows 11 ili 10, može doći do gubitka podataka uzrokovanih nepravilnim operacijama iako slijedite vodič korak po korak. Radi sigurnosti, uvijek preporučujemo sigurnosno kopiranje svih važnih podataka iz sustava Windows kako biste mogli dohvatiti podatke kada nešto pođe po zlu.
Dakle, kako možete sigurnosno kopirati svoje datoteke i mape prije postavljanja nečega za dvostruko pokretanje EndeavourOS-a i Windowsa 11/10? Kad smo već kod sigurnosna kopija podataka , pokrenite PC softver za sigurnosno kopiranje za Windows 11/10/8/7, MiniTool ShadowMaker koji je bolji u sigurnosnom kopiranju i oporavku datoteka/mapa/sustava/diska/particija, sinkronizaciji datoteka i kloniranju diska. Samo isprobajte njegovo probno izdanje.
Probna verzija MiniTool ShadowMaker Kliknite za preuzimanje 100% Čisto i sigurno
Korak 1: Povežite svoj USB pogon s računalom i pokrenite ovaj program za sigurnosno kopiranje da biste ušli u njegovo glavno sučelje.
2. korak: idite na Sigurnosna kopija , kliknite IZVOR > Mape i datoteke , otvorite svoje pogone i odaberite datoteke i mape koje želite sigurnosno kopirati.
Korak 3: Kliknite ODREDIŠTE da navedete put poput vašeg USB pogona za spremanje sigurnosne kopije.
Korak 3: Udari Sigurnosno kopiraj sada početi sigurnosna kopija datoteke .
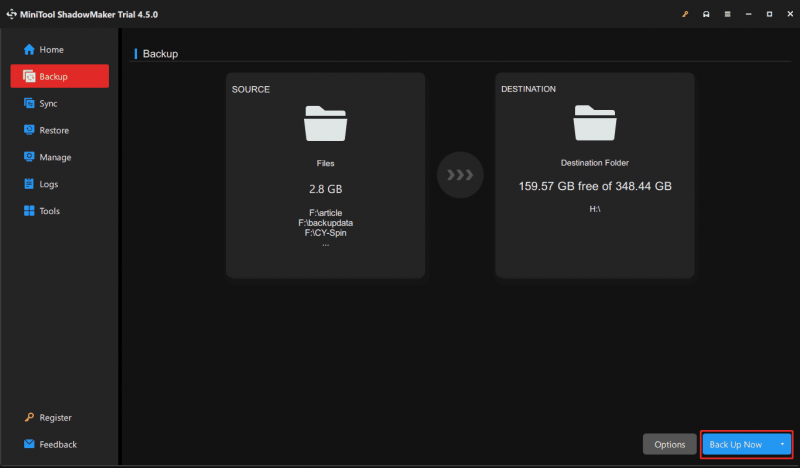
Nakon što sve pripremite, na vama je da instalirate EndeavourOS na računalo koje pokreće Windows 10 ili 11. Pogledajte ovaj potpuni vodič za instalaciju.
Kako dvostruko pokrenuti Windows 10/11 i EndeavourOS
EndeavourOS preuzimanje
Prvo, trebali biste preuzeti ovaj OS da biste ga instalirali za dvostruko pokretanje sustava Windows. Službena web stranica nudi ISO datoteku, samo idite na https://endeavouros.com/, tap on PREUZIMANJE DATOTEKA , pomaknite se prema dolje do Preuzmite popis ogledala odjeljak i kliknite na preuzimanje datoteka link ispod ISO prema vašoj zemlji za početak preuzimanja ISO-a.
Stvorite USB pogon za podizanje sustava
Kada završite, trebali biste snimiti ISO sliku na USB flash pogon.
Korak 1: preuzmite Rufus i pokrenite ga, a zatim povežite USB pogon na svoje računalo sa sustavom Windows 11/10.
Korak 2: Udari IZABERI pregledavati računalo i tražiti EndeavourOS ISO i odabrati ga.
Korak 3: Zatim postavite Shema podjele do GPT i dodirnite START > Zapiši u načinu ISO slike (preporučeno) > OK , tada će Rufus početi pisati ISO na USB.
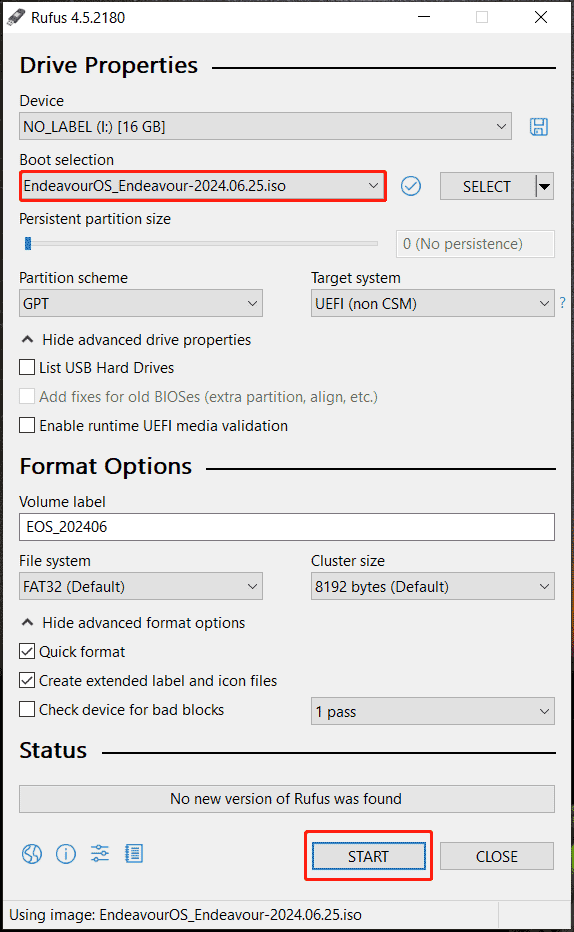
Povezani post: Rufus ne može stvoriti USB za pokretanje? Evo 2 načina
Omogućite USB Boot i Onemogućite Secure Boot u BIOS-u
Kako biste dvostruko pokrenuli EndeavourOS i Windows 11/10, morate pokrenuti neke operacije u BIOS-u.
Korak 1: Uključite stvoreni USB pogon za podizanje sustava u svoje računalo i pritisnite F2 , Od , ili drugu tipku za pokretanje tijekom pokretanja uređaja za pristup BIOS izborniku.
Korak 2: Idite na Mogućnosti pokretanja karticu ili sličnu i onemogućite Sigurno pokretanje , što je vrlo važno. Inače, EndeavourOS se neće pokrenuti.
Korak 3: Omogućite USB Boot također i postavite USB stick kao redoslijed prioriteta pokretanja.
Instalirajte EndeavourOS na PC sa sustavom Windows 11/10
Vaše se računalo sada pokreće s USB pogona i samo slijedite upute u nastavku o tome kako instalirati EndeavourOS za dvostruko pokretanje sa sustavom Windows.
1. korak: označite na prvom zaslonu EndeavourOS zadani (x86_64, BIOS) i pritisnite Unesi početi.
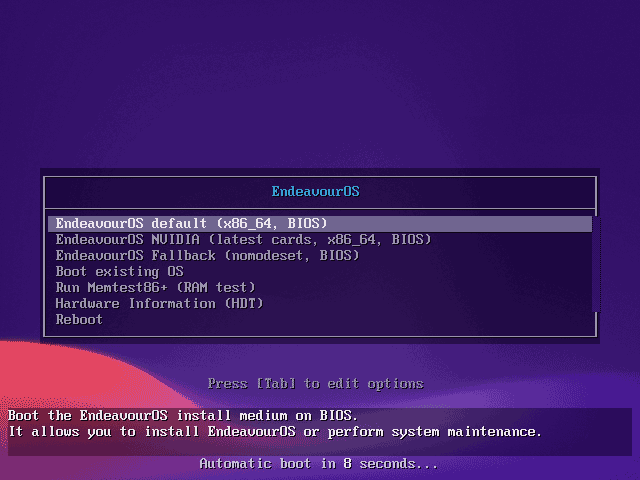
Korak 2: Nakon što nešto učitate, dobit ćete sučelje dobrodošlice na koje trebate kliknuti Pokrenite instalacijski program a zatim odaberite način instalacije Na liniji ili Izvan mreže .
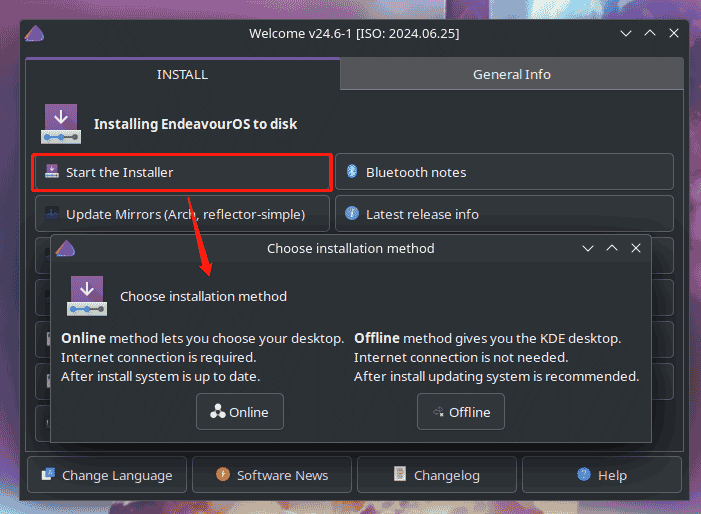
Korak 3: U novom prozoru odaberite lokaciju i raspored tipkovnice.
Korak 4: Ako odaberete Na liniji Prije će se prikazati popis radnih površina, odaberite jednu, označite sve pakete koje želite za svoju radnu površinu i pritisnite Sljedeći .
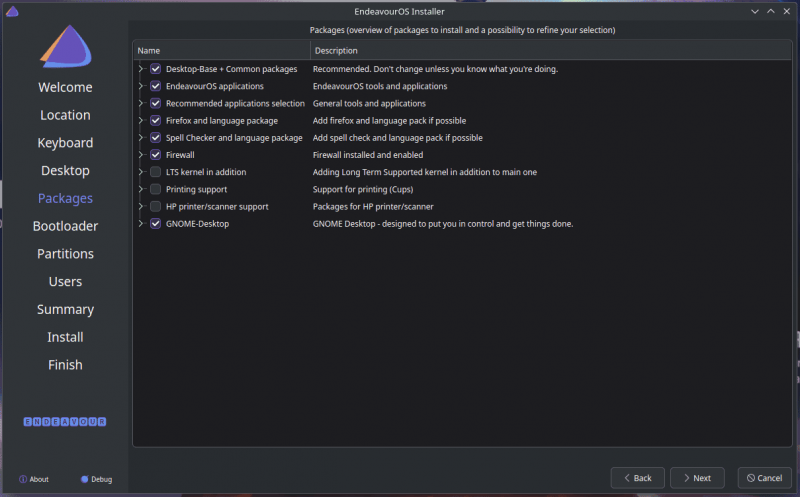
Korak 5: Odaberite bootloader poput Grub Bootloader i odlučite kako instalirati EndeavourOS na svoju particiju. Budući da namjeravate dvostruko pokrenuti EndeavourOS i Windows 10 ili 11, odaberite pogon za pohranu i označite Instalirajte zajedno ili Ručno particioniranje .
Ako unaprijed dodijelite prostor na disku za ovaj OS, ovdje provjerite Ručno particioniranje , odaberite taj slobodni prostor, kliknite Uredi > Stvori , postavite datotečni sustav na odgovarajući kao što je ext4, postavite Točka montiranja do / i odaberite stvorenu particiju za nastavak.
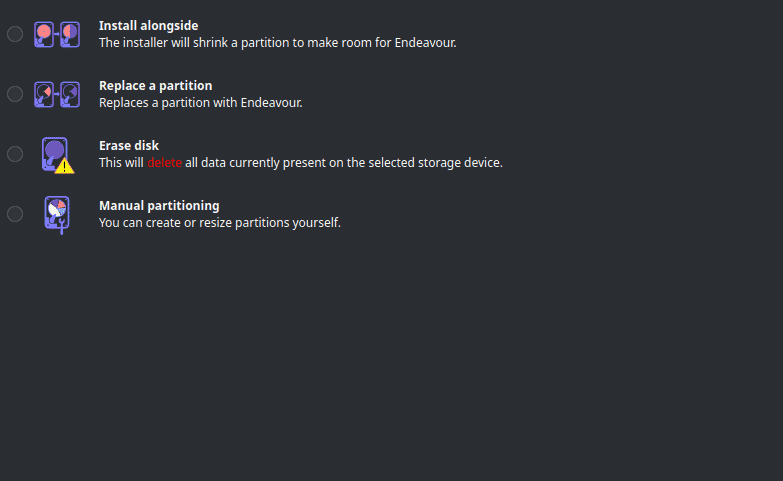
Korak 6: Dodajte podatke o svom korisničkom računu nakon čega slijedi sažetak promjena. Zatim kliknite Instalirati za početak instalacije EndeavourOS-a.
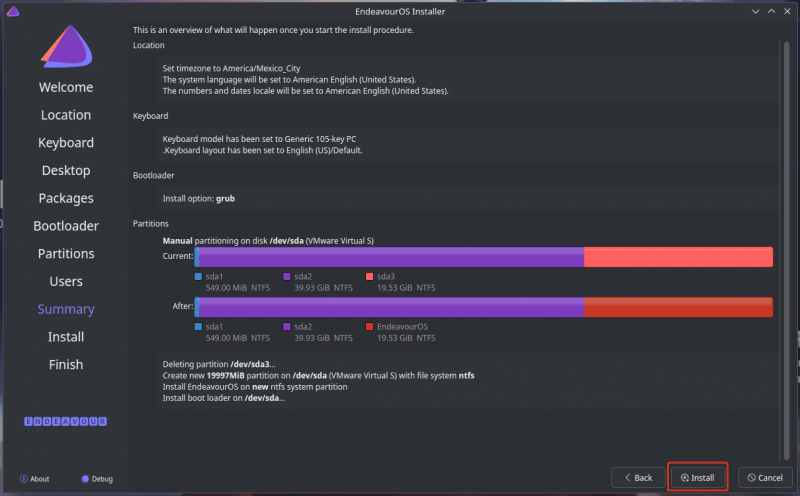 Savjeti: Ako želite dual boot Zorin OS na vašem računalu, pogledajte ovaj vodič - Kako dvostruko pokrenuti Zorin OS i Windows 11/10 .
Savjeti: Ako želite dual boot Zorin OS na vašem računalu, pogledajte ovaj vodič - Kako dvostruko pokrenuti Zorin OS i Windows 11/10 .Kada završite, možete dvostruko pokrenuti EndeavourOS i Windows 11/10 na istom računalu. Dopušteno vam je odabrati koji ćete operativni sustav pokrenuti svaki put prilikom pokretanja.
Završne riječi
Želite li dvostruko pokrenuti Windows 10 i EndeavourOS ili dvostruko pokrenuti Windows 11 i EndeavourOS? To je jednostavan zadatak sve dok slijedite vodič korak po korak – obavite neke pripremne radnje, preuzmite ISO ovog Linux sustava, snimite ISO na USB, konfigurirajte BIOS i pokrenite računalo s USB-a za ulazak u instalacijsko sučelje .
Budite oprezni tijekom instaliranja EndeavourOS-a na svoje računalo s instaliranim Windows 11/10. Radi sigurnosti, ne zaboravite koristiti MiniTool ShadowMaker za sigurnosno kopiranje važnih podataka.
Probna verzija MiniTool ShadowMaker Kliknite za preuzimanje 100% Čisto i sigurno





![Kako igrati Windows igre na Macu? Evo nekoliko rješenja [MiniTool vijesti]](https://gov-civil-setubal.pt/img/minitool-news-center/46/how-play-windows-games-mac.jpg)


![Ispravljeno: pričekajte nekoliko sekundi i pokušajte ponovo izrezati ili kopirati u Excelu [MiniTool News]](https://gov-civil-setubal.pt/img/minitool-news-center/97/fixed-wait-few-seconds.jpg)

![Izvodi li se Microsoft Edge u pozadini? Isprobajte ova rješenja! [MiniTool vijesti]](https://gov-civil-setubal.pt/img/minitool-news-center/77/is-microsoft-edge-running-background.png)



![Kako vratiti sigurnosnu kopiju s Google računa na Android telefonu? [Savjeti za mini alat]](https://gov-civil-setubal.pt/img/android-file-recovery-tips/84/how-restore-backup-from-google-account-android-phone.jpg)

![Datum izdanja Windows 11: Očekivano javno izdanje krajem 2021. godine [MiniTool News]](https://gov-civil-setubal.pt/img/minitool-news-center/58/windows-11-release-date.png)

![Kako izvući podatke sa starog tvrdog diska? Metode su ovdje! [MiniTool Savjeti]](https://gov-civil-setubal.pt/img/backup-tips/77/how-get-data-off-an-old-hard-drive.jpg)
![Postavke sigurnosti ili vatrozida možda blokiraju vezu [MiniTool News]](https://gov-civil-setubal.pt/img/minitool-news-center/52/security-firewall-settings-might-be-blocking-connection.png)