Popravak: Windows 11 instalacijska pogreška 0xC1900101 – 0x40021
Fix Windows 11 Installation Error 0xc1900101 0x40021
Pogreška pri instalaciji sustava Windows 11, pogreška pri instalaciji 0xC1900101 - 0x40021 sprječava vas da pravilno nadogradite svoj uređaj. Sada nastavite čitati ovaj post iz MiniTool kako biste dobili rješenja za uspješnu instalaciju sustava Windows 11.Mnogi korisnici Windowsa nailaze na pogrešku 0xC1900101 kada pokušaju izvršiti nadogradnju na Windows 11. Ovisno o temeljnom uzroku, pogreška se može pojaviti na nekoliko različitih načina:
- 0xC1900101 – 0x2000c
- 0xC1900101 – 0x20004
- 0xC1900101 – 0x20017
- 0xC1900101 – 0x40017
- 0xC1900101 – 0x30018
- 0xC1900101 – 0x40021
Danas ćemo govoriti o tome kako popraviti šifru pogreške instalacije sustava Windows 11 0xC1900101 – 0x40021.
Metoda 1: Očistite disk
Pun tvrdi disk također može uzrokovati problem 'instalacijske pogreške 0xC1900101 – 0x40021'. Stoga biste trebali očistiti tvrdi disk, što može pomoći vašem računalu da dobije odlične performanse. Za čišćenje tvrdog diska možete slijediti korake u nastavku:
1. Tip čišćenje diska u traži kutiji i biraj Čišćenje diska od najbolje utakmice.
2. U skočnom prozoru pogon sustava odabran je prema zadanim postavkama. Trebate kliknuti u redu nastaviti.
3. Tada ćete vidjeti koliko prostora na disku ukupno možete dobiti brisanjem svih datoteka navedenih u okviru.
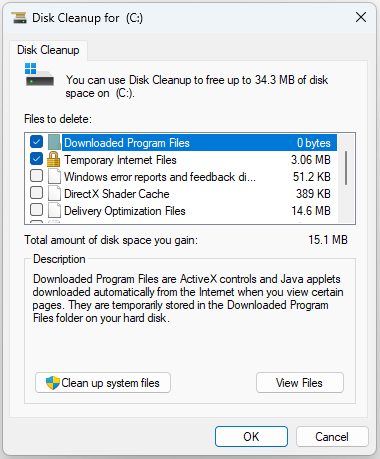
4. Sada označite datoteke koje želite izbrisati i kliknite u redu dugme.
5. Sada trebate kliknuti Obriši datoteke kako biste potvrdili da želite trajno izbrisati ove datoteke.
Metoda 2: Ažurirajte grafički upravljački program
Također možete odabrati ažuriranje upravljačkog programa za grafiku kako biste popravili šifru pogreške instalacije sustava Windows 11 0xC1900101 – 0x40021.
1. Pritisnite Windows + R ključeve za otvaranje Trčanje kutija i vrsta devmgmt.msc . Zatim pritisnite Unesi ići Upravitelj uređaja .
2. Dvaput kliknite Adapteri zaslona da ga proširim. Zatim desnom tipkom miša kliknite upravljački program grafičke kartice i odaberite Ažurirajte upravljački program .
3. Tada biste trebali odabrati Automatski tražite ažurirani upravljački program a zatim slijedite upute za dovršetak postupka.
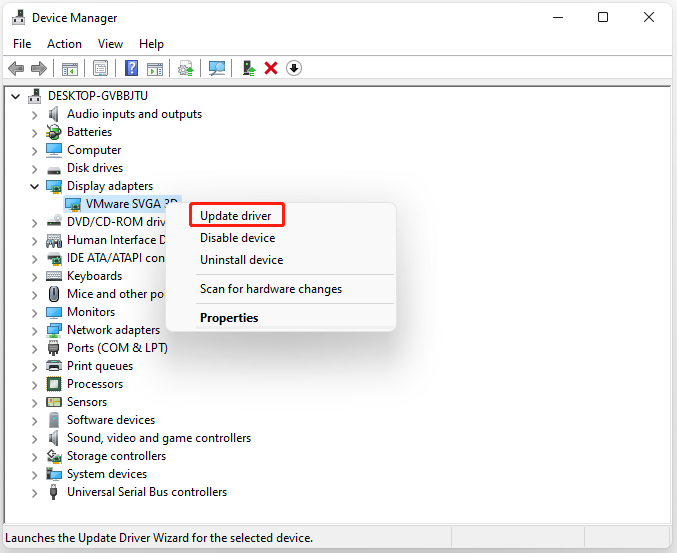
Metoda 3: Pokrenite alat za rješavanje problema Windows Update
Možete pokušati pokrenuti alat za rješavanje problema Windows Update da popravite problem 'Pogreška instalacije Windows 11 0xC1900101 – 0x40021'. Evo vodiča.
1. Pritisnite Windows + I otvoriti postavke primjena.
2. Idi na Sustav > kliknite Rješavanje problema .
3. Pritisnite Ostali alati za rješavanje problema da biste proširili sve alate za rješavanje problema, a zatim kliknite Trčanje pored Windows Update odjeljak.
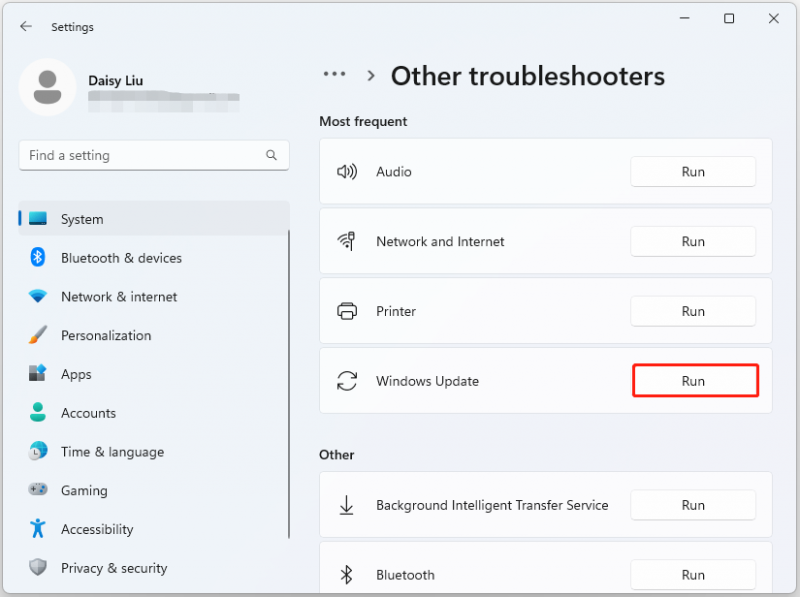
4. metoda: Pokrenite SFC
Prisutnost pokvarenih/oštećenih sistemskih datoteka u sustavu Windows također može dovesti do greške instalacije 0xC1900101 – 0x40021. Da biste ih popravili, isprobajte alat za provjeru sistemskih datoteka.
1. Tip cmd u traži okvir, a zatim desnom tipkom miša kliknite Naredbeni redak aplikaciju i odaberite Pokreni kao administrator .
2. Tip sfc /scannow naredbu u povišenom naredbenom retku. Ovaj proces vam može oduzeti mnogo vremena za skeniranje, molimo pričekajte strpljivo.
Metoda 5: Popravak instalacije sustava Windows
Ako gore navedene metode ne rade, možete nadograditi na Windows 11 22H2 putem ISO datoteke i preuzeti najnovija ažuriranja kako biste uklonili Windows 11 instalacijsku pogrešku 0xC1900101 – 0x40021. Evo koraka:
Savjeti: Kako bi podaci na računalu bili sigurni, bolje je da napravite sigurnosnu kopiju svojih datoteka i programa kako biste izbjegli gubitak podataka i ponovno preuzimanje aplikacija. Da biste to učinili, možete koristiti komad Windows softver za sigurnosno kopiranje . Toplo preporučujemo korištenje MiniTool ShadowMaker.Probna verzija MiniTool ShadowMaker Kliknite za preuzimanje 100% Čisto i sigurno
1. Idite na Windows 11 Preuzimanje stranica.
2. Ispod Preuzmite sliku diska Windows 11 (ISO) dio, kliknite padajući izbornik za odabir Windows 11 (više izdanja ISO) i kliknite preuzimanje datoteka .
3. Zatim trebate odabrati jezik klikom na padajući izbornik. Nakon što ga odaberete, kliknite na preuzimanje datoteka dugme.
4. Zatim kliknite na 64-bitno preuzimanje gumb za početak procesa preuzimanja.
5. Kada je datoteka preuzeta, kliknite je desnom tipkom miša i odaberite montirati iz kontekstnog izbornika.
6. Odaberite montirani pogon i zatim dvaput kliknite na Datoteka za postavljanje opciju za početak instalacije.
7. Zatim kliknite na Ne sada dugme. Idite do Sljedeći > Prihvatiti . Tijekom postupka odaberite sve stavke koje želite zadržati.
8. Na kraju kliknite na Instalirati i pričekajte da se proces završi.
9. Zatim idite na preuzimanje i ponovno instaliranje ažuriranja.
Završne riječi
Zaključno, ovaj post je predstavio nekoliko korisnih metoda za ispravljanje pogreške instalacije sustava Windows 11 0xC1900101 – 0x40021. Ako se pojavi kod pogreške, isprobajte ove metode.


![Zašto je Windows 10 sranje? Evo 7 loših stvari o Win10! [Savjeti za mini alat]](https://gov-civil-setubal.pt/img/backup-tips/56/why-does-windows-10-suck.png)


![9 načina za pristup naprednim mogućnostima pokretanja / pokretanja sustava Windows 10 [MiniTool News]](https://gov-civil-setubal.pt/img/minitool-news-center/83/9-ways-access-advanced-startup-boot-options-windows-10.png)






![Kako vratiti Nvidijine upravljačke programe za Windows 10 - 3 koraka [MiniTool News]](https://gov-civil-setubal.pt/img/minitool-news-center/20/how-roll-back-nvidia-drivers-windows-10-3-steps.jpg)
![Ispravite pogrešku 'Postavljanje korisničkih postavki na upravljački program nije uspio' u sustavu Windows [MiniTool News]](https://gov-civil-setubal.pt/img/minitool-news-center/93/fix-set-user-settings-driver-failed-error-windows.png)


![Lenovo Diagnostics Tool - Evo vašeg cjelovitog vodiča za upotrebu [MiniTool Tips]](https://gov-civil-setubal.pt/img/disk-partition-tips/32/lenovo-diagnostics-tool-here-s-your-full-guide-use-it.jpg)


![Kako povezati Spotify račun s neskladom - 2 načina [MiniTool vijesti]](https://gov-civil-setubal.pt/img/minitool-news-center/76/how-connect-spotify-account-discord-2-ways.png)