Kako dodati 'Premjesti u' i 'Kopiraj u' u kontekstni izbornik u sustavu Windows 10 [MiniTool News]
How Addmove Toandcopy Toto Context Menu Windows 10
Sažetak :
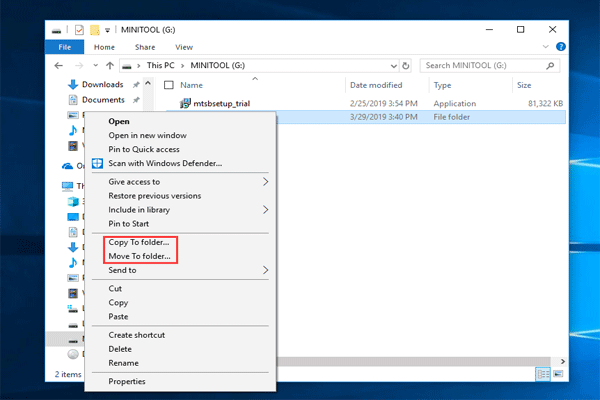
Microsoft prema zadanim postavkama ove dvije naredbe, poput 'Kopiraj u' i 'Premjesti u', ne uključuje u kontekstni izbornik Windows Explorera. Ali ovdje možete napraviti nekoliko ugađanja Windows registra kako biste popravili taj nadzor. Pogledajmo sada kako dodati 'Premjesti u' i 'Kopiraj u' u kontekstni izbornik u sustavu Windows 10.
Potreba za naredbama kontekstnog izbornika: Kopiraj za premještanje u Windows 10
U sustavu Windows 10 određene se funkcije koriste češće od drugih, na primjer, Izreži, Kopiraj i zalijepi. Iako se trudi biti najfleksibilniji operativni sustav, Microsoft Windows 10 još uvijek ima nekoliko hirova, posebno zahtjevni korisnici, koje bi željeli promijeniti.
Neki od vas žele dodati neke značajke kako bi ispravili ove hirove, na primjer, lako i brzo kopirali ili premjestili datoteke u mapu, a ne izrezali, kopirali i zalijepili.
U izborniku s desnom tipkom miša u Windows Exploreru nema naredbi 'Kopiraj u' i 'Premjesti u'. Od Windows XP-a postoje neke verzije ovih podešavanja, ali Microsoft tvrdoglavo odlučuje da ih neće dodati kao zadanu funkcionalnost OS-a. Kao rezultat, to morate učiniti sami.
A ako dodate ove naredbe, bit će omogućen brži pristup prijenosu datoteka, što vam može pomoći uštedjeti vrijeme. Dakle, kako dodati prečac 'Kopiraj u' i 'Premjesti u' u Windows 10 File Explorer bez gubljenja vremena? Idemo na sljedeći dio.
Kako dodati 'Premjesti u' i 'Kopiraj u' u kontekstni izbornik
Da biste dodali ove naredbe kontekstnog izbornika u sustavu Windows 10 Windows Explorer, morate urediti datoteku registra sustava Windows. Slijedi detaljni vodič.
Upozorenje: Uređivanje registra sustava Windows ozbiljan je poduhvat. Ako Uređivač upotrebljavate pogrešno, mogu nastati ozbiljni problemi poput neispravnog sustava, koji zahtijeva ponovnu instalaciju OS Windows 10 i gubitak podataka. Stoga je bolje da napravite sigurnosnu kopiju datoteke registra sustava Windows i stvorite valjanu točku vraćanja prije nego što nastavite.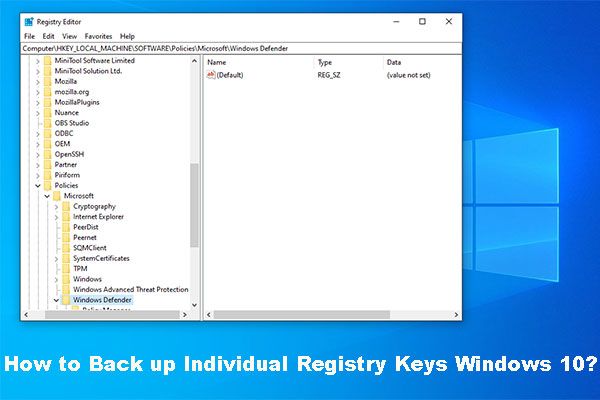 Kako izraditi sigurnosnu kopiju pojedinačnih ključeva registra Windows 10?
Kako izraditi sigurnosnu kopiju pojedinačnih ključeva registra Windows 10? Znate li kako napraviti sigurnosnu kopiju pojedinačnih ključeva registra Windows 10? Sada će vam ovaj post prikazati detaljna uputstva za obavljanje ovog posla.
Čitaj višeNakon otvaranja File Explorer-a u sustavu Windows 10 i desnog klika na datoteku ili mapu, vidjet ćete naredbenu stavku 'Send to'. Možda mislite da je to ona koja vam treba. Zapravo nisu stavke 'Kopiraj u' i 'Premjesti u' koje biste željeli. Da bismo dodali potrebnu funkcionalnost, pokrenimo Windows Registry Editor.
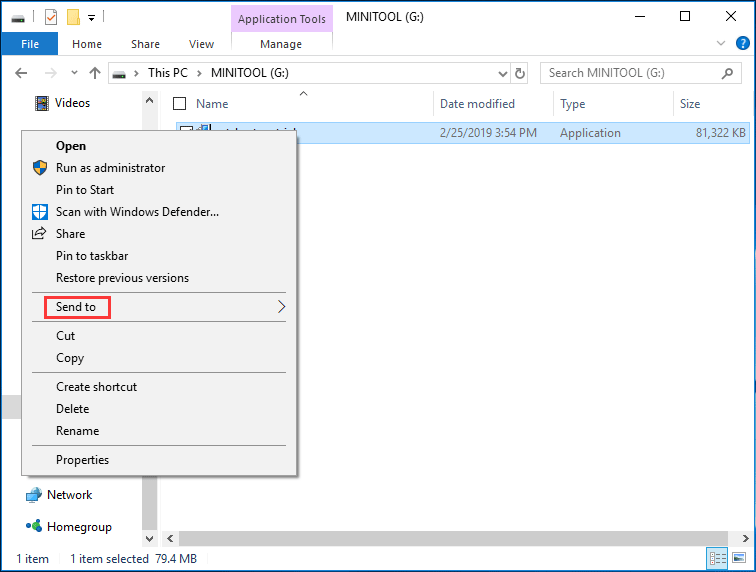
Korak 1: Pritisnite i držite Windows logotip ključ i R tipka, ulaz regedit u dijaloškom okviru Pokreni i kliknite na u redu dugme.
Korak 2: Idite na sljedeći ključ:
HKEY_CLASSES_ROOT AllFilesystemObjects shellex ContextMenuHandlers
Korak 3: Desnom tipkom miša kliknite ContextMenuHandlers mapu i odaberite Novo> Ključ i imenovati ga Kopiraj u .
Korak 4: Dvaput pritisnite zadanu novu tipku u desnom navigacijskom oknu i promijenite vrijednost podataka u {C2FBB630-2971-11D1-A18C-00C04FD75D13} .
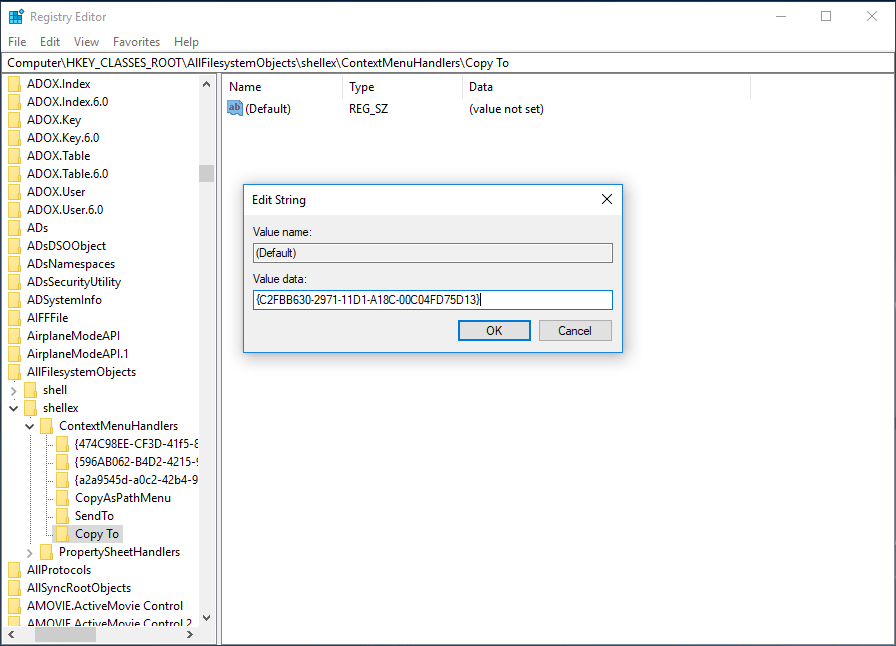
Korak 5: Da biste dodali stavku 'Premjesti u', također trebate desnom tipkom miša kliknuti mapu ContextMenuHandlers i stvoriti novi ključ zvan Premjesti u . A zatim promijenite podatke o vrijednosti u {C2FBB631-2971-11D1-A18C-00C04FD75D13} .
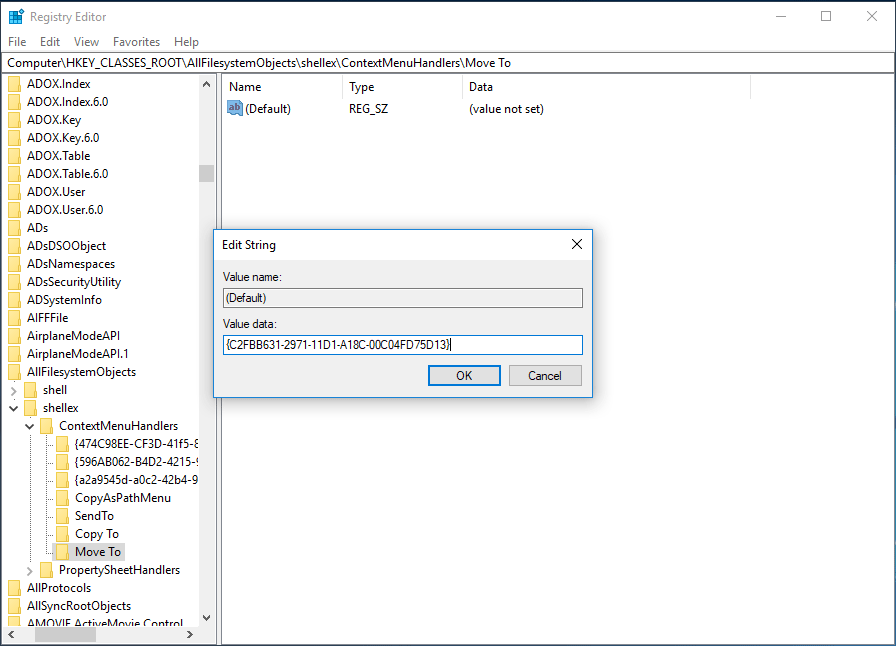
Korak 6: Sad ste dodali naredbu 'Kopiraj u' i naredbu 'Premjesti u' u Registar. Izađite iz uređivača registra, a zatim idite na Windows Explorer, kliknite desnu tipku miša na datoteku ili mapu, pronaći ćete ove dvije stavke: Kopiraj u mapu i Premjesti u mapu .

Završne riječi
Dodavanjem ovih značajki izravno u kontekstni izbornik Windows Explorera nećete koristiti višestruki klik miša i prečace na tipkovnici za premještanje ili kopiranje datoteka iz jedne mape u drugu mapu. Potrebno je samo napraviti nekoliko jednostavnih uređivanja datoteke registra sustava Windows 10.
Savjet: Pogrešan rad s datotekama registra može dovesti do toga da se sustav ne može pokrenuti. Stoga, ne zaboravite napraviti sigurnosnu kopiju operativnog sustava s profesionalnim MiniTool ShadowMakerom Softver za sigurnosnu kopiju sustava Windows ili sigurnosnu kopiju datoteka registra (kao što je gore spomenuto).






![2 metode za provjeru DPI-ja miša na računalu u sustavu Windows 10 [MiniTool News]](https://gov-civil-setubal.pt/img/minitool-news-center/92/2-methods-check-your-computer-s-mouse-dpi-windows-10.jpg)





![10 najboljih softvera za migraciju podataka: HDD, SSD i OS Clone [MiniTool Savjeti]](https://gov-civil-setubal.pt/img/disk-partition-tips/11/top-10-best-data-migration-software.jpg)
![Corsair Utility Engine se neće otvoriti u sustavu Windows? Isprobajte ove metode [MiniTool vijesti]](https://gov-civil-setubal.pt/img/minitool-news-center/03/corsair-utility-engine-won-t-open-windows.png)

![Ispravljeno - Windows je naišao na problem prilikom instaliranja upravljačkih programa [MiniTool News]](https://gov-civil-setubal.pt/img/minitool-news-center/72/fixed-windows-encountered-problem-installing-drivers.png)

![4 načina popravljanja datoteka i mapa pretvorenih u prečace [Savjeti za mini alat]](https://gov-civil-setubal.pt/img/data-recovery-tips/74/4-ways-fix-files.jpg)
![Kako popraviti onemogućeni USB pribor na Macu i oporaviti podatke [MiniTool Savjeti]](https://gov-civil-setubal.pt/img/data-recovery-tips/63/how-fix-usb-accessories-disabled-mac.png)