Ispravljeno - Nedostaje zadani uređaj za pokretanje ili pokretanje nije uspjelo na Lenovo / Acer [MiniTool Tips]
Fixed Default Boot Device Missing
Sažetak :
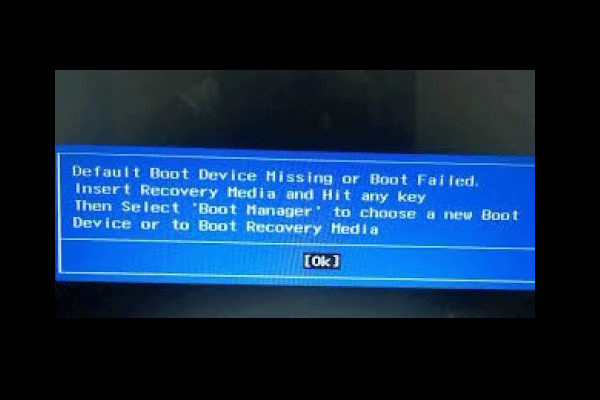
Što uzrokuje pogrešku zadanog uređaja za pokretanje pogreške ili pokretanje nije uspjelo? Kako riješiti ovu zadanu pogrešku pri pokretanju sustava? Analizirali smo nekoliko postova i ovdje smo naveli ono što smo naučili. Ovaj post od MiniTool pokazat će vam rješenja i pružit će dio softvera za redovito izrađivanje sigurnosnih kopija datoteka.
Brza navigacija:
Što uzrokuje nedostatak zadanog uređaja za pokretanje ili neuspješno pokretanje sustava Lenovo / Acer?
Neki korisnici računala Lenovo i Acer kažu da su prilikom podizanja računala naišli na pogrešku zadanog uređaja za pokretanje ili nije uspio pokretanje sustava. Pogreška pokretanja sustava ili pogreška pokretanja sustava Windows je pogreška prilikom pokretanja koja se pojavljuje kada računalo ili prijenosno računalo ne uspije pronaći ili učitati datoteke za pokretanje sustava Windows, a poruka o pogrešci prikazuje se kao sljedeća slika:

Zadani uređaj za pokretanje nedostaje ili pogreška prilikom pokretanja može biti uzrokovana raznim razlozima, kao što su:
- Redoslijed pokretanja ili redoslijed nisu ispravni.
- Postavke BIOS-a nisu točne.
- Tvrdi disk možda nije uspio.
- Nedostaju datoteke za pokretanje.
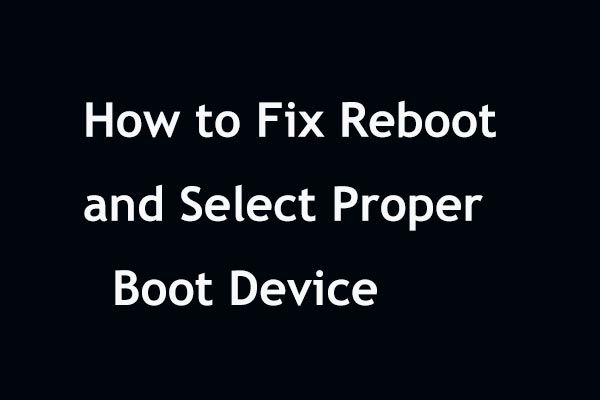 Brzo popravite 'Ponovno pokretanje i odabir odgovarajućeg uređaja za pokretanje' u sustavu Windows
Brzo popravite 'Ponovno pokretanje i odabir odgovarajućeg uređaja za pokretanje' u sustavu Windows Primiti ponovno pokretanje i odabrati ispravnu pogrešku uređaja za pokretanje prilikom ponovnog pokretanja Windows 10/8/7? Isprobajte ova rješenja u nastavku da biste riješili ovaj problem.
Čitaj višeNakon što saznate neke osnovne informacije o pogrešci zadanog uređaja za pokretanje pogreške ili pokretanje nije uspjelo, znate li kako ispraviti ovu pogrešku prilikom pokretanja sustava? Ako ne, nastavite čitati kako biste pronašli pouzdana rješenja.
Kako ispraviti zadani uređaj za pokretanje koji nedostaje ili pokretanje nije uspjelo?
- Promijenite postavke BIOS-a.
- Postavite primarnu particiju kao aktivnu.
- Pokrenite Popravak pri pokretanju.
- Zamijenite tvrdi disk.
Kako popraviti zadani uređaj za pokretanje koji nedostaje ili pokretanje nije uspjelo?
U ovom dijelu pokazat ćemo vam kako riješiti pogrešku uređaja za pokretanje koji nedostaje ili pokretanje nije uspjelo.
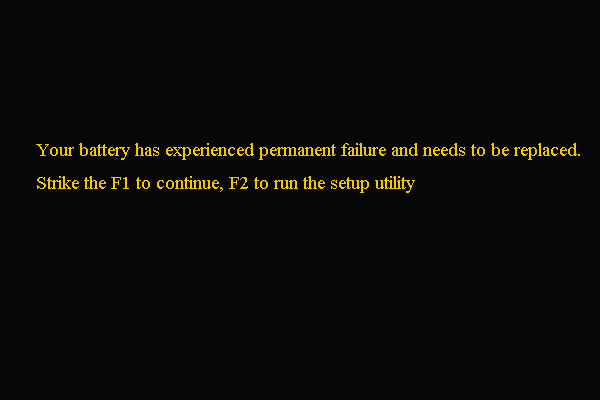 Popravljeno - Vaša je baterija doživjela trajni kvar
Popravljeno - Vaša je baterija doživjela trajni kvar Ako naiđete na pogrešku da je baterija doživjela trajni kvar, pročitajte ovaj post da biste pronašli rješenja.
Čitaj višeRješenje 1. Promijenite postavke BIOS-a
Nedostaje zadani uređaj za pokretanje ili pogreška pokretanja Lenovo može biti uzrokovana netočnim postavkama BIOS-a ili pogrešnim redoslijedom pokretanja. Mnogi korisnici računala Lenovo i Acer kažu da su pogrešku ispravili promjenom postavki BIOS-a za pokretanje. Dakle, da biste riješili ovaj problem, pokušajte na ovaj način.
Evo vodiča.
1. Ponovo pokrenite računalo.
2. Kad se pojavi početni zaslon za pokretanje s logotipom Lenovo, odmah pritisnite prečac do uđite u BIOS . Općenito je prečac F2, ali stvarni se ključ može razlikovati zbog različitih marki računala. Možete provjeriti web mjesto proizvođača prijenosnog računala ili matične ploče sustava kako biste potvrdili ključ.
3. U prozoru za postavljanje BIOS-a idite na Čizma tab.
4. Provjerite i promijenite redoslijed pokretanja. Provjerite je li tvrdi disk vašeg računala na prvom mjestu. Ako nije, promijenite redoslijed pokretanja tvrdog diska.
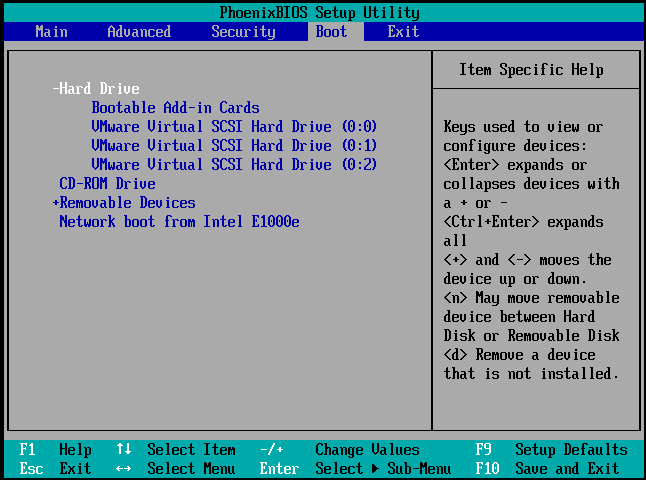
5. Zatim istaknite Način pokretanja , promijeni iz UEFI do Naslijeđena podrška .
6. Zatim pritisnite F10 za spremanje promjena i izlazak.
Nakon toga, ponovno pokrenite prijenosno računalo ili računalo i provjerite je li riješena pogreška zadanog uređaja za pokretanje ili nije uspjelo pokretanje. Ako ovo rješenje nije učinkovito, pokušajte s drugim.
Rješenje 2. Postavite primarnu particiju kao aktivnu
Ako primarna particija nije aktivna, možda ćete također naići na pogrešku zadanog uređaja za pokretanje ili nije uspjelo pokretanje. Dakle, kako biste ispravili ovu pogrešku, možete odabrati postavi primarnu particiju kao aktivnu .
Evo vodiča.
1. Pokrenite računalo s instalacijskog medija Windows. Ako ga nemate, preuzmite Alat za stvaranje Windows Media stvoriti jedan.
2. Zatim pokrenite računalo s Windows instalacijskog medija.
3. Zatim odaberite jezik, vrijeme i unos tipkovnice.
4. Kliknite Popravite svoje računalo .
5. Zatim odaberite Rješavanje problema > Naredbeni redak nastaviti.
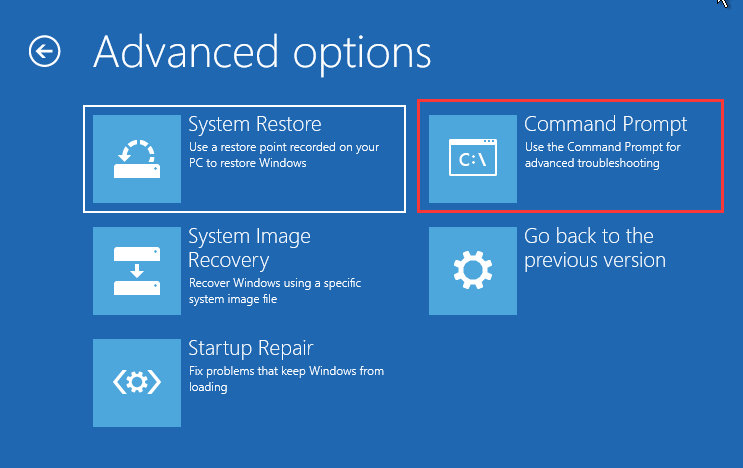
6. Zatim unesite sljedeće naredbe.
diskpart
popisni disk
odaberite disk 0 (gdje je 0 broj diska na kojem je instaliran operativni sustav Windows)
particijska lista
odaberite particiju 1 (gdje je 1 primarna particija, na kojoj je instaliran operativni sustav Windows)
aktivan
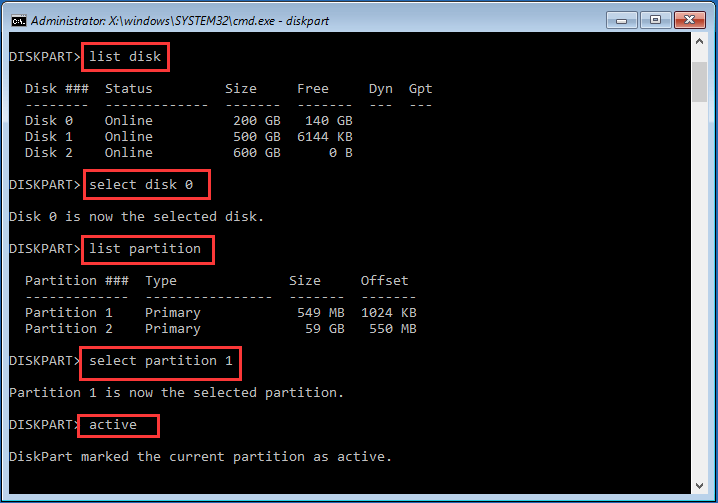
7. Zatim izađite iz prozora naredbenog retka.
Nakon završetka svih koraka uklonite instalacijski medij sustava Windows i ponovno pokrenite računalo. Zatim provjerite je li riješena pogreška zadanog uređaja za pokretanje ili nije uspjelo pokretanje.
Rješenje 3. Pokrenite Popravak prilikom pokretanja
Ako naiđete na pogrešku zadanog uređaja za pokretanje koji nedostaje ili pokretanje nije uspjelo, možete pokrenuti Windows Startup Repair koji će popraviti sve pogreške sustava Windows.
Evo vodiča.
- Pokrenite računalo s Windows instalacijskog medija.
- Zatim odaberite jezik, vrijeme i tipkovnicu.
- Zatim kliknite Popravite svoje računalo .
- Zatim kliknite Rješavanje problema > Popravak pri pokretanju nastaviti.
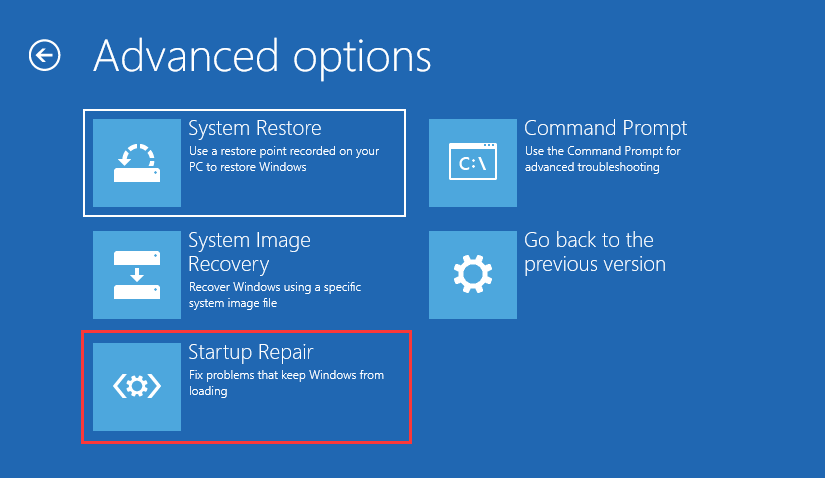
Nakon toga, Startup Repair počet će skenirati probleme na vašem računalu i riješiti ih. Kad je cijeli postupak završen, ponovno pokrenite računalo Lenovo ili Acer i provjerite je li uklonjen zadani uređaj za pokretanje ili pogreška prilikom pokretanja.
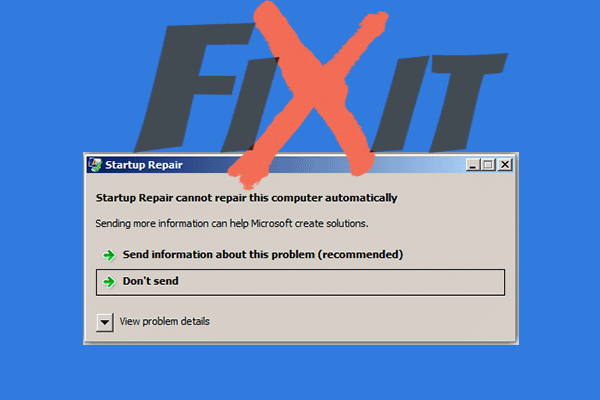 Riješeno: Popravak prilikom pokretanja ne može automatski popraviti ovo računalo
Riješeno: Popravak prilikom pokretanja ne može automatski popraviti ovo računalo Ako se tijekom korištenja programa Startup Repair pojavi pogreška 'Popravak pri pokretanju ne može automatski popraviti ovo računalo', potražite neke metode iz ovog posta da biste je popravili.
Čitaj višeRješenje 4. Zamijenite tvrdi disk
Ako niti jedno od gore navedenih rješenja ne može riješiti zadani uređaj za pokretanje ili pogrešku prilikom pokretanja, možda imate neispravan tvrdi disk na rukama. Stoga, da biste popravili pogrešku ovog uređaja za pokretanje ili pogrešku prilikom pokretanja, morate zamijeniti tvrdi disk.
No, prije zamjene tvrdog diska, prvo što trebate je obnoviti sve važne podatke na oštećenom tvrdom disku ako ih prethodno ne napravite na sigurnosnoj kopiji.
Dakle, kako bi oporavio podatke s detektivskog tvrdog diska, profesionalni upravitelj particija - Toplo se preporučuje MiniTool Partition Wizard Pro Ultimate. MiniTool Partition Wizard Pro Ultimate također vam omogućuje popravak particije , provjerite postoje li pogreške na tvrdom disku , proširiti particiju itd.
> Za oporavak podataka s oštećenog tvrdog diska ovaj je user-friendly alat kompetentan. Sada ćemo vam pokazati detaljne upute za rad.
1. Kliknite sljedeći gumb da biste kupili MiniTool Partition Wizard Pro Ultimate.
Kupi sada
2. Zatim ga instalirajte na normalno računalo jer se računalo nije uspjelo pokrenuti zbog pogreške zadanog uređaja za pokretanje ili neuspjelog pokretanja.
3. Pokrenite ga.
4. Nakon ulaska u njegovo glavno sučelje, kliknite Mediji za pokretanje značajka za stvoriti medij za pokretanje koji se može koristiti za pokretanje nenormalnog računala.
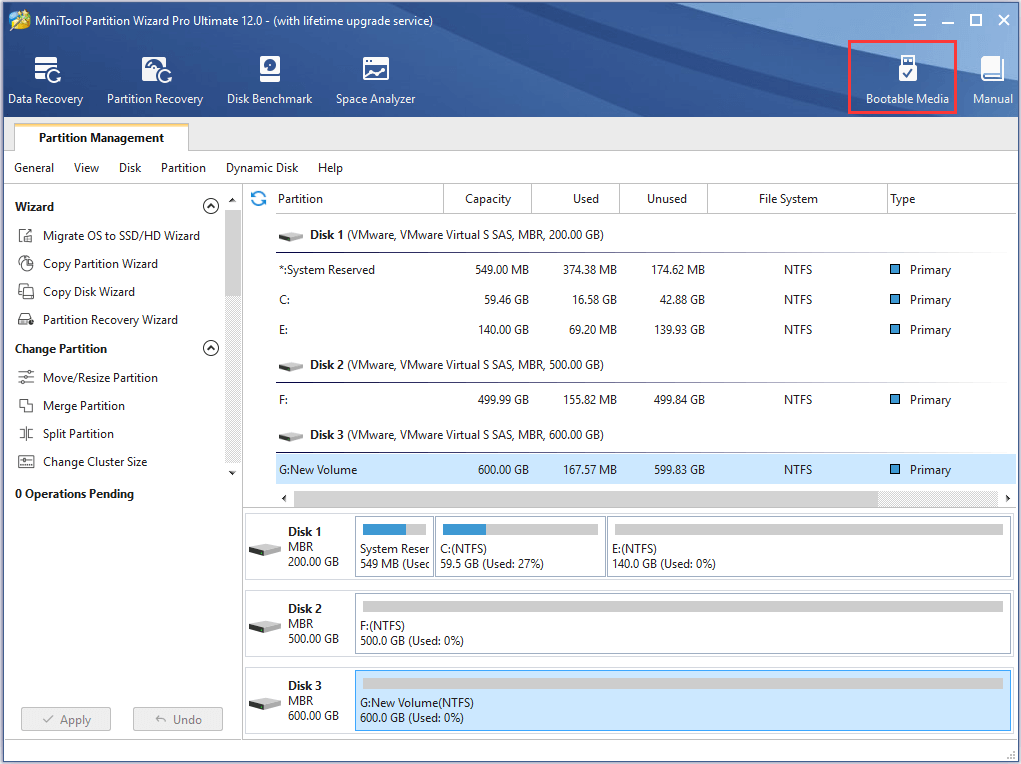
5. Zatim slijedite upute na zaslonu za nastavak.
6. Nakon stvaranja pokretačkog medija, spojite ga s neobičnim računalom koje je naišlo na zadani uređaj za pokretanje ili s pogreškom prilikom pokretanja.
7. Zatim unesite postavke BIOS-a da biste promijenili redoslijed pokretanja i pokrenuli računalo s medija za pokretanje.
8. Nakon toga otvorit ćete MiniTool Recovery Environment.
9. U skočnom prozoru kliknite Povrat podataka .
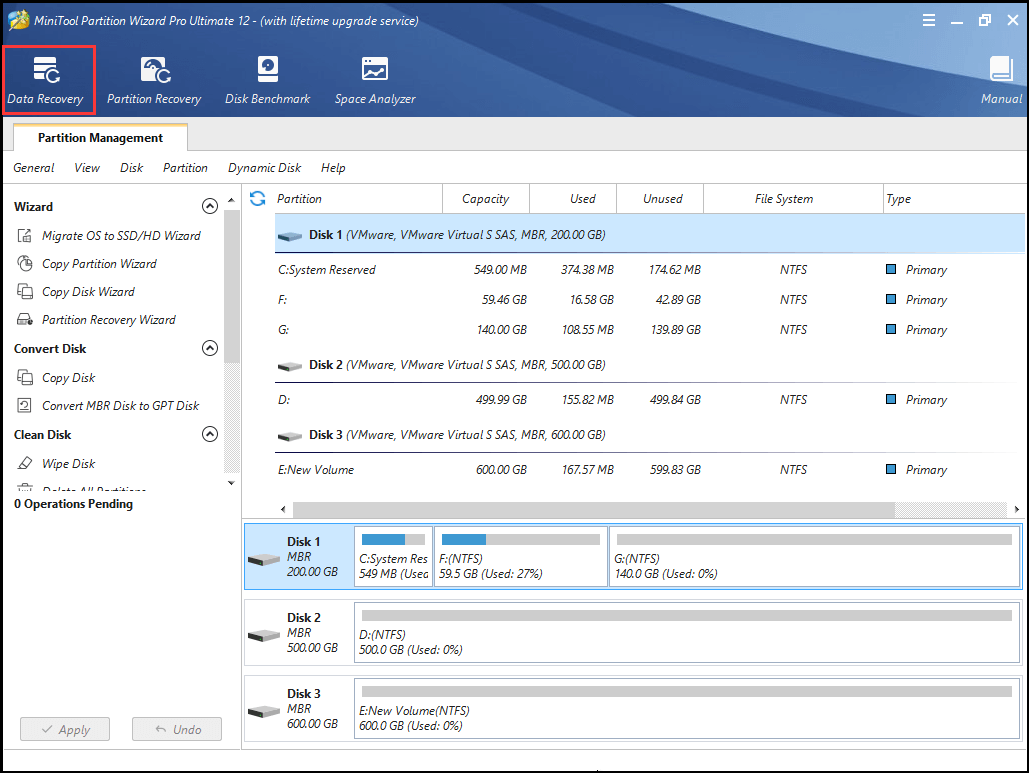
10. Zatim odaberite particiju u kojoj se nalaze važne datoteke i kliknite Skenirati .
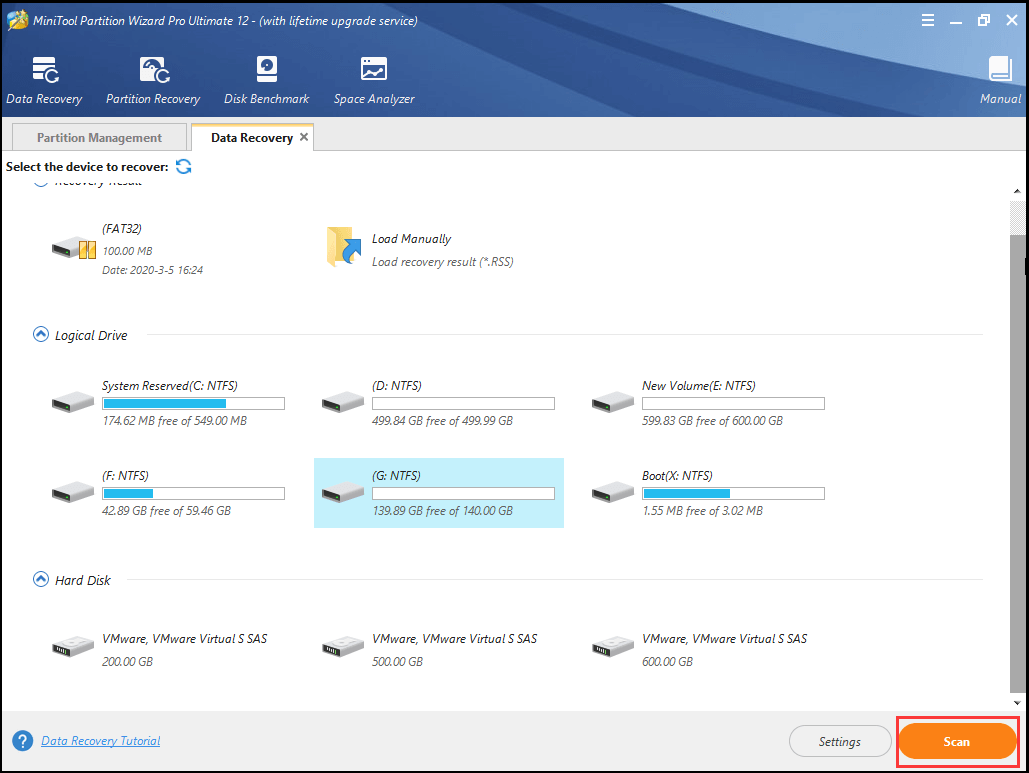
11. Tada će započeti postupak skeniranja. Ako ste pronašli potrebne datoteke, možete zaustaviti ili zaustaviti postupak skeniranja klikom na Pauza ili Stop dugme. Provjerite datoteke koje su vam potrebne i kliknite Uštedjeti .
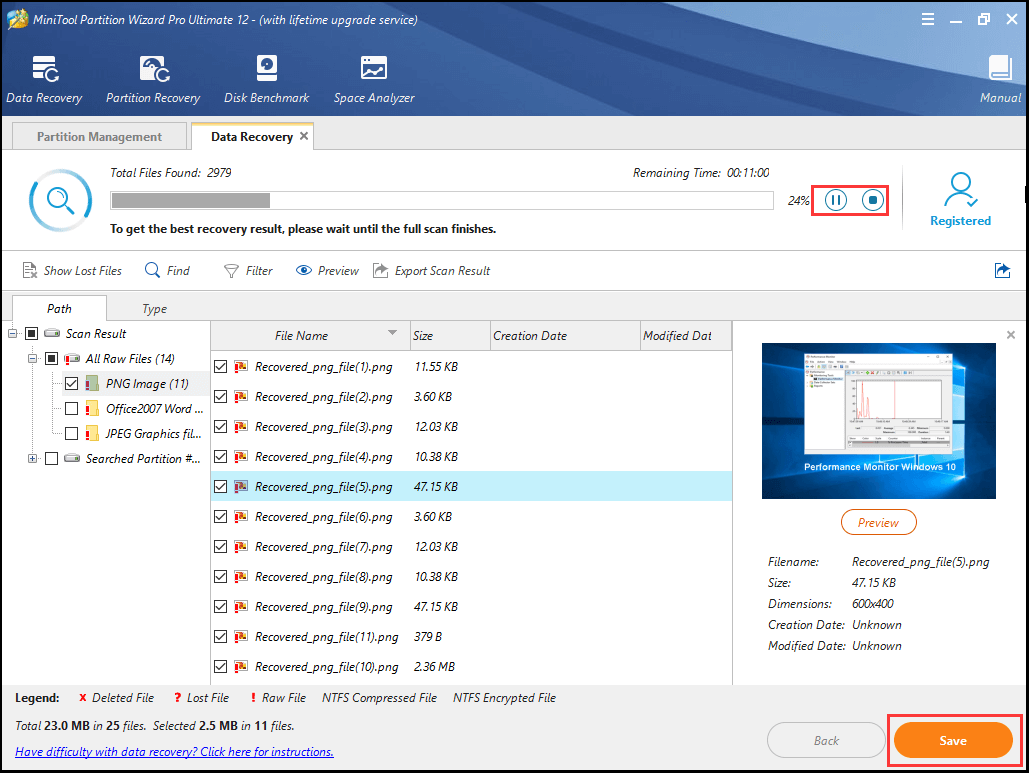
12. Nakon toga datoteke spremite na drugo mjesto.
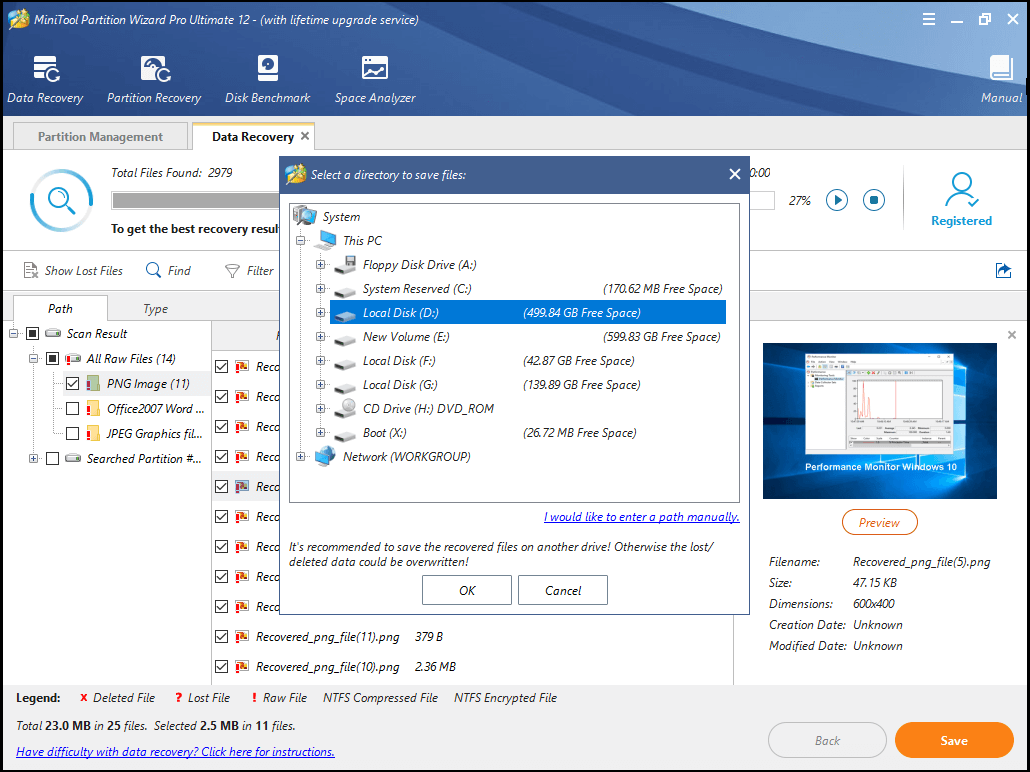
Kad su svi koraci gotovi, oporavili ste važne datoteke. Tada možete zamijeniti tvrdi disk ili SSD.
Ako je vaše računalo u jamstvu, možda ćete moći poslati svoj oštećeni tvrdi disk proizvođaču računala i zamijeniti ga. Ako vaše računalo nema jamstvo, možete odabrati novi tvrdi disk ili SSD za svoje računalo i ponovno instalirajte Windows 10 tome.
Nakon zamjene tvrdog diska više ne biste naišli na zadani uređaj za pokretanje ili problem nije uspio.
![Što učiniti ako ne možete promijeniti korisničko ime za Twitch u sustavu Windows 10 [MiniTool News]](https://gov-civil-setubal.pt/img/minitool-news-center/84/what-do-if-you-can-t-change-twitch-username-windows-10.jpg)






![Što su UXDServices i kako riješiti problem s UXDServices? [MiniTool vijesti]](https://gov-civil-setubal.pt/img/minitool-news-center/80/what-is-uxdservices.jpg)

![Kako se nositi s 'OneDrive Sync Pending' u sustavu Windows 10 [MiniTool Savjeti]](https://gov-civil-setubal.pt/img/backup-tips/54/how-deal-with-onedrive-sync-pending-windows-10.png)



![Kako nadograditi Windows 10 Home na Pro bez jednostavnog gubitka podataka [MiniTool News]](https://gov-civil-setubal.pt/img/minitool-news-center/77/how-upgrade-windows-10-home-pro-without-losing-data-easily.jpg)



![[Jednostavni popravci!] Kôd pogreške programa Windows Defender 0x80016CFA](https://gov-civil-setubal.pt/img/news/C8/easy-fixes-windows-defender-error-code-0x80016cfa-1.png)

