[RJEŠENO] Windows Update trenutno ne može provjeriti ima li ažuriranja [MiniTool Savjeti]
Windows Update Cannot Currently Check
Sažetak :
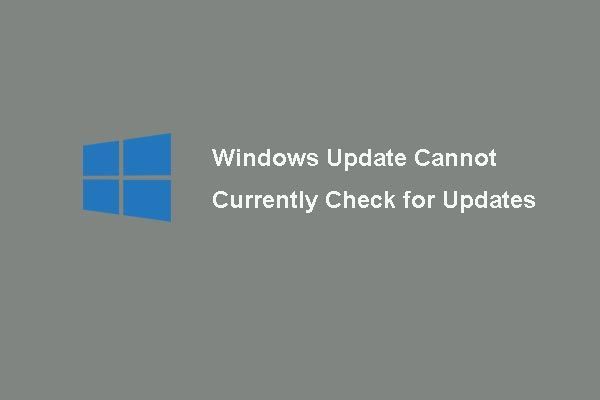
Je li vas ikad mučio problem koji Windows Update trenutno ne može provjeriti ima li ažuriranja kada želite nadograditi operativni sustav? I ovaj će vam post pokazati 6 metoda za rješavanje ovog problema. Uz to, komadić MiniTool bit će uveden softver kako bi vaše računalo bilo sigurno.
Brza navigacija:
Windows Update trenutno ne može provjeriti ima li ažuriranja
Neki korisnici računala žalili su se na forumima da su naišli na problem ' Windows Update trenutno ne može provjeriti ima li ažuriranja jer usluga nije pokrenuta. Možda ćete trebati ponovo pokrenuti računalo. ' kada žele ažurirati operativni sustav. I općenito, ovaj se problem može pojaviti u sustavu Windows 7.
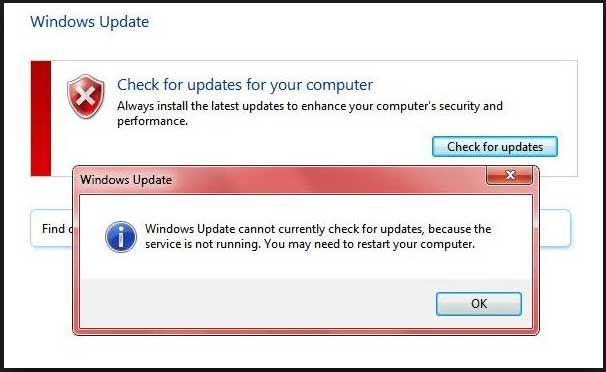
A sada ćemo vam pokazati kako riješiti problem Ažuriranje sustava Windows ne može provjeriti ima li ažuriranja jer usluga nije pokrenuta. Možete isprobati sljedeća rješenja jedno po jedno.
Rješenje 1. Privremeno onemogućite antivirusni softver ili vatrozid
Bilješka: Da biste riješili problem neuspjelog ažuriranja sustava Windows, prvo možete ponovo pokrenuti računalo kako se spominje poruka o pogrešci i provjeriti može li se riješiti problem koji Windows Update ne može provjeriti ima li ažuriranja.Da biste riješili problem, Windows Update trenutno ne može provjeriti ima li ažuriranja, možete privremeno onemogućiti sigurnosni softver treće strane ili vatrozid.
Iako vam antivirusni softver i zaštitni zid mogu pomoći u zaštiti računala i podataka od napada virusa ili drugih sigurnosnih prijetnji, neke aplikacije mogu spriječiti i normalan rad.
Stoga možete privremeno onemogućiti i provjeriti ima li ažuriranja. Istodobno morate provjeriti je li riješen problem koji ažuriranje sustava Windows trenutno ne može provjeriti ima li ažuriranja.
Kada se riješi pogreška ažuriranja sustava Windows, trebate ponovo omogućiti antivirus i vatrozid kako biste zaštitili svoje računalo.
Rješenje 2. Uklonite povijest ažuriranja sustava Windows
Sada ćemo prijeći na drugu metodu za rješavanje problema Windows Update ne može provjeriti ima li ažuriranja Windows 7. I ovdje možete očistiti povijest nadogradnje sustava Windows i pokušati ponovno pokrenuti uslugu Windows Update. Ovdje ćemo vam pokazati detaljne korake.
Korak 1: Pritisnite Windows ključ i R tipke na tipkovnici da biste otvorili Trčanje dijalog i tip usluge.msc u kutiji. Zatim kliknite u redu ili pogoditi Unesi nastaviti.
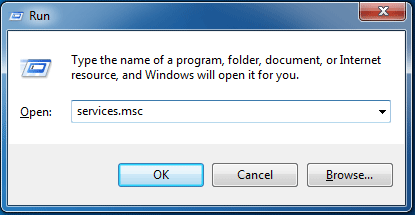
Korak 2: U skočnom prozoru pronađite Windows Update uslugu i kliknite je desnom tipkom miša za odabir Stop iz kontekstnog izbornika za nastavak zaustavljanja usluge.
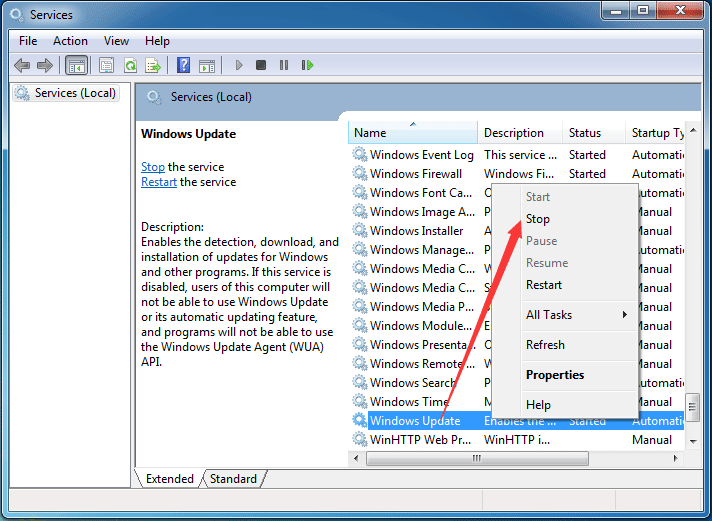
Korak 3: Zatim idite na sljedeće korake za uklanjanje povijesti Windows Update. Pritisnite Windows ključ i JE ključ za otvaranje Windows Explorer .
Korak 4: Zatim idite na sljedeću stazu datoteke C: Windows SoftwareDistribution i saznajte Distribucija softvera mapu.
Korak 5: Odaberite sve datoteke u mapi SoftwareDistribution i izbrišite ih.
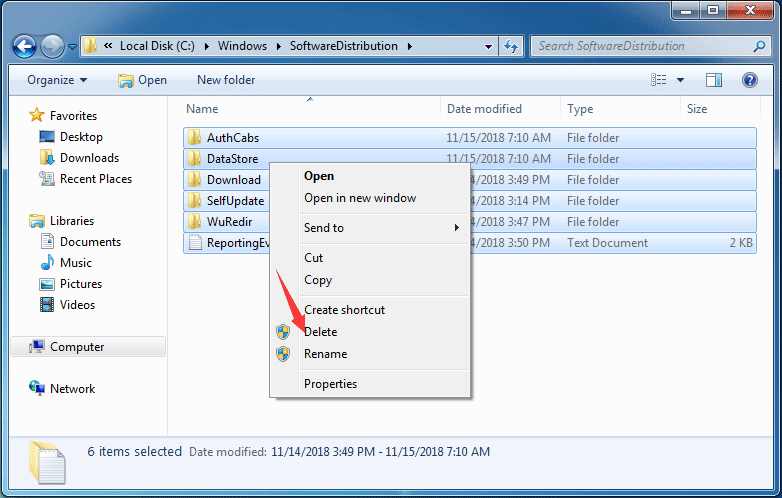
Korak 6: Zatim ćete primiti poruku upozorenja i kliknuti Da gumb za nastavak.
Korak 7: Nakon što uspješno izbrišete sve datoteke iz povijesti nadogradnje sustava Windows, možete ponoviti 1. korak kako biste ponovo saznali uslugu Windows Update. Zatim kliknite Početak u kontekstnom izborniku za ponovno pokretanje usluge.
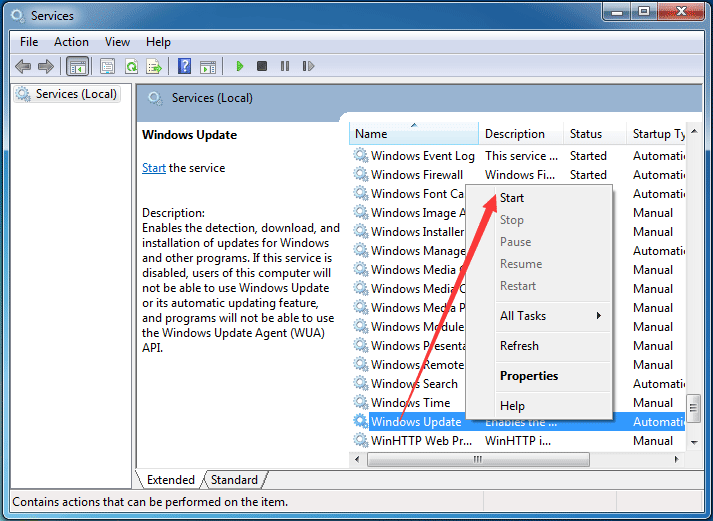
Kad su završeni svi gornji koraci, možete ponovno pokrenuti računalo da biste provjerili je li problem ažuriranja sustava Windows ne može provjeriti ima li ažuriranja jer je usluga riješena.
5 rješenja pomažu vam da popravite Windows 10 Update Stuck pri ponovnom pokretanju 2018
Rješenje 3. Registrirajte uslugu Windows Update
Ako bilo koja .dll datoteka koja uključuje uslugu Windows Update nije ispravno registrirana, možda ćete naići na problem koji Windows Update trenutno ne može provjeriti ima li ažuriranja. Stoga možete pokušati registrirati Windows Update da biste riješili problem. Pokazat ćemo vam kako korak po korak registrirati uslugu Windows Update.
Korak 1: Pritisnite Windows ključ i R ključ za pozivanje Trčanje dijalog i tip usluge.msc u kutiji. Zatim kliknite u redu nastaviti.
Korak 2: Pronađite Windows Update u skočnom prozoru i kliknite Stop u kontekstnom izborniku za nastavak.
Korak 3: Zatim kliknite Zvijezda gumb tipke Windows 7 i upišite cmd u okvir za pretraživanje i odaberite Pokreni kao administrator iz kontekstnog izbornika da biste nastavili.
Korak 4: U skočni prozor naredbenog retka upišite sljedeće naredbe jednu po jednu i pritisnite Unesi nakon svake naredbe. Molimo kliknite u redu kad se dogodi svaki upit.
regsvr32 wuapi.dll
regsvr32 wuaueng.dll
regsvr32 wups.dll
regsvr32 wups2.dll
regsvr32 wuwebv.dll
regsvr32 wucltux.dll
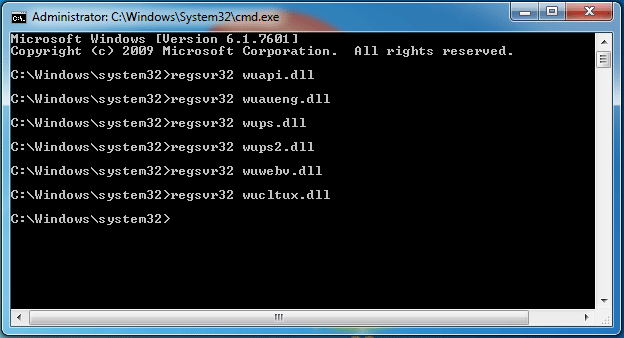
Korak 5: Sada možete izaći i zatvoriti prozor naredbenog retka. I trebate ponovo ući u prozor usluge i klikom saznati Windows Update Početak u kontekstnom izborniku za pokretanje usluge Windows Update.
Nakon završetka svih koraka možete ponovno pokrenuti računalo i pokrenuti provjeru ažuriranja i provjeriti je li problem u kojem sustav Windows ne može provjeriti ažuriranja jer usluga nije pokrenuta riješen.
Rješenje 4. Pokrenite alat za rješavanje problema sa sustavom Windows Update
Zapravo, da biste riješili problem u kojem sustav Windows ne može provjeriti ažuriranje, možete pokušati pokrenuti alat za rješavanje problema s uslugom Windows Update. I ovdje možete nastaviti s rješavanjem problema Windows Update trenutno ne može provjeriti ima li ažuriranja slijedeći korake.
Ako na vašem računalu ne postoji alat za rješavanje problema sa sustavom Windows Update, možete kliknite ovdje da ga preuzmete i instalirate.
Tada ćemo vam pokazati kako pokrenuti alat za rješavanje problema s Windows Updateom u sustavu Windows 7.
Korak 1: Kliknite Početak tipka i tip rješavanje problema u okviru za pretraživanje sustava Windows 7 i odaberite Rješavanje problema nastaviti.
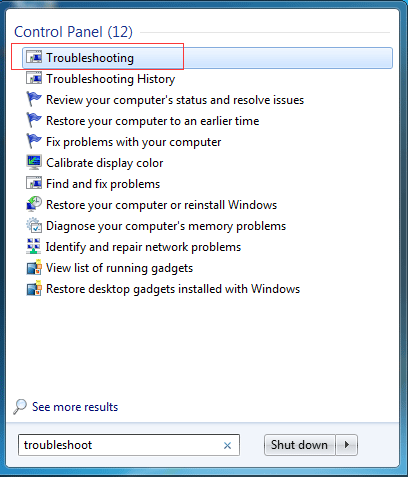
Korak 2: U skočnom prozoru odaberite Rješavanje problema s uslugom Windows Update ispod Sistem i sigurnost odjeljak za nastavak.
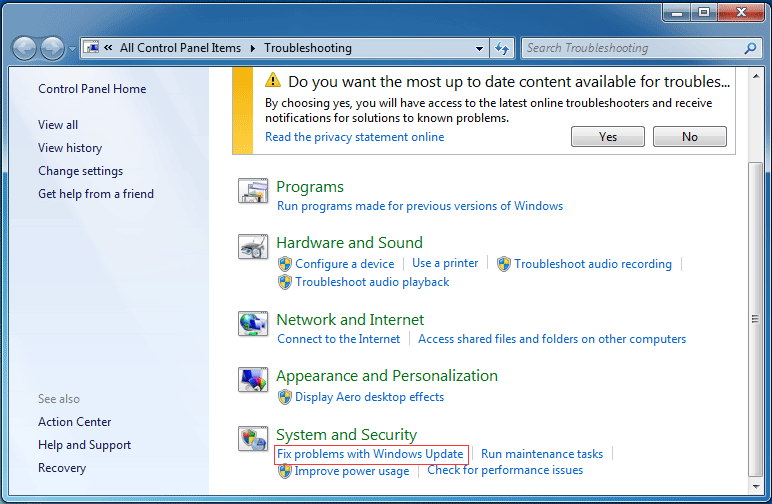
Korak 3: Dalje možete kliknuti na Sljedeći gumb za nastavak. Tada će alat za rješavanje problema Windows Update automatski otkriti problem. Ovaj postupak može potrajati i trebate strpljivo pričekati.
4. korak: Ako postoje problemi s računalom, alat za rješavanje problema s Windows Updateom navest će probleme i riješiti ih. Nakon završetka cijelog postupka možete zatvoriti alat za rješavanje problema s uslugom Windows Update i ponovo pokrenuti računalo kako biste provjerili je li riješen problem koji Windows ažuriranje trenutno ne može provjeriti ima li ažuriranja.
Rješenje 5. Ažurirajte RST upravljački program
Problem koji Windows ažuriranje trenutno ne može provjeriti ima li ažuriranja možda je uzrokovan zastarjelim RST upravljačkim programom. Dakle, kako biste riješili problem, Windows 7 neće ažurirati uslugu koja ne radi, možete pokušati ažurirati zastarjele ili oštećene upravljačke programe.
Stoga biste trebali ručno ažurirati RST upravljački program posjetom službenom Intelovom web mjestu i preuzeti najnoviji RST upravljački program. Zatim ga instalirajte na računalo. Molimo provjerite je li odabrani upravljački program kompatibilan s vašim računalom.
Nakon toga, ponovno pokrenite računalo kako bi stupilo na snagu i provjerite je li problem Windows update trenutno ne može provjeriti ima li ažuriranja riješen.
Rješenje 6. Resetirajte spremište Windows Update
Sada ćemo vam pokazati posljednju metodu za izdanje Ažuriranje sustava Windows trenutno ne može provjeriti ima li ažuriranja. Možete pokušati resetirati spremište ažuriranja za Windows.
Korak 1: Otvorite Naredbeni redak Windows i pokrenite ga kao administrator.
Korak 2: U prozor naredbenog retka unesite sljedeće naredbe i pritisnite Unesi nakon svake naredbe.
- mrežni zaustavni bitovi
- net stop wuauserv
Korak 3: Otvorite Windows Explorer i prijeđite na % WINDIR% .
Korak 4: Preimenujte mapu SoftwareDistribution u SoftwareDistribution.old .
Korak 5: Vratite se u prozor naredbenog retka, upišite sljedeće naredbe.
- neto početni bitovi
- neto start wuauserv
6. korak: Zatim ponovo pokrenite računalo da bi stupilo na snagu.
Kad su svi koraci završeni, pokušajte provjeriti je li problem Windows 7 ne može provjeriti ažuriranje li riješen.


![Kako popraviti 'slučajno ponovno pokretanje računala'? (Fokus na oporavak datoteke) [MiniTool Savjeti]](https://gov-civil-setubal.pt/img/data-recovery-tips/51/how-fixcomputer-randomly-restarts.jpg)



![Sons Of The Forest se ruše na računalima sa sustavom Windows 10 11? [Riješeno]](https://gov-civil-setubal.pt/img/news/5D/sons-of-the-forest-crashing-on-windows-10-11-pcs-solved-1.png)


![7 savjeta za rješavanje ERR_CONNECTION_REFUSED Chrome pogreške u sustavu Windows 10 [MiniTool News]](https://gov-civil-setubal.pt/img/minitool-news-center/99/7-tips-fix-err_connection_refused-chrome-error-windows-10.jpg)
![2 učinkovita načina za onemogućavanje zaštite vjerodajnica Windows 10 [MiniTool News]](https://gov-civil-setubal.pt/img/minitool-news-center/61/2-effective-ways-disable-credential-guard-windows-10.png)


![Kako popraviti pogrešku gpedit.msc u sustavu Windows [MiniTool News]](https://gov-civil-setubal.pt/img/minitool-news-center/82/how-fix-windows-cannot-find-gpedit.png)





![Kako premjestiti Dual Boot OS na SSD? [Vodič korak po korak]](https://gov-civil-setubal.pt/img/partition-disk/9F/how-to-migrate-dual-boot-os-to-ssd-step-by-step-guide-1.jpg)