Potpuni vodič - Zaštitite lozinkom mapu Google diska [3 načina] [MiniTool vijesti]
Full Guide Password Protect Google Drive Folder
Sažetak :
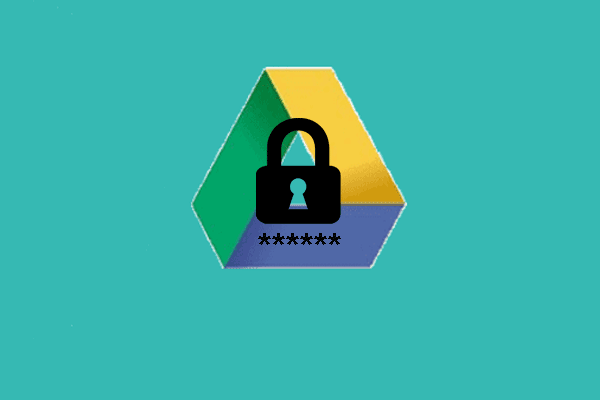
Šifriranje datoteka dobar je način za zaštitu podataka i datoteka. Ali kako zaštititi mapu na Google disku lozinkom? Ovaj post od MiniTool prikazat će vam smjernice za zaštitu lozinkom mape Google Drive.
Ako svoje datoteke želite spriječiti od znatiželjnih pogleda, možete odabrati šifriranje ili lozinkom zaštitite datoteku ili mapu . Oni mogu odabrati lozinku datoteka pomoću ugrađene značajke EFS sustava Windows. Ali neki se ljudi pitaju je li moguće zaštititi lozinkom datoteke spremljene na Cloud poslužiteljima.
Nema sumnje da mapu Google Drive možete zaštititi lozinkom. Dakle, u sljedećem odjeljku pokazat ćemo vam kako to učiniti.
Cjelovit vodič - Zaštitite lozinkom mapu Google diska
U ovom ćemo odjeljku predstaviti kako zaštititi mapu lozinkom na Google pogonu.
Način 1. Upotrijebite jaku lozinku za Google pogon
Google dokumenti, listovi i dokumenti nemaju mogućnost individualne zaštite lozinkom. Ali, oni su i dalje zaštićeni na Googleovom poslužitelju. Drugi ljudi ne mogu pristupiti datotekama na Google disku ako ih ne podijelite.
Dakle, da biste zaštitili svoje podatke spremljene na Google disku, morate osigurati da vaš račun bude što sigurniji. Možete odabrati upotrebu jake lozinke, omogućiti dvofaktorsku provjeru autentičnosti ili upotrijebiti sigurnosni ključ hardvera za najbolju zaštitu.
Na taj će način vaš račun na Google pogonu biti teško napadnut, a vaše datoteke na Google disku bit će zaštićene.
Način 2. Zaštitite datoteke lozinkom prije slanja
Da biste mapu Google diska zaštitili lozinkom, možete odabrati zaštitu datoteke lozinkom prije prijenosa. Ovo bi bio dobar način da zaštitite svoje datoteke.
Evo vodiča.
1. Desnom tipkom miša kliknite datoteku koju želite šifrirati i odaberite Svojstva .
2. U skočnom prozoru kliknite Napredna nastaviti.
3. Zatim odaberite Šifriranje sadržaja radi zaštite podataka i kliknite u redu .
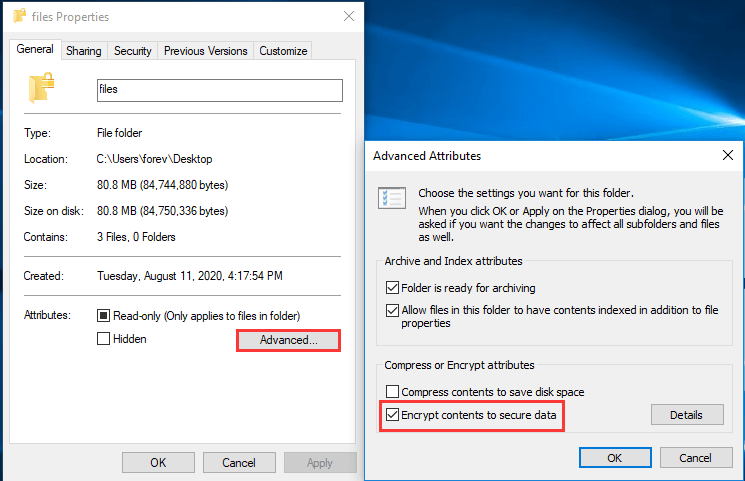
 [Top 3 rješenja] Šifriranje sadržaja za zaštitu podataka zasivljenih
[Top 3 rješenja] Šifriranje sadržaja za zaštitu podataka zasivljenih Kako šifrirati datoteku kada je opcija šifriranje sadržaja radi zaštite podataka sivim? A ovaj članak prikazuje 4 metode za rješavanje problema.
Čitaj više4. Zatim odaberite opciju Primijenite ovu promjenu samo na ovu mapu .
5. Zatim morate izraditi sigurnosnu kopiju certifikata i ključa za šifriranje datoteke i kliknuti Natrag natrag nastaviti.
6. Zatim slijedite čarobnjaka na ekranu za unos lozinke.
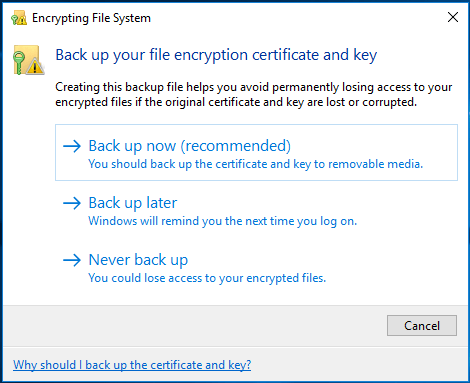
Nakon toga datoteku ste zaštitili lozinkom i možete je prenijeti na Google disk.
Način 3. Šifriranje dokumenata putem programa Word
Da biste datoteku dokumenata zaštitili lozinkom, možete odabrati šifriranje dokumenata putem programa Word, značajke koju pruža Microsoft Office, a zatim je prenijeti na Google pogon.
Evo vodiča.
- Otvorite svoj word dokument.
- Zatim odaberite Datoteka nastaviti.
- Zatim kliknite Zaštitite dokument > Šifriranje lozinkom .
- Zatim unesite lozinku.
- Nakon toga prenesite svoje šifrirane datoteke na Google disk.
Nakon završetka svih koraka uspješno ste osigurali zaštitu datoteka.
 Riješeno - Kako zaštititi USB pogon bez lozinke Windows 10
Riješeno - Kako zaštititi USB pogon bez lozinke Windows 10 Ako želite znati kako šifrirati flash pogon, ovaj vam je post potreban, jer pokazuje kako zaštititi USB pogon lozinkom besplatno.
Čitaj višeZavršne riječi
Što se tiče mape za zaštitu lozinkom Google diska, ovaj je post prikazao 3 različita slučaja. Ako želite zaštititi mapu Google diska lozinkom, možete isprobati ove načine. Ako imate bilo kakve različite ideje o tome kako mapu zaštititi lozinkom na Google disku, možete je podijeliti u zoni komentara.


![Kako popraviti Elden Ring kod pogreške 30005 Windows 10/11? [Savjeti za MiniTool]](https://gov-civil-setubal.pt/img/news/DA/how-to-fix-elden-ring-error-code-30005-windows-10/11-minitool-tips-1.png)


![Evo kako popraviti skočni prozor Ms-Gaming Overlay u sustavu Windows 10 [MiniTool News]](https://gov-civil-setubal.pt/img/minitool-news-center/27/here-is-how-fix-ms-gaming-overlay-popup-windows-10.png)


![Vaš je sustav teško oštećen od četiri virusa - popravite ga odmah! [MiniTool Savjeti]](https://gov-civil-setubal.pt/img/android-file-recovery-tips/94/your-system-is-heavily-damaged-four-virus-fix-it-now.jpg)




![[RJEŠENO] USB pogon ne prikazuje datoteke i mape + 5 metoda [MiniTool Savjeti]](https://gov-civil-setubal.pt/img/data-recovery-tips/52/usb-drive-not-showing-files.jpg)
![6 savjeta za rješavanje problema s Facebookom koji me slučajno odjavio Izdanje 2021. [MiniTool vijesti]](https://gov-civil-setubal.pt/img/minitool-news-center/68/6-tips-fix-facebook-logged-me-out-randomly-issue-2021.png)
![[Popravljeno]: Nažalost, imamo nekih privremenih problema s poslužiteljem](https://gov-civil-setubal.pt/img/news/82/fixed-sorry-we-are-having-some-temporary-server-issues-1.png)
![[Vodič za početnike] Kako uvući drugi redak u Wordu?](https://gov-civil-setubal.pt/img/news/33/how-indent-second-line-word.png)
![4 rješenja za popravak Avast Web Shielda neće uključiti Windows 10 [MiniTool News]](https://gov-civil-setubal.pt/img/minitool-news-center/69/4-solutions-fix-avast-web-shield-won-t-turn-windows-10.png)

