Kako dodati nove lokacije mapa u aplikaciju Fotografije? Evo Vodiča
How To Add New Folder Locations In Photos App Here S A Guide
Ako imate previše fotografija na telefonu i zauzimaju previše memorije, prebacivanje fotografija na računalo za pohranu je dobra ideja, jer je memorija računala dovoljno velika, a aplikacija Photos na računalu vrlo je praktična za korištenje. Ovaj članak u MiniTool naučit će vas kako dodati nove lokacije mapa u aplikaciji Fotografije za pohranu svojih fotografija.
Zašto dodati nove lokacije mapa u aplikaciju Fotografije
Prema zadanim postavkama, u sustavu Windows 10 na vašem računalu nalazi se aplikacija Fotografije. Ova ugrađena aplikacija za fotografije omogućuje vam pregled slika, osnovno uređivanje fotografija i videozapisa, stvaranje albuma, pa čak i snimanje filmova. Prikazuje zbirke slika u mapama koje dodate. Te se mape nalaze na vašem računalu, vanjskom pogonu ili mrežnom pogonu spojenom na vaše računalo. Uključene su i podmape mapa koje dodate. Prema zadanim postavkama, aplikacija Fotografije automatski prikazuje fotografije i videozapise u mapi Slike na vašem računalu i OneDriveu.
Razlog dodavanja novih lokacija mapa u aplikaciji Fotografije uglavnom je olakšavanje upravljanja i pregledavanja datoteka. Ova aplikacija za fotografije prikupit će fotografije s vašeg računala, telefona i drugih uređaja i zatim ih staviti na jedno mjesto za prikupljanje, što je korisno za vas kako biste učinkovitije pronašli i pristupili određenim datotekama i poboljšali svoje iskustvo.
Također, nakon što dodate mape u aplikaciju Fotografije, sve nove slike dodane u te mape automatski će se pojaviti u aplikaciji Fotografije. Isto tako, slike i videozapisi izbrisani iz tih mapa također će se automatski izbrisati u Fotografijama.
Kako dodati i ukloniti nove lokacije mapa u aplikaciji Fotografije
Ovaj vodič će vas naučiti kako dodati i ukloniti nove lokacije mapa u aplikaciji Fotografije na Windows 10.
Dodajte nove lokacije mapa
Evo kako dodati nove lokacije mapa u aplikaciji Fotografije:
Korak 1: Kliknite na Pretraživanje ikona na programskoj traci, unos Fotografije u okvir i pritisnite Uđi .
Savjeti: Ako nema aplikacije Photos, možete je preuzeti u Microsoft Storeu.Korak 2: U lijevom oknu odaberite mape da ga proširim.
Korak 3: Vidjet ćete dvije opcije u desnom oknu. Odaberite Dodajte mapu .
Korak 4: Kada se pojavi novi prozor, možete odabrati mapu koju želite dodati i kliknuti na Odaberite mapu dugme.

Tada će se ova nova mapa prikazati ispod mape opciju u lijevom oknu. Možete ga otvoriti da vidite fotografije.
Uklonite lokacije mapa
Ponekad ćete možda htjeti ukloniti lokacije mapa kako biste pojednostavili upravljanje datotekama i smanjili rizik od napada. Evo kako to možete učiniti.
1. korak: otvorite svoj Pretraživanje okvir pritiskom na Win + S tipke, tip Fotografije u okvir i pritisnite Uđi .
Korak 2: Odaberite mape opciju da ga otvorite i vidjet ćete sve mape u lijevom i desnom oknu.
Korak 3: Pronađite mapu koju želite ukloniti, desnom tipkom miša kliknite na nju i odaberite Ukloni mapu .
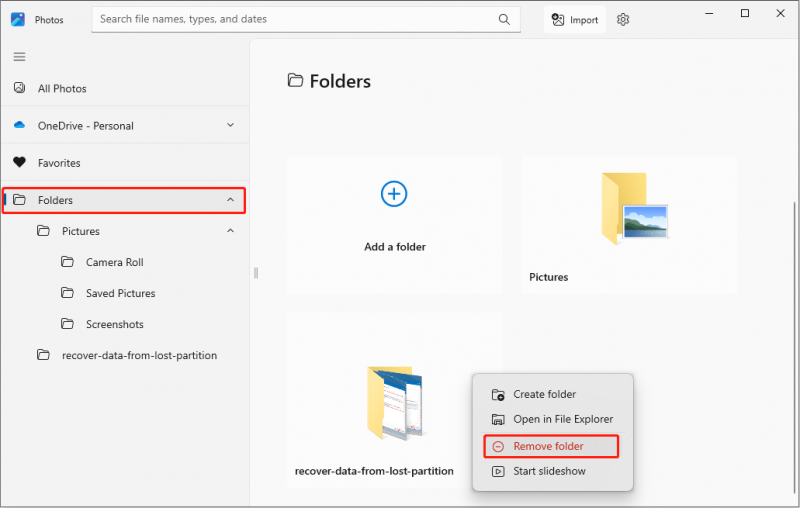
Korak 4: Kada se Ukloni ovu mapu prozora, kliknite na Ukloniti dugme.
Nakon što završite posljednji korak, obrisana mapa više se ne bi trebala pojavljivati pod opcijom Mape.
Nakon brisanja ove mape, mogli biste se brinuti hoće li fotografije biti izbrisane s vašeg računala. Srećom, ova operacija neće uzrokovati gubitak vaših originalnih fotografija.
Savjeti: Ako izbrišete fotografije iz originalne mape, izbrisane slike će se istovremeno izbrisati iz Fotografije. Ako želite oporaviti izbrisane slike s lokalnog diska vašeg računala, možete provjeriti koš za smeće. Ako je koš za smeće ispražnjen, možete koristiti Minitool Power Data Recovery Besplatno da ih povrati. Ovaj softver može pomoći u besplatnom oporavku 1 GB datoteka.MiniTool Power Data Recovery Besplatno Kliknite za preuzimanje 100% Čisto i sigurno
Nova opcija mape u Fotografijama ne radi
Mnogo je razloga zašto opcija nove mape u Fotografijama ne radi.
- Pogreške pri postavljanju softvera: Neke aplikacije možda neće ispravno raditi zbog pogrešnih postavki. Provjerite postavke aplikacije Fotografije kako biste bili sigurni da su sve opcije ispravno konfigurirane.
- Ažuriranja sustava ili problemi s kompatibilnošću: Ažuriranje operativnog sustava može utjecati na kompatibilnost aplikacije. Provjerite jesu li i operativni sustav i aplikacija ažurni i međusobno kompatibilni. Osim toga, ako je vaš sustav nedavno ažuriran, aplikaciju će možda trebati ponovno instalirati kako bi se prilagodila novim postavkama sustava.
- Softverske greške: U nekim slučajevima može postojati greška u samom softveru koja onemogućuje pravilan rad opcije dodavanja mape. Prvo, možete ga pokušati popraviti. Otvoriti postavke , izaberite aplikacije > Aplikacije i značajke, i odaberite Fotografije . Kliknite na Napredne opcije > Popravak . Ako to ne uspije, razmislite o ponovnoj instalaciji.
Zamotavanje stvari
Sada vam je jasnije kako napraviti novu mapu u Photos. Kada želite dodati nove lokacije mapa u aplikaciji Fotografije, možete se obratiti gore navedenim operacijama. Što se tiče problema s opcijom mape koja ne radi, u ovom članku također postoje neki uzroci i popravci. Nadam se da vam to može puno pomoći.
![Prenizak volumen sustava Windows 10? Ispravljeno sa 6 trikova [MiniTool vijesti]](https://gov-civil-setubal.pt/img/minitool-news-center/90/windows-10-volume-too-low.jpg)


![[Riješeno!] Usluge Google Play zaustavljaju se [MiniTool News]](https://gov-civil-setubal.pt/img/minitool-news-center/17/google-play-services-keeps-stopping.png)
![Kako instalirati/preuzeti Windows 11 na USB pogon? [3 načina]](https://gov-civil-setubal.pt/img/news/45/how-install-download-windows-11-onto-usb-drive.png)
![Ispravci za 'Ovaj uređaj ne može koristiti pouzdani modul platforme' [MiniTool News]](https://gov-civil-setubal.pt/img/minitool-news-center/86/fixes-this-device-can-t-use-trusted-platform-module.png)







![Dostupna rješenja za ispravljanje lošeg zaglavlja bazena Windows 10/8/7 [MiniTool Savjeti]](https://gov-civil-setubal.pt/img/data-recovery-tips/36/available-solutions-fixing-bad-pool-header-windows-10-8-7.jpg)

![Kako jednostavno izbrisati sigurnosne kopije datoteka u sustavu Windows 10/8/7 (2 slučaja) [MiniTool Savjeti]](https://gov-civil-setubal.pt/img/backup-tips/91/how-delete-backup-files-windows-10-8-7-easily.jpg)
![Što učiniti ako reprodukcija uskoro ne započinje? Evo punih popravaka! [MiniTool vijesti]](https://gov-civil-setubal.pt/img/minitool-news-center/91/what-do-if-playback-doesn-t-begin-shortly.jpg)


![10 najkorisnijih hakova u registru sustava Windows 10 koje morate znati [MiniTool Savjeti]](https://gov-civil-setubal.pt/img/backup-tips/39/top-10-useful-windows-10-registry-hacks-you-need-know.jpg)