Potpuni vodič za oporavak nespremljenih promjena u Bluebeamu u sustavu Windows
Full Guide To Recover Unsaved Changes In Bluebeam On Windows
Bluebeam je svjetski softver za uređivanje PDF datoteka. Međutim, nekoliko razloga može dovesti do kvara Bluebeama i uzrokovati rad ili čak gubitak datoteke. Možete li vratiti nespremljene promjene u Bluebeam? Ako datoteka Bluebeam nedostaje, kako je oporaviti? Odgovori su u ovome MiniTool objaviti.Nestanci struje, padovi softvera i drugi razlozi uzrokovat će gubitak nespremljenih promjena u Bluebeamu. Srećom, nespremljene promjene u Bluebeamu možete oporaviti pomoću sljedećih rješenja. Pročitajte ih i isprobajte kako biste pronašli onaj koji radi u vašem slučaju.
Popravak 1. Oporavite nespremljene promjene pomoću Revua
U Bluebeamu postoji sustav oporavka koji pruža još jednu priliku za vraćanje nespremljenih datoteka u bilo kojem slučaju rušenja. Ako ste omogućili ovu funkciju prije nego što se Bluebeam sruši, možete raditi prema sljedećim koracima kako biste vratili spremljene promjene.
Korak 1. Nakon što se softver sruši, možete ga izravno ponovno otvoriti. Ako se otkriju bilo kakve nespremljene promjene, pojavit će se prozor za oporavak nespremljenih promjena.
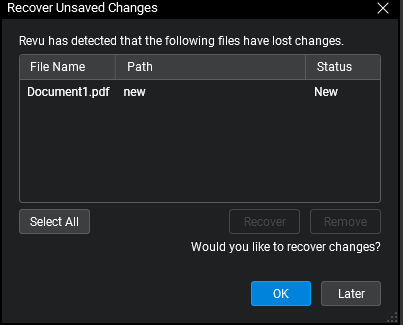
S support.bluebeam.com
Korak 2. Odaberite ciljnu datoteku i kliknite U REDU da ga odmah povrati. Također možete birati Kasnije da biste preskočili ovu akciju oporavka. Ovaj prozor za oporavak ponovno će se pojaviti kada sljedeći put otvorite ovaj softver. Imajte na umu da ako odaberete Kasnije, a zatim napravite i spremite sve promjene na nespremljenoj datoteci, izgubljene promjene će postati nepovratne.
Savjeti: Da biste omogućili funkciju oporavka dokumenta, možete otići na Postavke > Općenito > Dokument , zatim označite Omogućite oporavak dokumenta opciju i kliknite U REDU da biste spremili promjenu.Popravak 2. Oporavak nespremljenih datoteka iz privremenih datoteka
Ako niste omogućili funkciju Document Recovery, možete isprobati ovu metodu za oporavak nespremljenih promjena. Upamtite da će ponovno pokretanje računala izbrisati privremene datoteke, zbog čega ova metoda neće biti učinkovita.
Korak 1. Pritisnite Win + E za otvaranje Windows Explorera.
Korak 2. Dođite do lokacije privremene datoteke Bluebeam:
C:\Users\korisničko ime\AppData\Local\Temp\BluebeamSoftware .
Korak 3. Pregledajte popis datoteka kako biste vidjeli postoji li privremena datoteka od nespremljene datoteke. Možete otvoriti privremenu datoteku da provjerite. Međutim, neke se promjene ipak mogu izgubiti ovom metodom.
Popravak 3. Očistite datoteke predmemorije
Neki korisnici prijavljuju da Recover Unsaved Changes ne radi na njihovim uređajima; stoga ne mogu pravilno oporaviti nespremljene promjene u Bluebeamu. Možete riješiti ovaj problem pomoću sljedećih uputa i pokušati vratiti nespremljene promjene.
Korak 1. Otvorite File Explorer na svom računalu.
Korak 2. Idite na lokaciju datoteke predmemorije sljedećom stazom:
C:\Users\korisničko ime\AppData\Bluebeam\Revu\20\Recovery (trebali biste zamijeniti 20 trenutnom verzijom vašeg softvera.)
Korak 3. Pritisnite Ctrl + A da biste odabrali sve datoteke, zatim desnom tipkom miša kliknite na njih da biste odabrali Izbriši.
Nakon toga možete ponovno otvoriti Bluebeam da vidite hoće li se pojaviti prozor za vraćanje nespremljenih promjena. Ako da, možete slijediti korake u nastavku Popravi 1 za oporavak promjena.
Dodatni savjet: Obnovite izbrisane/izgubljene Bluebeam datoteke
Ako ste slučajno izbrisali Bluebeam datoteke na svom Windows računalu, prvo biste trebali otići u koš za smeće kako biste provjerili nalazi li se ciljna datoteka ovdje. Kada nije pronađena potrebna datoteka, potražite pomoć od profesionalnog softvera za oporavak podataka, npr MiniTool Power Data Recovery . Ovaj softver podržava oporavak različitih vrsta datoteka. Možete dobiti besplatno izdanje za skeniranje i prvo otkrivanje izgubljenih datoteka.
MiniTool Power Data Recovery Besplatno Kliknite za preuzimanje 100% Čisto i sigurno
Korak 1. Pokrenite ovaj softver i uđite u glavno sučelje. Možete odabrati particiju za skeniranje ili skenirati određenu lokaciju, poput radne površine, koša za smeće i jedne određene mape.
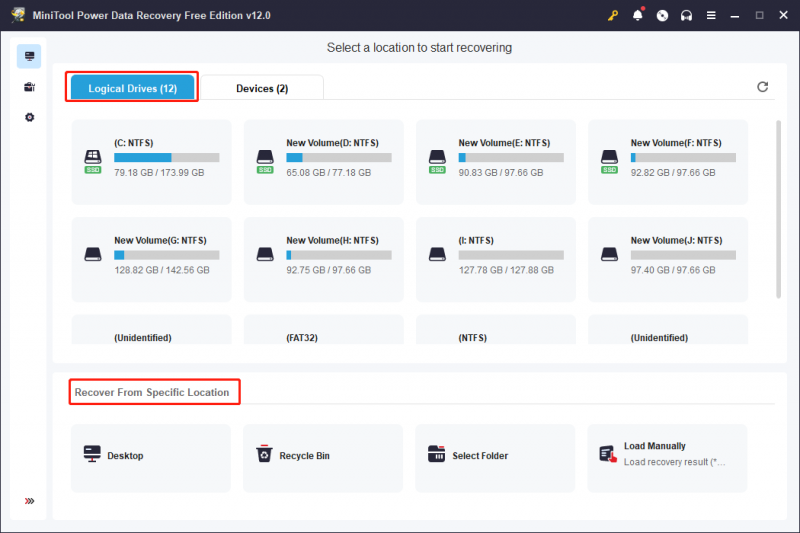
Korak 2. Pričekajte da se proces skeniranja završi. Možete pregledavati popis datoteka kako biste pronašli potrebne datoteke. Upišite naziv datoteke u traku za pretraživanje i pritisnite Uđi kako biste brzo odredili datoteku.
Korak 3. Odaberite ciljnu datoteku i kliknite Uštedjeti za odabir novog odredišta za vraćenu datoteku.
MiniTool Power Data Recovery Besplatno omogućuje besplatno vraćanje 1 GB datoteka. Ako trebate vratiti samo nekoliko datoteka, zašto ne biste pokušali?
Završne riječi
Bez obzira na razloge, gubitak nespremljenih promjena može biti loše iskustvo. Ako pronalazite načine za oporavak nespremljenih promjena u Bluebeamu, ovaj bi vam post mogao dati inspiraciju.

![4 načina za grešku pri vraćanju sustava Status_Wait_2 [MiniTool News]](https://gov-civil-setubal.pt/img/minitool-news-center/90/4-ways-system-restore-error-status_wait_2.png)

![Kako oporaviti izbrisanu povijest na Google Chromeu - Ultimate Guide [MiniTool Savjeti]](https://gov-civil-setubal.pt/img/data-recovery-tips/79/how-recover-deleted-history-google-chrome-ultimate-guide.png)

![Vodič za alate za migraciju sustava Windows Server i njihove alternative [MiniTool savjeti]](https://gov-civil-setubal.pt/img/backup-tips/7A/guide-for-windows-server-migration-tools-and-its-alternative-minitool-tips-1.png)

![Kako ispraviti pogrešku Windows Update 0x80248007? Evo 3 metode [MiniTool vijesti]](https://gov-civil-setubal.pt/img/minitool-news-center/13/how-fix-windows-update-error-0x80248007.png)



![Kako lako možete vratiti izbrisane tekstne poruke na Androidu? [MiniTool Savjeti]](https://gov-civil-setubal.pt/img/android-file-recovery-tips/59/how-can-you-recover-deleted-text-messages-android-with-ease.jpg)




![RIJEŠENO! ERR_NETWORK_ACCESS_DENIED Windows 10/11 [Savjeti za MiniTool]](https://gov-civil-setubal.pt/img/news/48/solved-err-network-access-denied-windows-10/11-minitool-tips-1.png)

![Što je M2TS datoteka i kako je pravilno reproducirati i pretvoriti [MiniTool Wiki]](https://gov-civil-setubal.pt/img/minitool-wiki-library/85/what-is-m2ts-file-how-play-convert-it-correctly.jpg)
