Google Play Store Preuzmite za PC i instalirajte u Windows 11/10
Google Play Store Download
Ako želite koristiti Google Play Store na računalu, kako ga nabaviti i koristiti? Ovaj post iz MiniToola fokusiran je na preuzimanje Trgovine Play za PC i kako instalirati Trgovinu Play na Windows 11 i Windows 10. Idemo pogledati ovaj potpuni priručnik da bismo znali što trebate učiniti.
Na ovoj stranici:- Play Store Preuzmite za PC Windows 10/11 i instalirajte
- Google Play Store za Windows 11 Besplatno preuzimanje i instalacija
- Završne riječi
Google Play Store je službena online trgovina namijenjena Android uređajima. Putem njega možete preuzeti razne oblike medija uključujući aplikacije, igre, knjige, filmove, TV itd. na svoje Android telefone ili tablete. Za više informacija o ovoj trgovini pogledajte naš prethodni post – Što je Google Play | Preuzmite aplikacije iz trgovine Google Play.
Tada možete postaviti pitanje: je li Play Store dostupan na računalu? Iako Google to ne dopušta, možete isprobati neke načine za pokretanje Google Play trgovine na Windows 10/11. U sljedećim dijelovima, pogledajmo kako ga preuzeti i instalirati na svoje Windows računalo.
Play Store Preuzmite za PC Windows 10/11 i instalirajte
Što se tiče preuzimanja aplikacije Google Play Store za PC Windows 10/11, operacije su relativno jednostavne. Morate instalirati Android emulator na svoje računalo kao što je BlueStacks koji vam omogućuje besplatno preuzimanje više aplikacija i igara uključujući Google Play Store.
Korak 1: Posjetite službenu web stranicu BlueStacks .
Korak 2: Kliknite Preuzmite BlueStacks 10 ili Preuzmite BlueStacks 5 da biste dobili .exe datoteku.
Korak 3: Dvaput kliknite datoteku za postavljanje instalacijskog programa i kliknite Sada instalirati gumb za pokretanje instalacije na računalu sa sustavom Windows 10/11. Proces može potrajati neko vrijeme.
Korak 4: Prijavite se u Trgovinu Google Play sa svojim Google računom, a zatim možete preuzeti aplikacije koje želite putem trgovine i koristiti ih.

Sada jednostavno dovršavate preuzimanje Trgovine Play za računalo i instalaciju u sustavu Windows 10/11 putem BlueStacksa. Osim ovog načina, možete pronaći drugu metodu kada tražite kako instalirati Google Play Store na Windows 11. Razlikuje se od preuzimanja aplikacije Play Store za PC putem BlueStacksa. Idi vidjeti.
Google Play Store za Windows 11 Besplatno preuzimanje i instalacija
Operacija instaliranja trgovine Google Play na Windows 11 malo je komplicirana. Slijedite korake u nastavku kako biste preuzeli Google Play Store za Windows 11 i instalirali ga pomoću WSABuilds.
Savjeti: Kako biste izbjegli bilo kakve probleme, bolje je da napravite sigurnosnu kopiju svog računala sa sustavom Windows 11 ili stvorite točku vraćanja u sustavu Windows 11 za oporavak u slučaju problema sa sustavom.Potez 1: Deinstalirajte podsustav Windows za Android iz sustava Windows 11
Ako instalirate Windows podsustav za Android na svoje računalo, prvo ga deinstalirajte prije preuzimanja Trgovine Play za PC.
- Pritisnite Win + I otvoriti postavke .
- Ići Aplikacije > Aplikacije i značajke .
- Pronaći Podsustav Windows za Android , kliknite oznaku s tri točke i odaberite Deinstaliraj .
Potez 2: Omogućite način rada za razvojne programere u sustavu Windows 11
- U postavke , ići Privatnost i sigurnost .
- Klik Za programere i omogućiti Način rada za razvojne programere .
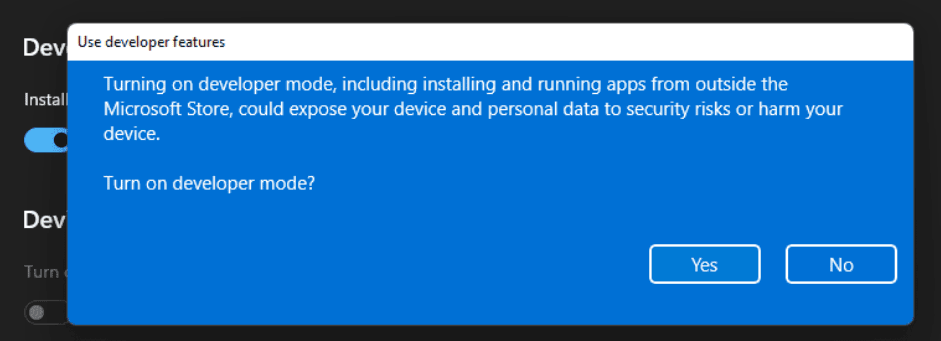
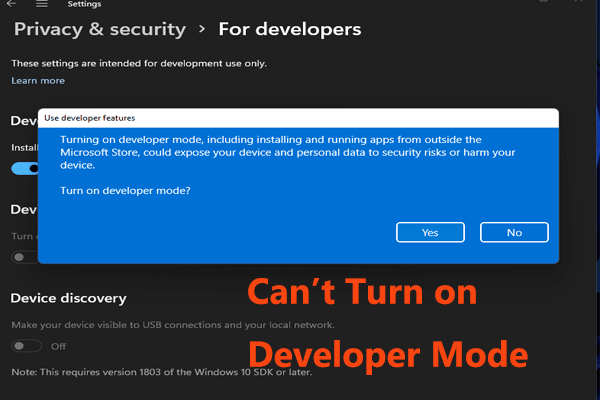 Ne možete uključiti način rada za razvojne programere u sustavu Windows 11? Popravite to na 4 načina!
Ne možete uključiti način rada za razvojne programere u sustavu Windows 11? Popravite to na 4 načina!Ako ne možete uključiti Developer Mode u sustavu Windows 11, kako možete riješiti ovaj problem? Nije teško i ovaj vam post pokazuje neke korisne metode.
Čitaj višePotez 3: Omogućite virtualni stroj
- Tip Značajke sustava Windows u okvir za pretraživanje i kliknite Uključite ili isključite značajke sustava Windows .
- Označite okvire za Hyper-V , Platforma virtualnog stroja i Platforma Windows Hypervisor .
- Klik u redu .
Potez 4: Preuzmite i instalirajte podsustav Windows za Android
1. Idite na Stranica WSABuilds , pomaknite se prema dolje kako biste pronašli neke međugradnje koje nudi MustardChef i kliknite danu poveznicu za pristup ovoj međugradnji Windows podsustava za Android za Windows 11.
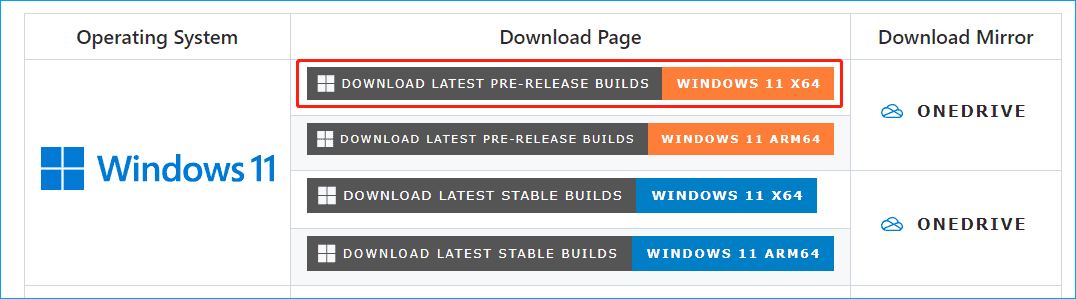
2. Ispod Imovina , kliknite na jednu vezu da biste dobili mapu.
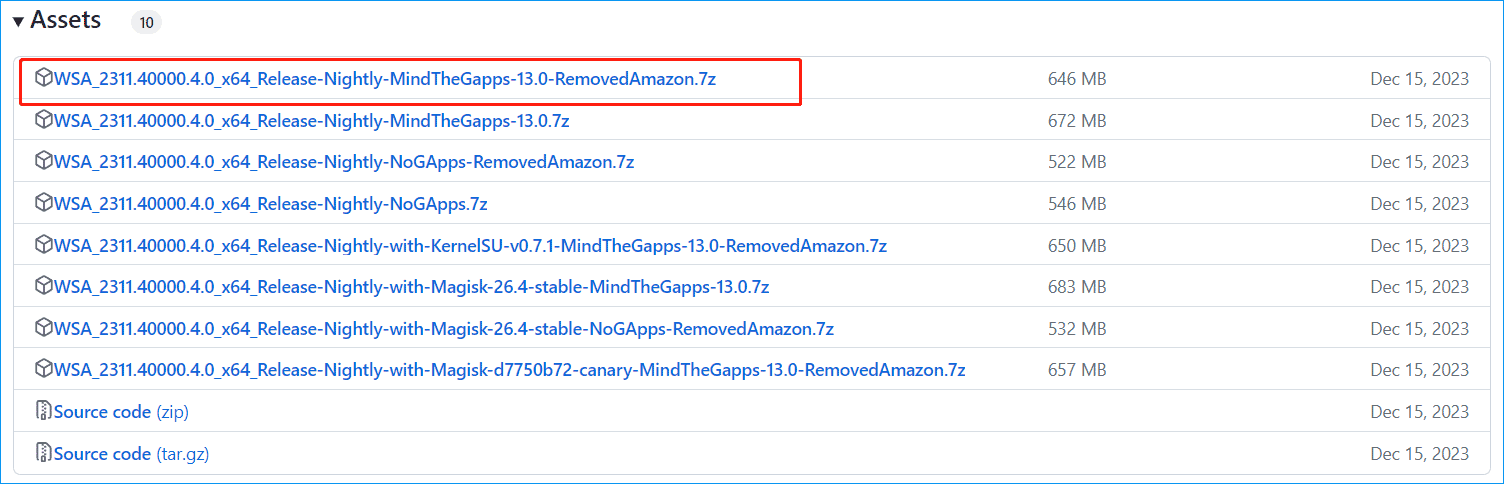
Potez 5: Instalirajte Google Play Store na Windows 11
- Izdvojite ovu .7z arhivu pomoću alata kao što je 7-zip i preimenujte ovu mapu u WSA .
- Otvorite ovu WSA mapu, desnom tipkom miša kliknite Trči.bat i izabrati Pokreni kao administrator .
- Otvara se Windows PowerShell za instaliranje svih jezika. Zatim se instalira podsustav Windows za Android i također možete vidjeti Trgovinu Play na računalu sa sustavom Windows.
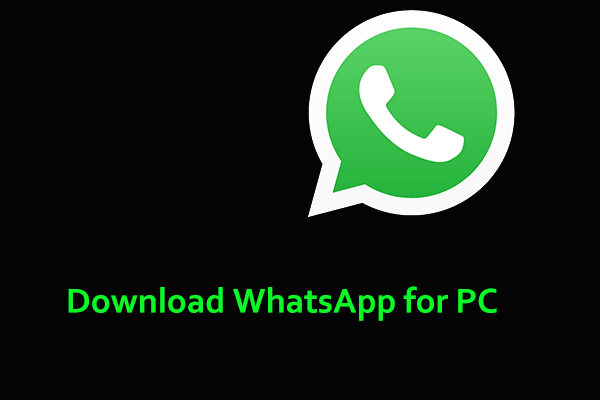 Kako preuzeti WhatsApp za PC, Mac, Android i iPhone
Kako preuzeti WhatsApp za PC, Mac, Android i iPhoneWhatsApp je aplikacija za razmjenu poruka i videopozive i možete preuzeti WhatsApp za PC, Mac, Android ili iPhone za korištenje. Za detalje pogledajte vodič.
Čitaj višeZavršne riječi
Kako preuzeti Trgovinu Play za PC i instalirati aplikaciju na Windows 10/11 PC? Nakon što pročitate ovaj vodič, znate što vam je činiti. Samo slijedite upute za jednostavno preuzimanje trgovine Google Play za Windows 11/10 i instalirajte je.





![Kako oporaviti neraspoređenu particiju s podacima na njoj Jednostavan vodič [MiniTool Savjeti]](https://gov-civil-setubal.pt/img/disk-partition-tips/22/how-recover-unallocated-partition-with-data-it-easy-guide.jpg)



![SteamVR pogreška 306: Kako to jednostavno popraviti? Pogledajte Vodič! [MiniTool vijesti]](https://gov-civil-setubal.pt/img/minitool-news-center/45/steamvr-error-306-how-easily-fix-it.jpg)

![Želite li postaviti dijagnozu Asus? Upotrijebite Asusov dijagnostički alat za prijenosno računalo! [Savjeti za mini alat]](https://gov-civil-setubal.pt/img/backup-tips/88/want-do-an-asus-diagnosis.png)
![Kako pretvoriti stari HDD u vanjski USB pogon [MiniTool News]](https://gov-civil-setubal.pt/img/minitool-news-center/26/how-convert-an-old-hdd-external-usb-drive.jpg)
![Želite li sami preuzeti datoteke sa SD kartice [MiniTool Savjeti]](https://gov-civil-setubal.pt/img/data-recovery-tips/31/do-you-want-retrieve-files-from-sd-card-all-yourself.png)
![8 savjeta za popravljanje ove web lokacije nije moguće Google Chrome pogreška [MiniTool News]](https://gov-civil-setubal.pt/img/minitool-news-center/26/8-tips-fix-this-site-can-t-be-reached-google-chrome-error.jpg)




