Kako pristupiti međuspremniku u sustavu Windows 10 | Gdje je međuspremnik [MiniTool vijesti]
How Access Clipboard Windows 10 Where Is Clipboard
Sažetak :

Gdje je moj međuspremnik? Ovaj post uvodi kako pristupiti međuspremniku u sustavu Windows 10 da biste pregledali i zalijepili više stavki iz međuspremnika, kako uključiti / isključiti ili obrisati međuspremnik, značajke međuspremnika sustava Windows 10 i sve o međuspremniku. Za oporavak nestalih ili izbrisanih datoteka, fotografija, videozapisa itd. Pomaže besplatni MiniTool Power Data Recovery.
Windows međuspremnik omogućuje vam da vidite sve kopirane stavke na jednom mjestu. Možete pristupiti više kopiranih / izrezanih stavki i zalijepiti iz međuspremnika. Provjerite kako pristupiti međuspremniku, kako uključiti međuspremnik u sustavu Windows 10, kako izrezati, kopirati i zalijepiti pomoću međuspremnika itd.
Gdje je međuspremnik i kako ga omogućiti na Windowsima 10 - 2 načina
Microsoft prema zadanim postavkama onemogućuje međuspremnik na vašem računalu. Ako želite, možete ručno omogućiti međuspremnik u sustavu Windows 10.
Put 1. Kroz postavke sustava Windows. Možete pritisnuti Windows + I , kliknite Sustav u Postavkama kliknite Međuspremnik na lijevoj ploči i uključite prekidač ispod Povijest međuspremnika .
Savjet: Ako u budućnosti želite onemogućiti međuspremnik u sustavu Windows 10, možete otići na istu stranicu i isključiti prekidač.

Način 2. Također možete pritisnuti Windows + V tipkovni prečac za brzo otvaranje međuspremnika u sustavu Windows 10. Ovdje možete vidjeti Upaliti Ako još niste uključili međuspremnik, možete kliknuti gumb da biste omogućili značajku međuspremnika na računalu sa sustavom Windows 10.
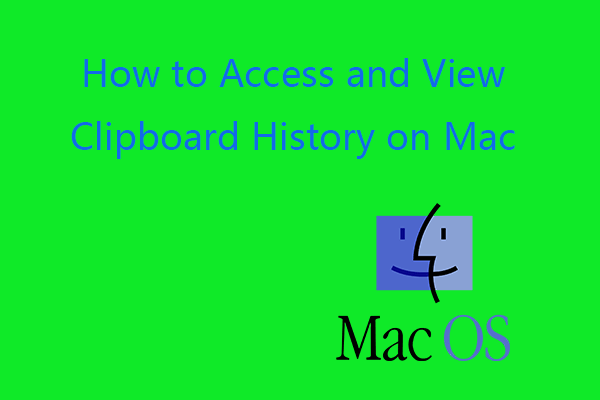 Kako pregledati povijest međuspremnika na Mac Pristupite međuspremniku na Macu
Kako pregledati povijest međuspremnika na Mac Pristupite međuspremniku na Macu Ovaj vas vodič podučava kako pristupiti međuspremniku na Macu, pregledati povijest međuspremnika na Macu, kako očistiti međuspremnik na Macu itd.
Čitaj višeKako pristupiti međuspremniku i pogledati povijest međuspremnika u sustavu Windows 10
Nakon što ste omogućili međuspremnik, možete pritisnuti Windows + V tipkovni prečac da biste sljedeći put brzo otvorili povijest međuspremnika i možete vidjeti popis povijesti međuspremnika.
Kako kopirati, izrezati, zalijepiti pomoću međuspremnika Windows 10
Nakon što ste omogućili međuspremnik u sustavu Windows 10, radnja kopiranja i lijepljenja u sustavu Windows 10 malo se promijenila. Kada po drugi put koristite Ctrl + C za kopiranje nečega, prva stavka koju ste kopirali neće se zamijeniti. Kad pritisnete tipkovni prečac Ctrl + V, zalijepit će najnoviju stvar koju ste kopirali ili izrezali.
U prozoru međuspremnika na vrhu su navedene najnovije stavke koje ste kopirali. Možete kliknuti bilo koju stavku u prozoru međuspremnika i zalijepiti je u otvoreni program. Ako želite zalijepiti više stavki, možete kliknuti svaku od stavki u međuspremniku i zalijepiti ih u ciljanu aplikaciju ili dokument
Ako želite izbrisati stavku iz povijesti međuspremnika, možete kliknuti na ikona s tri točke pored stavke i odaberite Izbrisati da ga ukloni. Da biste uklonili sve stavke iz povijesti međuspremnika, odaberite Očistiti sve . Ako želite prikvačiti stavku, možete odabrati Prikvači .
4 glavne značajke međuspremnika sustava Windows 10
- Povijest međuspremnika : Spremite više stavki u međuspremnik za kasnije korištenje.
- Sinkronizacija na svim uređajima : Zalijepite tekst na drugi uređaj kada se prijavite s Microsoftovim računom ili poslovnim računom.
- Obriši podatke međuspremnika : Obrišite sve (osim prikvačenih stavki) na ovom uređaju i s Microsoftom. Da biste očistili povijest međuspremnika, možete slijediti gornje upute za pristup postavkama međuspremnika i kliknuti Čisto gumb ispod Obriši podatke međuspremnika .
- Prikvačite često korištene stavke : Nakon što uključite povijest međuspremnika sustava Windows 10, pomoću Pin-a možete sačuvati omiljene stavke čak i kada izbrišete povijest međuspremnika ili ponovo pokrenete računalo.
Gdje se pohranjuju podaci međuspremnika?
Sve stvari u međuspremniku sustava Windows pohranjene su u RAM sustava. Na tvrdom disku računala ili drugim medijima za pohranu nema datoteke međuspremnika. Zbog toga se ako isključite stroj, podaci međuspremnika gube.
Sada biste trebali znati kako omogućiti i pristupiti međuspremniku u sustavu Windows 10, pregledati povijest međuspremnika, lijepiti stavke iz međuspremnika, brisati ili brisati stavke iz međuspremnika sustava Windows 10.
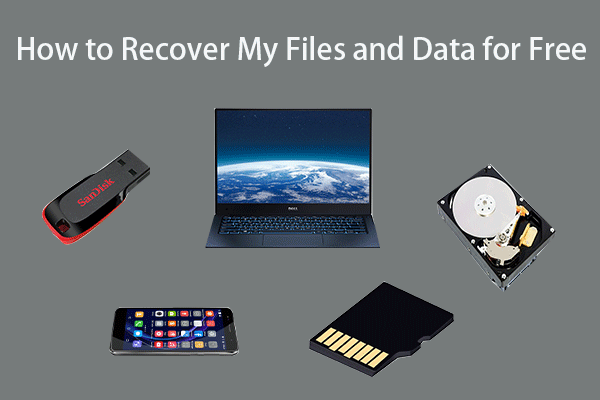 Kako besplatno vratiti moje datoteke / podatke u 3 koraka [23 česta pitanja]
Kako besplatno vratiti moje datoteke / podatke u 3 koraka [23 česta pitanja]Jednostavna 3 koraka za brzo oporavak datoteka / podataka besplatno uz najbolji besplatni softver za oporavak datoteka. Uključena su 23 česta pitanja o oporavku datoteka i izgubljenih podataka.
Čitaj više




![[Riješeno] Kako popraviti pogrešku PS5/PS4 CE-33986-9? [Savjeti za MiniTool]](https://gov-civil-setubal.pt/img/news/10/solved-how-to-fix-ps5/ps4-ce-33986-9-error-minitool-tips-1.png)



![Što je Acer Boot Menu? Kako pristupiti / promijeniti Acer BIOS [MiniTool Savjeti]](https://gov-civil-setubal.pt/img/data-recovery-tips/04/what-is-acer-boot-menu.jpg)
![Dva načina za popravak Node.DLL-a nedostaje Windows 10 [MiniTool News]](https://gov-civil-setubal.pt/img/minitool-news-center/27/2-ways-fix-node-dll-is-missing-windows-10.png)




![Elden Ring: Nightreign bijeli ekran [Vodič za rješavanje problema]](https://gov-civil-setubal.pt/img/news/29/elden-ring-nightreign-white-screen-troubleshooting-guide-1.png)


![Test kompatibilnosti: Kako provjeriti može li vaše računalo raditi sa sustavom Windows 11? [MiniTool vijesti]](https://gov-civil-setubal.pt/img/minitool-news-center/46/compatibility-test-how-check-if-your-pc-can-run-windows-11.png)
