Kako pregledati povijest međuspremnika na Mac Pristup međuspremniku na Macu [MiniTool News]
How View Clipboard History Mac Access Clipboard Mac
Sažetak :
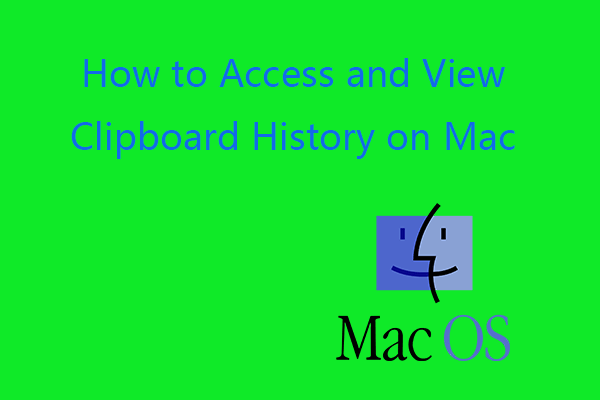
Kako pristupiti međuspremniku i pogledati povijest međuspremnika na macOS-u? Možete otvoriti aplikaciju Finder na Macu, kliknuti karticu Uredi na alatnoj traci i odabrati Prikaži međuspremnik da biste otvorili međuspremnik na Macu. Pojedinosti potražite u ovom postu tvrtke MiniTool Software. Da biste oporavili sve izbrisane ili izgubljene datoteke na Macu, možete koristiti profesionalni Mac program za oporavak podataka.
Gdje se nalazi međuspremnik na Macu? Mac međuspremnik radi u pozadini kada na računalu koristite kopiranje i lijepljenje. Pohranjuje stavku koju ste nedavno kopirali. Ponekad ćete možda htjeti pristupiti međuspremniku na Macu i vidjeti spremljene stavke u međuspremniku.
U nastavku provjerite kako pristupiti međuspremniku i pogledati povijest međuspremnika na Macu, kako obrisati međuspremnik na Macu itd.
Kako pristupiti međuspremniku i pogledati povijest međuspremnika na Macu
Da biste pristupili međuspremniku na Macu, možete ga otvoriti Finder na Mac računalu, kliknite Uredi na vrhu i odaberite Prikaži međuspremnik za otvaranje programa međuspremnika na Macu.
U prozoru međuspremnika možete vidjeti zadnju stavku koju ste kopirali. Nažalost, na međuspremniku Maca ne možete vidjeti druge stavke povijesti međuspremnika.
Jednom kada kopirate drugu stavku, prethodna stavka koju ste kopirali zamijenit će se i nestati sa zaslona međuspremnika. Ovo se razlikuje od Međuspremnik sustava Windows .
Možete koristiti Command + C za kopiranje, Command + X za rezanje, Command + V tipkovnički prečac za lijepljenje na Mac.
Da biste zalijepili iz međuspremnika na Mac, možete pritisnuti tipkovni prečac Command + V da biste kopiranu stavku zalijepili na odredište.
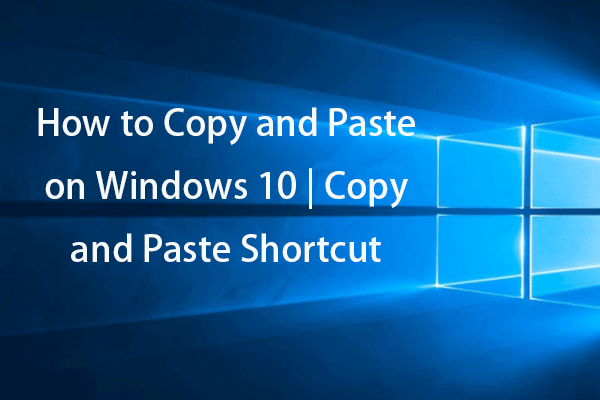 Kako kopirati i zalijepiti u sustavu Windows 10 | Kopiraj i zalijepi prečac
Kako kopirati i zalijepiti u sustavu Windows 10 | Kopiraj i zalijepi prečacKako kopirati i zalijepiti na Windows 10? Ovaj post predstavlja pet jednostavnih načina i objašnjava neke trikove prečaca za izrezivanje, kopiranje i lijepljenje sustava Windows.
Čitaj višeKako očistiti međuspremnik na Mac -3 načina
Ako želite očistiti međuspremnik na Macu, možete isprobati 3 načina.
Način 1. Ponovo pokrenite Mac računalo da biste očistili međuspremnik. Budući da se povijest međuspremnika pohranjuje u RAM-u računalnog sustava, ponovnim pokretanjem računala sve će se očistiti i osloboditi korišteni RAM-a.
Put 2. Idite na Finder -> Applications -> Terminal. Tip pbcopy u terminalu i pritisnite tipku Return.
Način 3. Otvorite bilo koju tekstualnu datoteku na računalu Mac. Odaberite razmak između dvije riječi ili bilo kojeg praznog područja i pritisnite Command + C prečac. Povijest vašeg međuspremnika Mac bit će izbrisana.
 Kako zalijepiti u naredbeni redak | Omogući Copy-Paste u CMD-u
Kako zalijepiti u naredbeni redak | Omogući Copy-Paste u CMD-uKako zalijepiti u naredbeni redak? Saznajte kako omogućiti kopiranje i lijepljenje u naredbenom retku sustava Windows 10 za naredbu lijepljenja u CMD.
Čitaj višeKoristite univerzalni međuspremnik na Macu za kopiranje i lijepljenje na Apple uređaje
Ako želite zalijepiti sadržaj međuspremnika s Maca na iPad ili iPhone, možete upotrijebiti značajku Univerzalni međuspremnik na Macu. Ova je značajka uvedena u macOS Sierra i iOS 10. Koristi iCloud za sinkronizaciju podataka između vaših uređaja.
Da biste koristili univerzalni međuspremnik za kopiranje i lijepljenje između Apple uređaja, potrebno je prijaviti se na isti iCloud račun, povezati se s istom mrežom, uključiti Bluetooth i približiti uređaje.
Vrhunski upravitelji međuspremnika trećih strana za Mac
Kao što je gore rečeno, ako želite pregledati povijest međuspremnika na Macu, morate se obratiti drugoj aplikaciji treće strane.
Zalijepiti
Paste je upravitelj međuspremnika za Mac i iOS. Čuva sve što kopirate i zalijepite na vaš Mac i omogućuje vam pristup povijesti međuspremnika na Macu.
Neurednost
Unclutter je još jedan zgodan Mac upravitelj međuspremnika koji prati ono što kopirate i zalijepite na računalo i omogućuje vam pregledavanje povijesti međuspremnika na Macu.
Ispravite da međuspremnik ne radi na Macu
Popravak 1. Otvorite Aplikacije -> Uslužni programi -> Monitor aktivnosti. Tip ploča u okviru za pretraživanje. Pritisnite X u gornjem lijevom kutu i kliknite Force Quit da biste prisilno zatvorili međuspremnik na Macu.
Popravak 2. Otvorite Aplikacije -> Uslužni programi -> Terminal. Tip killall ploča u prozoru Terminal i pritisnite Return za prisilno napuštanje međuspremnika na Macu.
Popravak 3. Ponovo pokrenite Mac računalo, a zatim pokušajte kopirati i zalijepiti ponovo.



![Najbolja rješenja za Adobe Illustrator zadržavaju problem s padovima [RJEŠENO] [Savjeti za MiniTool]](https://gov-civil-setubal.pt/img/data-recovery-tips/97/best-solutions-adobe-illustrator-keeps-crashing-issue.png)

![Kako prepoznati umire li vaša grafička kartica? Ovdje je 5 znakova! [MiniTool vijesti]](https://gov-civil-setubal.pt/img/minitool-news-center/75/how-tell-if-your-graphics-card-is-dying.jpg)
![Prikaži veličinu mape u sustavu Windows 10 | Ispravite veličinu mape koja se ne prikazuje [Savjeti za MiniTool]](https://gov-civil-setubal.pt/img/data-recovery-tips/20/show-folder-size-windows-10-fix-folder-size-not-showing.png)
![Učinkovita rješenja za pogrešku 0x80071AC3: glasnoća je prljava [MiniTool Savjeti]](https://gov-civil-setubal.pt/img/data-recovery-tips/39/effective-solutions.jpg)
![Kako oporaviti datoteke s mrtvog vanjskog tvrdog diska (jednostavno popravljanje) [MiniTool Savjeti]](https://gov-civil-setubal.pt/img/data-recovery-tips/68/how-recover-files-from-dead-external-hard-drive.jpg)







![Kako pretvoriti PDF u Word ili Word u PDF: 16 besplatnih mrežnih alata [MiniTool News]](https://gov-civil-setubal.pt/img/minitool-news-center/75/how-convert-pdf-word.png)


