Kako možete stvoriti točku vraćanja u sustavu Windows Server koristeći GPO?
How Can You Create A Restore Point In Windows Server Using Gpo
Postoji razlika u operativnom sustavu poslužitelja budući da Server 2019 i noviji nemaju značajku System Restore. Kako stvoriti točku vraćanja u sustavu Windows Server 2019/2022? MiniTool vodit će vas da stvorite automatsku točku vraćanja pomoću pravila grupe.
O točkama vraćanja sustava u sustavu Windows
U sustavu Windows točka vraćanja odnosi se na sigurnosnu kopiju datoteka i postavki OS-a, što pomaže u vraćanju sustava u prethodno stanje u slučaju pada sustava ili nestabilnosti i smanjuje vrijeme prekida rada.
Za Windows 11/10 možete jednostavno stvoriti točku vraćanja – tip stvoriti točku vraćanja u okvir za pretraživanje, pritisnite Unesi , odaberite pogon, kliknite Konfigurirati za uključivanje zaštite sustava, a zatim kliknite Stvoriti za početak stvaranja. Za više detalja pogledajte ovaj post – Što je vraćanje sustava Windows 11/10 i kako omogućiti/stvoriti/koristiti .
Ali u sustavu Windows Server 2019/2022 značajka vraćanja sustava više nije dostupna. Umjesto toga, pozvan je drugi alat Sigurnosna kopija sustava Windows Server dolazi sa sustavom, koji se može koristiti za istu svrhu, ali može učiniti više. Dakle, kako možete stvoriti točku vraćanja u sustavu Windows Server 2019/2022? Sada pronađite put ispod.
Kako stvoriti automatsku točku vraćanja pomoću pravila grupe
Kada tražite 'stvori točku vraćanja u sustavu Windows Server' na Googleu, pronaći ćete neke videozapise koji pokazuju da možete stvoriti GPO za automatsko stvaranje točke vraćanja sustava putem poslužitelja domene koji pokreće Windows Server 2019/2022. Istražimo kako izvršiti ovaj zadatak.
Korak 1: Na klijentskom računalu desnom tipkom miša kliknite Ovaj PC i izabrati Svojstva . Zatim, udari Zaštita sustava , unesite admin korisničko ime i lozinku za prijavu, odaberite pogon, pritisnite Konfigurirati , i označite Uključite zaštitu sustava .
2. korak: otvorite svoj poslužitelj kontrolera domene pokreće Windows Server 2019/2022, a zatim otvorite Upravitelj poslužitelja .
Korak 3: U Nadzorna ploča jezičak, pogodak Alati > Upravljanje pravilima grupe .
Korak 4: Proširite MORA.LOKALNO , desnom tipkom miša kliknite na Objekti pravila grupe i izabrati Novi . Zatim ga nazovite kao stvoriti točku vraćanja za sve klijente . Desnom tipkom miša kliknite ovu novu stavku i odaberite Uredi otvoriti Uređivač upravljanja pravilima grupe .
Korak 5: Idite na Konfiguracija računala > Pravila > Administrativni predlošci > Sustav > Vraćanje sustava .
Korak 6: Dvaput kliknite na Isključite Konfiguraciju i označite Onemogućeno , zatim udario Primijeni > OK . Učinite istu stvar za Isključite vraćanje sustava .
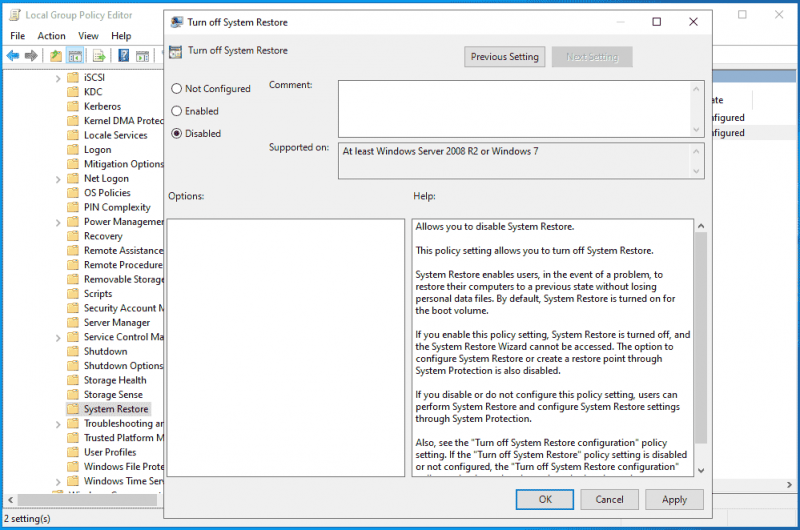
Korak 7: Također idite na Konfiguracija računala > Pravila > Administrativni predlošci > Windows komponente > Windows Defender Antivirus , Klikni na Skenirati mapu, pronađite Stvorite točku vraćanja sustava stavku, dvaput kliknite na nju i označite Omogućeno . Zatim spremite promjenu.
Korak 8: Na kraju desnom tipkom miša kliknite test , izaberite Povežite postojeći GPO , istaknuti stvoriti točku vraćanja za sve klijente koji je stvoren u koraku 4 i pritisnite u redu .
Ovo su svi koraci za stvaranje točke vraćanja u sustavu Windows Server pomoću pravila grupe. Ako želite saznati detalje, pogledajte ovaj video – https://www.youtube.com/embed/oE1rSZhqT4E.
Pokrenite MiniTool ShadowMaker za sigurnosno kopiranje poslužitelja
Govoreći o tome kako stvoriti GPO za stvaranje točke vraćanja sustava na klijentskom računalu koristeći domenu Windows Server 2019/2022, vrlo je komplicirano i problematično. Tražite li jednostavan način sigurnosne kopije OS-a poslužitelja?
MiniTool ShadowMaker, specijalizirani softver za sigurnosno kopiranje poslužitelja , omogućuje vam stvaranje sigurnosne kopije slike sustava i sigurnosno kopiranje podataka vašeg diska s lakoćom. Također, nudi mogućnost brzog i učinkovitog oporavka sustava koji se srušio. Iako se OS ne može pokrenuti, oporavak sustava je također jednostavan sve dok stvarate medij za pokretanje pomoću Media Buildera.
Probna verzija MiniTool ShadowMaker Kliknite za preuzimanje 100% Čisto i sigurno
Korak 1: Spojite USB disk ili eksterni disk na vaš poslužitelj i pokrenite MiniTool ShadowMaker Trial Edition na njegovom glavnom sučelju.
2. korak: idite na Sigurnosna kopija , sve su particije sustava odabrane prema zadanim postavkama i trebate samo pritisnuti ODREDIŠTE kako biste odabrali USB ili vanjski pogon za spremanje datoteke slike sustava.
Korak 3: Udari Sigurnosno kopiraj sada za početak izrade sigurnosne kopije sustava.
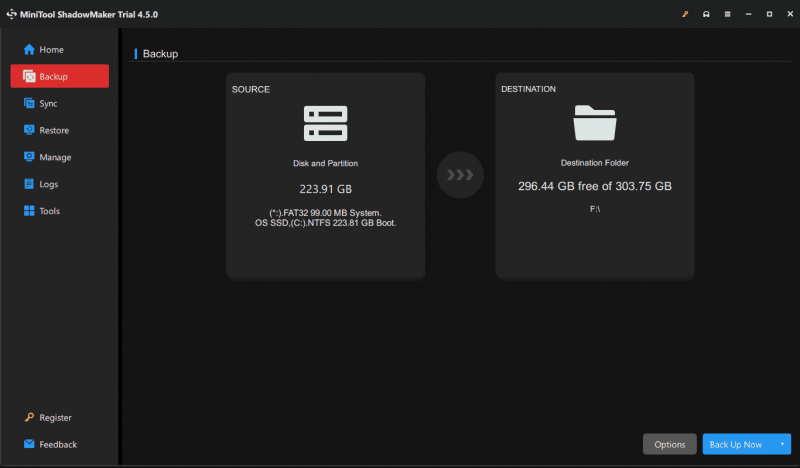
Presuda
Ovaj post predstavlja kako stvoriti točku vraćanja u sustavu Windows Server 2019/2022 pomoću pravila grupe, kao i alternativnu metodu za izradu sigurnosne kopije vašeg poslužitelja. U usporedbi s ova 2 načina, toplo preporučujemo korištenje MiniTool ShadowMakera s bogatim značajkama jer pojednostavljuje proces sigurnosne kopije poslužitelja.
Probna verzija MiniTool ShadowMaker Kliknite za preuzimanje 100% Čisto i sigurno



![Je li moje računalo 64 bit ili 32 bit? Isprobajte 5 načina prosudbe [MiniTool Wiki]](https://gov-civil-setubal.pt/img/minitool-wiki-library/27/is-my-computer-64-bit.png)



![Kako onemogućiti prilagodljivu svjetlinu u sustavu Windows 10 - 4 koraka [MiniTool News]](https://gov-civil-setubal.pt/img/minitool-news-center/81/how-disable-adaptive-brightness-windows-10-4-steps.jpg)




![4 rješenja za popravak Avast Web Shielda neće uključiti Windows 10 [MiniTool News]](https://gov-civil-setubal.pt/img/minitool-news-center/69/4-solutions-fix-avast-web-shield-won-t-turn-windows-10.png)
![Kako provjeriti da li Windows Registry ima zlonamjernog softvera i ukloniti ga? [MiniTool vijesti]](https://gov-civil-setubal.pt/img/minitool-news-center/51/how-check-windows-registry.jpg)




![MKV vs. MP4 - Koji je bolji i kako pretvoriti? [Savjeti za mini alat]](https://gov-civil-setubal.pt/img/video-converter/63/mkv-vs-mp4-which-one-is-better.jpg)
