Kako možete popraviti neuspjeli disk naredbe za volumen naredbe SD kartice [MiniTool Savjeti]
How Can You Fix Sd Card Command Volume Partition Disk Failed
Sažetak :
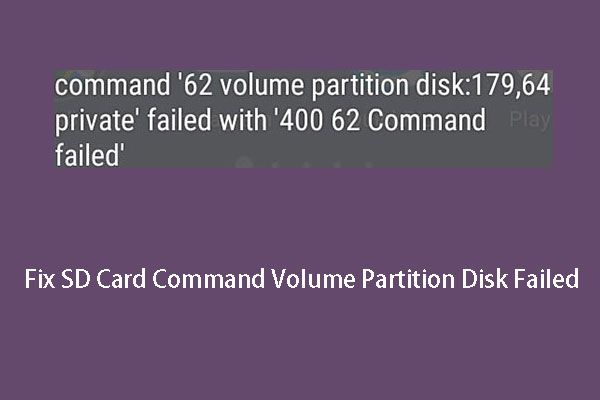
Neuspjeh particijskog diska naredbe za glasnoću SD kartice problem je koji se može dogoditi kada umetnete karticu u Android uređaj ili nakon ažuriranja Android uređaja. Sada ćemo vam u ovom postu pokazati rješenja za naredbe 7, 8, 9, 10, 11, 12, 26, 40 ... problemi s neuspjelim particijskim diskom volumena.
Brza navigacija:
Android mi je uništio SD karticu: Disk naredbene glasnoće nije uspio
SD kartice su obično naviknute povećati unutarnji prostor za pohranu Androida . I uvijek vam pomažu u spremanju nekih vrijednih podataka poput fotografija, videozapisa, tekstualnih datoteka i još mnogo toga.
Kada koristite SD karticu na Androidu, uređaj može zatražiti da formatirate karticu i vi njome rukujete prema potrebi. Na vašoj SD kartici može se dogoditi nesretni problem: disk s particijom volumena naredbe nije uspio .
Kako izgleda ovaj problem? Pogledajmo stvarni slučaj kako slijedi:
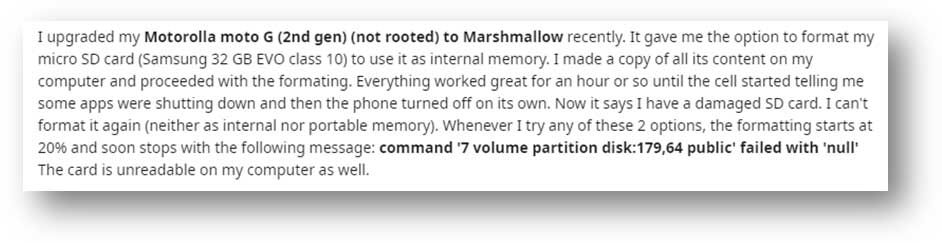
Gore navedeni korisnik ažurirao je svoj Android telefon i uređaj mu je omogućio formatiranje umetnute SD kartice. Ali, postupak formatiranja završio je neuspjehom i korisnik je dobio oštećenu SD karticu koja se ne može formatirati na Androidu. Jedina korisna informacija koju je korisnik dobio bila je poruka o pogrešci: naredba 'disk s particijom 7 volumena: 179,64 javni' nije uspjela s 'null' .
Osim toga, ovaj se problem može pojaviti i kada umetnete SD karticu u Android telefon i kartica se prikaže kao „nepodržana“. Na sličan način, uređaj traži da formatirate karticu, ali primit ćete samo pogrešku neuspjeha na particiji volumena naredbe.
'Disk s particijom za volumen SD kartice nije uspio s nulom' tipična je poruka pogreške, dok se poruka pogreške koju primite može razlikovati.
Poruke pogreške također mogu biti naredba '10 volumen particijski disk: 179,64 privatni' nije uspjela s '400 10 naredba nije uspjela' , naredba ‘13 volumen particijski disk: 179,0 javni ’nije uspjela s‘ 400 13 naredba nije uspjela ’ , uobičajeni ‘21 volumen particijski disk: 179,64 javni ’nije uspio s null naredbom‘ 26 volumen particijski disk: 179,128 privatni ’nije uspio s‘ 400 26 naredba nije uspjela ’ ili neki drugi slični kodovi pogrešaka.
Zašto se ovaj problem događa? Glavni razlozi uključuju:
- Kartica je oštećena ili oštećena.
- Postoje neki hardverski problemi na vašem Android telefonu.
- Ažuriranje Androida oštetilo je SD karticu .
- ...
Učinkovito rješenje za uklanjanje 'Disk za volumen SD kartice nije uspio s nulom' je formatiranje SD kartice na računalu, ali ne i na Android uređaju.
Prije nego što to učinite, morate znati jednu važnu stvar: formatiranjem SD kartice izbrisat će se sve datoteke na kartici, tako da prije formatiranja morate izraditi sigurnosnu kopiju njezinih datoteka.
 Evo 2 besplatna USB alata za slike u sustavu Windows 10/8/7 - MiniTool
Evo 2 besplatna USB alata za slike u sustavu Windows 10/8/7 - MiniTool Znate li kako izvršiti USB sigurnosnu kopiju ili kako s lakoćom napraviti sigurnosnu kopiju USB pogona? Isprobajte ova dva besplatna USB alata za slike.
Čitaj višeAko zaboravite napraviti takvu sigurnosnu kopiju, još nije kasno. I dalje možete koristiti softver za oporavak podataka treće strane za vraćanje važnih podataka. MiniTool Power Data Recovery je tako dobar izbor za oporaviti podatke sa SD kartice .
Kako oporaviti podatke s oštećene SD kartice s MiniTool-om
MiniTool Power Data Recovery je posebna alat za oporavak datoteka koji se mogu koristiti za spašavanje vaših podataka s različitih vrsta uređaja za pohranu u raznim situacijama gubitka podataka. SD kartice su podržani uređaji. Štoviše, na uređajima za pohranu može pronaći i postojeće i izbrisane podatke.
Ovaj softver ima četiri modula za oporavak i Izmjenjivi diskovni pogon modul je posebno dizajniran za vraćanje podataka s vanjskih USB pogona kao što su SD kartice, memorijske kartice, USB stikovi itd.
Uz probno izdanje ovog softvera možete provjeriti može li ovaj program pronaći datoteke koje želite vratiti. Možete kliknuti sljedeći gumb za preuzimanje da biste preuzeli ovaj besplatni softver.
U sljedećem vodiču provest ćemo vas kroz detaljne korake za upotrebu ovog softvera za preuzimanje datoteka s oštećene SD kartice u sustavu Windows 10.
1. Uklonite SD karticu s Android telefona i umetnite je u čitač kartica.
2. Priključite čitač kartica na računalo.
3. Otvorite softver da biste ušli u njegovo glavno sučelje.
4. Prebacite se na Izmjenjivi diskovni pogon modul.
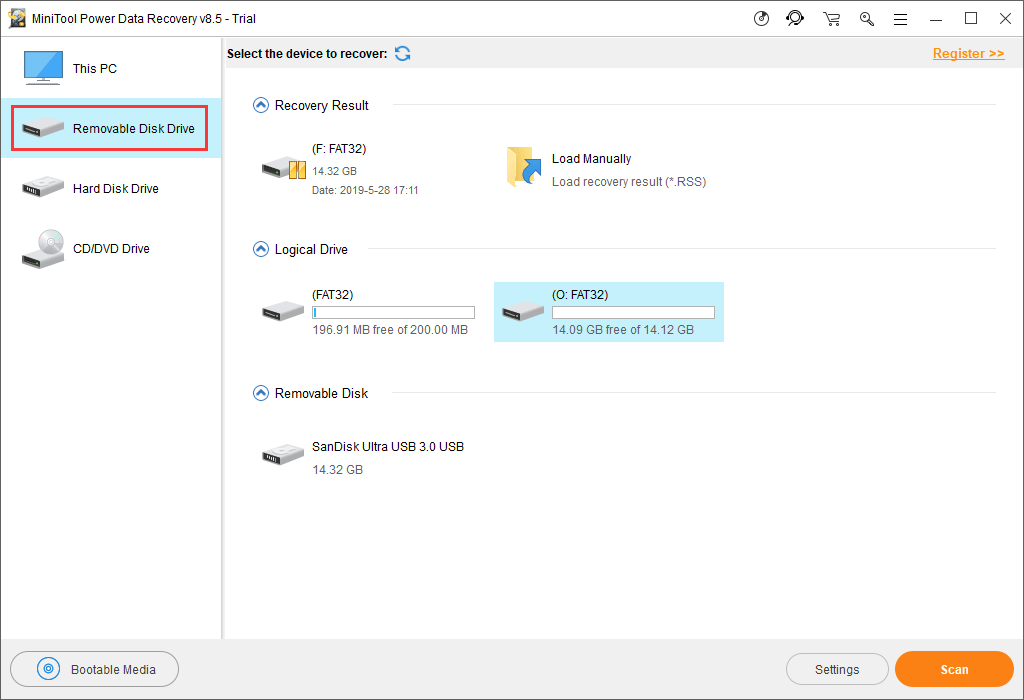
5. Ovaj će softver automatski prikazati SD karticu koju može otkriti na softveru. Ako ciljna kartica nije ovdje, možete pritisnuti tipku Osvježiti gumb kako bi ga softver prepoznao. Zatim odaberite karticu i pritisnite Skenirati gumb za početak postupka skeniranja.
Savjet: Ako se SD kartica i dalje ne prikazuje, idite u File Explorer i Disk Management da biste provjerili možete li je pronaći. Ako nije, možda nešto nije u redu s USB priključkom. Zatim se možete obratiti ovom postu da biste pronašli neka rješenja: Smeta li vas zbog problema s USB priključkom? Rješenja su tu .6. Softver će započeti skeniranje odabrane SD kartice. Kad završi, softver će vam prikazati popis na lijevoj strani softverskog sučelja.
To je popis staza na kojem su navedeni rezultati skeniranja. Možete kliknuti svaki put da biste vidjeli detaljne stavke u njemu.
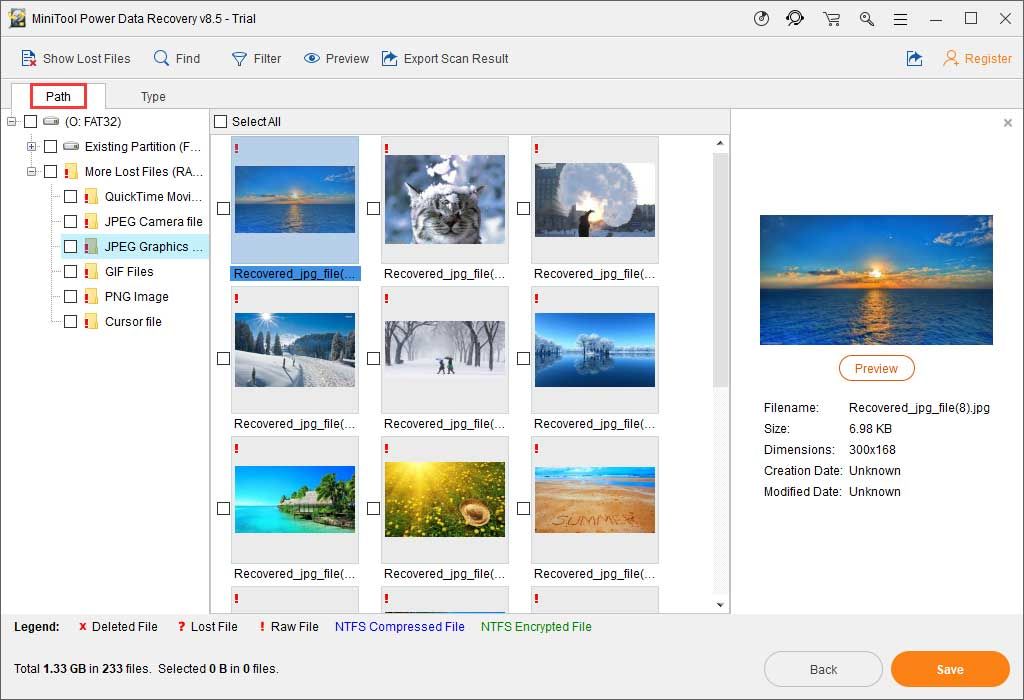
7. Probno izdanje MiniTool Power Data Recovery vam ne omogućuje oporavak odabranih datoteka. Međutim, možete ga ažurirati u punoj verziji da biste dovršili postupak oporavka podataka.
U službenom centru trgovina MiniTool postoje različita izdanja za različite korisnike. Ako ste osobni korisnik, Osobno izdanje Deluxe mogu u potpunosti zadovoljiti vaše potrebe.
Nakon primanja licencnog ključa možete pritisnuti tipku Registar na sučelju rezultata skeniranja za izravnu registraciju softvera. Zatim možete odabrati potrebne podatke i pritisnuti tipku Uštedjeti tipku za odabir ispravnog puta za spremanje ovih predmeta.
Napokon, možete pristupiti navedenom mjestu za pohranu kako biste odmah pregledali i koristili ove oporavljene datoteke.


![Kako prisilno napustiti računar | Prisilno napustite aplikaciju Windows 10 na tri načina [MiniTool News]](https://gov-civil-setubal.pt/img/minitool-news-center/99/how-force-quit-pc-force-quit-app-windows-10-3-ways.jpg)
![(11 popravaka) JPG datoteke se ne mogu otvoriti u sustavu Windows 10 [MiniTool]](https://gov-civil-setubal.pt/img/tipps-fur-datenwiederherstellung/26/jpg-dateien-konnen-windows-10-nicht-geoffnet-werden.png)















