Kako onemogućiti DEP (sprečavanje izvršavanja podataka) Windows 10 [MiniTool Savjeti]
How Disable Dep Windows 10
Sažetak :
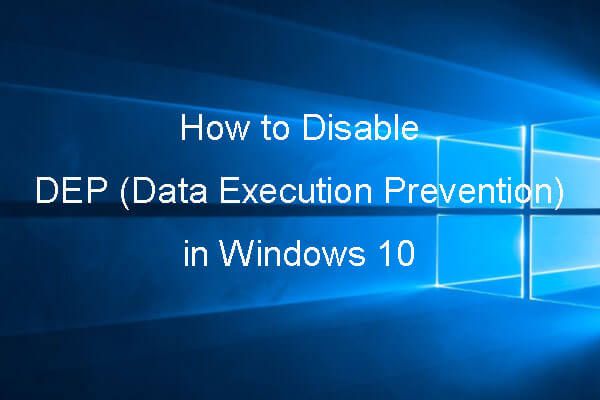
Pregled onoga što je sprečavanje izvršenja podataka, kako onemogućiti DEP u sustavu Windows 10 pomoću naredbenog retka, kako onemogućiti DEP za određeni program, kako stvoriti prečac za DEP u sustavu Windows 10 i kako oporaviti izgubljene podatke ili izbrisane datoteke na sustavu Windows 10 pomoću najbolji softver za oporavak podataka od MiniTool .
Brza navigacija:
- Što je sprečavanje izvršenja podataka u sustavu Windows 10?
- Kako mogu isključiti sprečavanje izvršavanja podataka u sustavu Windows 10?
- Kako mogu znati je li uključena zaštita od izvršavanja podataka?
Što je prevencija izvršavanja podataka u sustavu Windows 10?
Sprečavanje izvršavanja podataka
Data Execution Prevention ili DEP je ugrađeni alat za sustav Windows koji nudi dodatni nivo sigurnosti za vaše Windows računalo. Može vam pomoći u sprečavanju napada računala od virusa ili drugih sigurnosnih prijetnji.
Pojedinosti, alat DEP koristi skup hardverskih i softverskih tehnologija za provođenje dodatnih provjera memorije računala Windows kako bi se spriječilo učitavanje zlonamjernog koda u sustav i nadgledanje računalnih programa radi sigurne upotrebe sistemske memorije.
Drugim riječima, na računalu sa sustavom Windows postoje neka područja memorije koja ne dopuštaju pokretanje kodova. Ako se tamo rade neki kodovi, tada su obično zlonamjerni.
Stoga, ako Data Execution Prevention utvrdi da neki programi zlonamjerno koriste računalni RAM, isključit će ih i obavijestiti vas, čime će zaštititi sigurnost vašeg računalnog sustava, kao i podataka i datoteka na njemu.
Savjet: MiniTool Power Data Recovery Besplatno je posebno dizajniran za pomoć u oporavku izgubljenih ili izbrisanih datoteka s računala sa sustavom Windows 10/8/7, vanjskog tvrdog diska, SSD-a, USB-a, SD kartice itd. 100% čista besplatna programska oprema.Značajka sprečavanja izvršavanja podataka uključena je u sustav Windows 10/8/7 / Vista / XP. Omogućeno je prema zadanim postavkama za sve Windows usluge i programe.
Općenito ne trebate onemogućavati DEP i predlaže se da to ne radite jer bi vaše računalo moglo biti ugroženo ako ga onemogućite.
Međutim, neki dobri programi ponekad mogu pogrešno koristiti ona područja memorije koja DEP nadgleda. DEP će tada isključiti program ili pokrenuti program da radi nenormalno.
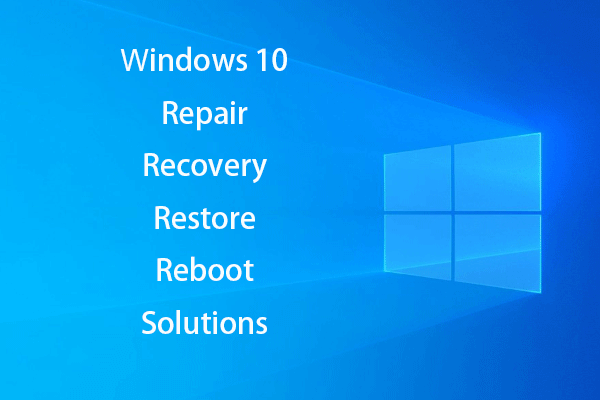 Stvorite Windows 10 Popravak diska / pogona za oporavak / sliku sustava za popravak Win 10
Stvorite Windows 10 Popravak diska / pogona za oporavak / sliku sustava za popravak Win 10 Rješenja za popravak, oporavak, ponovno pokretanje, ponovno instaliranje i vraćanje sustava Windows 10. Saznajte kako stvoriti disk za popravak sustava Windows 10, disk za oporavak / USB pogon / sliku sustava za popravak problema s OS Windows 10.
Čitaj višeKoji se programi mogu sukobiti s DEP Windows 10?
Koji programi možda nisu kompatibilni s Data Execution Prevention? Programi izgrađeni sa starim bazama koda, starim 32-bitnim programima ili igrama, starim upravljačkim programima itd. Vjerojatno će biti u sukobu s DEP Windows 10.
Ako neki programi na vašem računalu sa sustavom Windows 10 ne mogu raditi dobro ili se isključuju bez najave. Kako znati je li uzrok tome DEP?
Možete kliknuti Početak , tip preglednik događaja i kliknite Preglednik događaja aplikaciju za otvaranje preglednika događaja Windows u sustavu Windows 10. Pomaknite se prema popisu dnevnika da biste provjerili postoji li ID događaja 1000 DEP pogreška. Ako ga pronađete, program može imati problema s DEP-om.
Kako onemogućiti prevenciju izvršavanja podataka Windows 10
- Otvorite prozor za sprečavanje izvršavanja podataka
- Onemogućite DEP za određene programe
Kako onemogućiti DEP za određene programe u sustavu Windows 10
Windows prema zadanim postavkama uključuje DEP samo za osnovne programe i usluge sustava Windows. Dakle, DEP neće nadzirati većinu drugih programa na vašem računalu sa sustavom Windows 10.
Ali ako DEP uzrokuje sukob s pouzdanim legitimnim programima, prvo možete provjeriti je li proizvođač programa pružio verziju kompatibilnu s DEP-om ili izvršio neka ažuriranja kako bi je učinio kompatibilnom s DEP-om, ako je tako, možete ažurirati program ili instalirati verziju kompatibilnu s DEP-om.
Ako još ne postoji verzija programa kompatibilna s DEP-om, možete onemogućiti DEP za određeni program u sustavu Windows 10 slijedeći donji vodič. Možete koristiti ovaj program, ali ga može napasti zlonamjerni softver, virus ili druge prijetnje, a može utjecati i na druge programe i datoteke na vašem računalu.
 Kako oporaviti moje datoteke / podatke besplatno u 3 koraka [23 FAQ + Rješenja]
Kako oporaviti moje datoteke / podatke besplatno u 3 koraka [23 FAQ + Rješenja] Jednostavna 3 koraka za brzo oporavak datoteka / podataka besplatno uz najbolji besplatni softver za oporavak datoteka. Uključena su 23 često postavljana pitanja i rješenja za oporavak datoteka i izgubljenih podataka.
Čitaj višeKorak 1 - Otvorite prozor za sprečavanje izvršavanja podataka
U početku možeš otvorite upravljačku ploču Windows 10 . Klik Početak , tip upravljačka ploča i kliknite Upravljačka ploča otvoriti ga.
Dalje možete kliknuti Sustav i sigurnost -> Sustav -> Napredne postavke sustava otvoriti Svojstva sustava prozor.

Tada možete dodirnuti Napredna karticu i kliknite Postavke gumb ispod Izvođenje opcija.
Klik Sprečavanje izvršavanja podataka tab u Opcije izvedbe prozor za otvaranje prozora za sprečavanje izvršavanja podataka.

Korak 2. Onemogućite DEP za određene programe
Sada možete kliknuti Uključite DEP za sve programe, osim za one koje ja odaberem opcija. Klik Dodati za pregledavanje mjesta programa, kliknite programe i kliknite Otvoren da ih dodate na popis.
Napokon možete označiti programe koje želite isključiti iz DEP-a i kliknuti Prijavite se gumb za uklanjanje iz DEP zaštite. Ponovno pokrenite računalo sa sustavom Windows 10 da bi ove promjene stupile na snagu.
Bilješka: 64-bitni programi pojavljuju se nakon što je DEP dobro uspostavljen, pa kad pokušate dodati 64-bitni program na popis izuzetaka, možda ćete dobiti poruku o pogrešci koja kaže da ne možete postaviti DEP atribute na 64-bitnim izvršnim datotekama. To znači da procesor vašeg računala podržava hardverski DEP i da su svi 64-bitni programi uvijek zaštićeni DEP-om. DEP za ove programe ne možete ručno onemogućiti ako za potpuno isključivanje DEP-a ne koristite naredbeni redak. U nastavku možete provjeriti kako onemogućiti DEP Windows 10 naredbeni redak.Kako omogućiti / onemogućiti DEP Windows 10 pomoću naredbenog retka
Zbog sigurnosti računala ne biste trebali onemogućiti zaštitu izvršenja podataka u sustavu Windows 10. Ali ako trebate onemogućiti DEP Windows 10, to lako možete shvatiti pomoću naredbenog retka.
Korak 1. Otvorite povišeni prozor naredbenog retka. Možete pritisnuti Windows + R , tip cmd i pritisnite Ctrl + Shift + Enter do otvorite naredbeni redak Windows 10 i pokrenite ga kao administrator.

Korak 2. Upišite sljedeći naredbeni redak u prozor naredbenog retka i pritisnite Unesi za isključivanje DEP-a na sustavu Windows 10.
BCDEDIT / SET {CURRENT} NX UVIJEK

3. korak Tada možete ponovno pokrenuti računalo sa sustavom Windows 10, a DEP je potpuno onemogućen na sustavu Windows 10.
Ako ponovno želite omogućiti zaštitu izvršenja podataka u sustavu Windows 10, slijedite isti način za ulazak u prozor naredbenog retka, unesite naredbeni redak ispod i pritisnite Unesi , a zatim ponovo pokrenite računalo sa sustavom Windows 10 da biste ga uključili.
BCDEDIT / SET {CURRENT} NX UVIJEK

Kako stvoriti prečac za sprečavanje izvršavanja podataka u sustavu Windows 10
Ako ne znate gdje se nalazi Data Execution Prevention (DEP) i želite mu lako pristupiti u sustavu Windows 10, možete stvoriti prečac za DEP na zaslonu radne površine. Pogledajte donji detaljni vodič da biste saznali kako to učiniti.
Korak 1. Možete desnom tipkom miša kliknuti prazno područje na radnoj površini i kliknuti Novo -> Prečac otvoriti Napraviti precicu prozor.
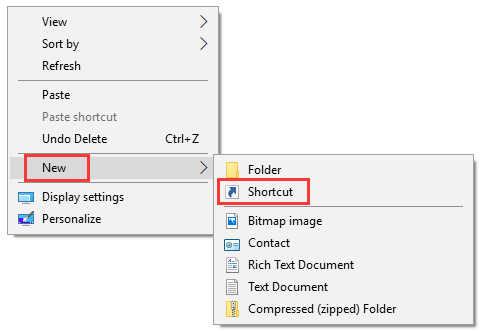
Korak 2. Sljedeći tip % windir% system32 systempropertiesdataexecutionprevention.exe u prozoru Stvori prečac i kliknite Sljedeći .
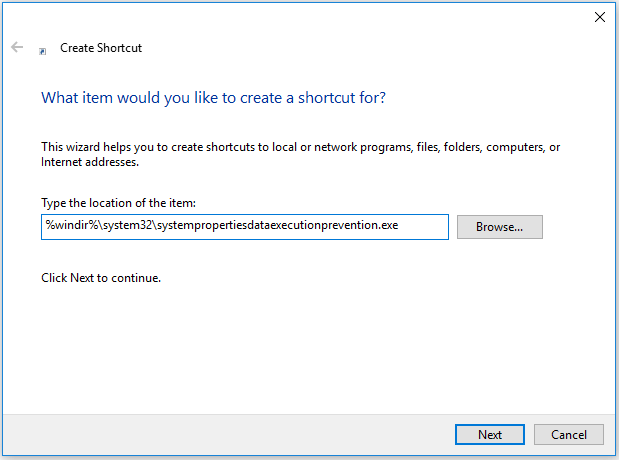
3. korak Upišite naziv prečaca DEP, npr. SystemPropertiesDataExecutionPrevention i kliknite Završi za stvaranje prečaca za sprečavanje izvršavanja podataka u sustavu Windows 10.
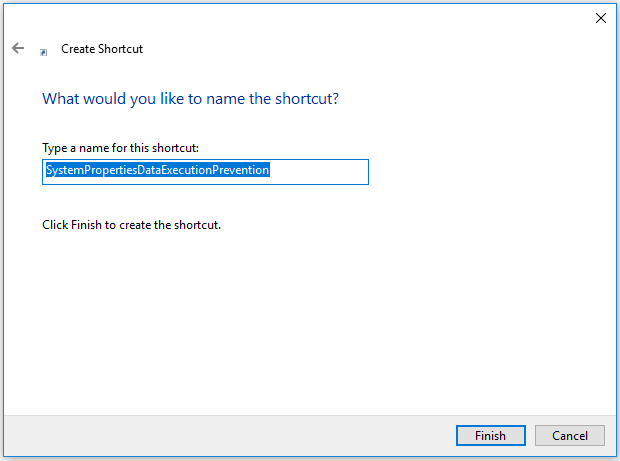
Tada, kada želite promijeniti postavke Data Execution Prevention (Windows izvršavanje podataka) u sustavu Windows 10, poput isključenja Data Execution Prevention (Prepoznavanje izvršenja podataka) u sustavu Windows 10 za određene programe, možete kliknuti ikonu prečaca da biste s lakoćom otvorili DEP na Windows 10.

![Bluetooth se neće uključiti u sustavu Windows 10? Popravi to sada! [MiniTool vijesti]](https://gov-civil-setubal.pt/img/minitool-news-center/23/bluetooth-won-t-turn-windows-10.png)

![Nedostaje koš za smeće Windows 10? Kako to vratiti? [MiniTool vijesti]](https://gov-civil-setubal.pt/img/minitool-news-center/60/windows-10-recycle-bin-is-missing.jpg)

![10 najboljih pretvarača MP3 u OGG u 2024. [besplatno i uz plaćanje]](https://gov-civil-setubal.pt/img/blog/95/10-best-mp3-ogg-converters-2024.jpg)


![Kako popraviti pogrešku gpedit.msc u sustavu Windows [MiniTool News]](https://gov-civil-setubal.pt/img/minitool-news-center/82/how-fix-windows-cannot-find-gpedit.png)
![Nedostaje 6 rješenja za ispravljanje naprednih postavki zaslona [MiniTool News]](https://gov-civil-setubal.pt/img/minitool-news-center/93/6-solutions-fix-advanced-display-settings-missing.jpg)



![Kako besplatno preuzeti Microsoft Excel 2010? Slijedite Vodič! [Savjeti za MiniTool]](https://gov-civil-setubal.pt/img/news/55/how-to-free-download-microsoft-excel-2010-follow-the-guide-minitool-tips-1.png)
![Sve što želite znati o prepisivanju [MiniTool Wiki]](https://gov-civil-setubal.pt/img/minitool-wiki-library/01/everything-you-want-know-about-overwrite.png)
![Ne možete se prijaviti na Xbox One? Kako ga dobiti na mreži? Vodič za vas! [MiniTool vijesti]](https://gov-civil-setubal.pt/img/minitool-news-center/28/can-t-sign-into-xbox-one.jpg)



