4 načina neuspjeha u otvaranju sesije za virtualni stroj [MiniTool News]
4 Ways Failed Open Session
Sažetak :
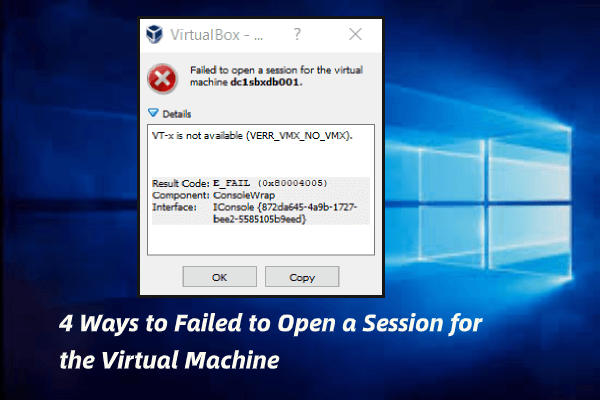
Što uzrokuje pogrešku nije uspjelo otvoriti sesiju za virtualni stroj? Kako ispraviti pogrešku VirtualBox nije uspio otvoriti sesiju za virtualni stroj? Ovaj post od MiniTool pokazat će vam rješenja.
Neki se korisnici žale da su naišli na pogrešku jer nisu uspjeli otvoriti sesiju za virtualni stroj prilikom pokušaja pokretanja virtualnog stroja iz VirtualBox-a u sustavu Windows 10. Ako ste i vi naišli na ovu pogrešku, evo nekoliko prijedloga koji vam mogu pomoći da je riješite pogreška što VirtualBox nije uspio otvoriti sesiju za virtualni stroj.
Dakle, u sljedećem ćemo vam dijelu pokazati rješenja.
4 načina popravljanja nije uspjelo otvoriti sesiju za virtualni stroj
U ovom ćemo vam dijelu predstaviti kako ispraviti pogrešku VirtualBoxa koja nije uspjela otvoriti sesiju za virtualni stroj.
Način 1. Otvorite VirtualBox kao Administrator
Da biste ispravili pogrešku koja nije uspjela otvoriti sesiju za virtualni stroj, možete odabrati otvaranje VirtaulBox-a kao administratora.
Evo vodiča.
- Desnom tipkom miša kliknite prečac radne površine VirtualBox i odaberite Svojstva .
- U prozoru Svojstva idite na Kompatibilnost tab.
- Tada ćete pronaći opciju Pokrenite ovaj program kao administrator i provjeri.
Nakon toga ponovno pokrenite VirtualBox i provjerite je li pogreška uspjela otvoriti sesiju za virtualni stroj.
Ako ovo rješenje nije učinkovito, pokušajte s drugim rješenjem.
Način 2. Instalirajte paket platforme
Da biste riješili pogrešku, pogreška VirtualBox-a nije uspjela otvoriti sesiju za virtualni stroj, možete odabrati instaliranje paketa platforme. Paket platforme može VirtualBoxu pomoći da s lakoćom koristi razne komponente.
Evo vodiča.
- Ako već imate paket platforme na računalu, samo ga instalirajte.
- Ako na računalu nemate paket platforme, možete kliknuti ovdje da ga preuzmete i instalirate.
Nakon toga ponovno pokrenite računalo i provjerite je li pogreška uspjela otvoriti sesiju za virtualni stroj.
Ako ovo rješenje ne stupi na snagu, pokušajte s drugim.
Put 3. Odbaci spremljeno stanje
Da biste popravili pogrešku, VirtualBox nije uspio otvoriti sesiju za virtualni stroj, možete odbaciti spremljeno stanje.
Evo vodiča.
- Desnom tipkom miša kliknite Virtual Machine.
- U skočnom prozoru odaberite Odbaci spremljeno stanje .
- Zatim pritisnite Ctrl + J kako bi se proces okončao.
Nakon toga ponovno pokrenite računalo i ponovno pokrenite VirtualBox i provjerite je li pogreška uspjela otvoriti sesiju za virtualni stroj.
Način 4. Ponovo instalirajte VirtualBox
Da biste popravili pogrešku koja nije otvorila sesiju za virtualni stroj, možete odabrati ponovnu instalaciju VirtualBox-a.
Evo vodiča.
- Tip Upravljačka ploča u okviru za pretraživanje sustava Windows i odaberite onaj koji najbolje odgovara.
- U skočnom prozoru odaberite Deinstalirajte program pod, ispod Programi nastaviti.
- Zatim odaberite VirtualBox i kliknite ga desnom tipkom miša.
- Zatim odaberite Deinstaliraj nastaviti.
- Nakon toga idite na službenu web stranicu VirtualBox-a i odaberite preuzimanje najnovijeg.
- Zatim ga instalirajte na računalo.
Nakon što dovršite sve korake, pokušajte provjeriti je li pogreška uspjela otvoriti sesiju za virtualni stroj.
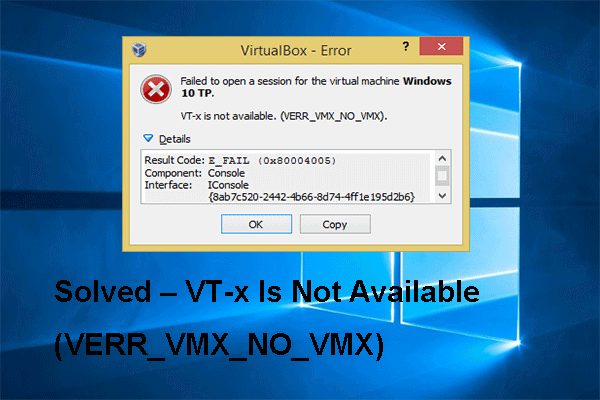 Riješeno - VT-x nije dostupan (VERR_VMX_NO_VMX)
Riješeno - VT-x nije dostupan (VERR_VMX_NO_VMX) Prilikom otvaranja virtualnih strojeva pomoću VirtualBox-a, mogli biste naići na pogrešku VT-x nije dostupan. Ovaj post pokazuje kako riješiti ovaj problem.
Čitaj višeZavršne riječi
Da rezimiramo, ovaj je post predstavio 4 načina za ispravljanje pogreške koja nije uspjela otvoriti sesiju za virtualni stroj. Ako naiđete na isti problem, isprobajte ova rješenja. Ako imate neko bolje rješenje za ispravljanje ove pogreške VirtualBox-a nije uspjelo otvoriti sesiju za virtualni stroj, možete ga podijeliti u zoni komentara.


![Postavke sigurnosti ili vatrozida možda blokiraju vezu [MiniTool News]](https://gov-civil-setubal.pt/img/minitool-news-center/52/security-firewall-settings-might-be-blocking-connection.png)



![Što je aplikacija Vprotect i kako je ukloniti? [MiniTool vijesti]](https://gov-civil-setubal.pt/img/minitool-news-center/87/what-is-vprotect-application.png)
![Vodič korak po korak: Kako premjestiti izvorne igre na drugi pogon [MiniTool Tips]](https://gov-civil-setubal.pt/img/disk-partition-tips/40/step-step-guide-how-move-origin-games-another-drive.png)


![RIJEŠENO! Brzi popravci Valheim crnog zaslona pri pokretanju [Savjeti za MiniTool]](https://gov-civil-setubal.pt/img/news/0D/solved-quick-fixes-to-valheim-black-screen-on-launch-minitool-tips-1.png)

![5 načina za ispravljanje pogreške u Windows Store 0x80073D05 Windows 10 [MiniTool News]](https://gov-civil-setubal.pt/img/minitool-news-center/87/5-ways-fix-windows-store-error-0x80073d05-windows-10.png)
![Uvod u Mini USB: Definicija, značajke i upotreba [MiniTool Wiki]](https://gov-civil-setubal.pt/img/minitool-wiki-library/22/an-introduction-mini-usb.jpg)
![Najbolji optički pogon u 2019. koji biste možda željeli kupiti [MiniTool News]](https://gov-civil-setubal.pt/img/minitool-news-center/86/best-optical-drive-2019-you-may-want-buy.jpg)



![Kako popraviti Nvidia korisnički račun zaključan u sustavu Windows 10/11? [Savjeti za MiniTool]](https://gov-civil-setubal.pt/img/news/1A/how-to-fix-nvidia-user-account-locked-windows-10/11-minitool-tips-1.jpg)
![Riješeno - NVIDIA trenutno ne upotrebljavate zaslon [MiniTool News]](https://gov-civil-setubal.pt/img/minitool-news-center/25/solved-nvidia-you-are-not-currently-using-display.png)