[Riješeno!] Kako saznati što je probudilo moje računalo?
How Find Out What Woke Up My Computer
Probudite svoje računalo iz stanja mirovanja jednostavno je i brzo. Ali ponekad otkrijete da se vaše računalo neprestano budi iz stanja mirovanja bez razloga. Možda želite znati: što je probudilo moje računalo? Bez obzira koristite li Windows računalo ili Mac računalo, možete pročitati ovaj MiniTool post da biste saznali kako saznati što je probudilo vaše računalo.
Na ovoj stranici:
- Kako vidjeti što je probudilo vaše računalo u sustavu Windows?
- Kako vidjeti što je probudilo vaše računalo na Macu?
- Ako se vaše računalo ne budi iz stanja mirovanja
Ako ne želite gasiti računalo noću ili iz nekog drugog razloga, možete staviti uređaj u način mirovanja. Kada želite probuditi svoje računalo, možete samo pomaknuti miš ili pritisnuti tipku na tipkovnici.
Ali ponekad ćete možda otkriti da se vaše računalo samo probudi iz stanja mirovanja bez razloga. Ovo će biti neugodan problem ako koristite stolno računalo s velikim monitorom koji se može zatvoriti poput prijenosnog računala.
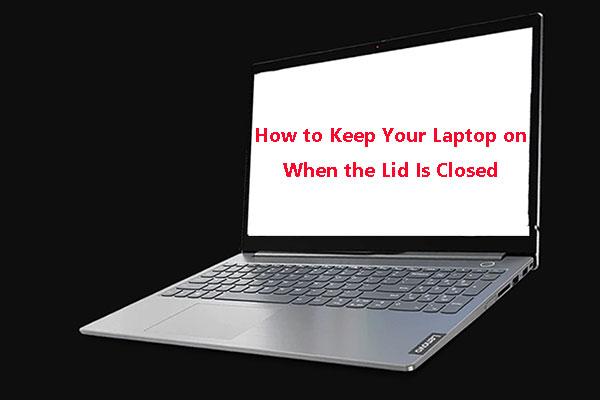 Vodič o tome kako držati prijenosno računalo uključenim kad je poklopac zatvoren
Vodič o tome kako držati prijenosno računalo uključenim kad je poklopac zatvorenTrebate li držati prijenosno računalo uključeno kada je poklopac zatvoren? Znate li kako se radi ovaj posao? Ovaj će vam post pokazati detaljan i učinkovit vodič.
Čitaj višeŠto je probudilo moje računalo? Možete postaviti ovo pitanje. U ovom postu pokazat ćemo vam što možete učiniti kako biste saznali što je probudilo vaše računalo na Windowsima i Macu.
Kako vidjeti što je probudilo vaše računalo u sustavu Windows?
Kako vidjeti što je probudilo vaše računalo u sustavu Windows?
- Koristite naredbeni redak
- Koristite Preglednik događaja
Koristite naredbeni redak
Ako se vaše računalo neprestano budi iz stanja mirovanja bez razloga, možete slijediti ove korake kako biste pronašli krivca.
- Traziti cmd koristeći Windows Search i zatim odaberite Pokreni kao administrator za rezultat pretraživanja pokrenite naredbeni redak kao administrator .
- Tip powercfg –posljednje buđenje i pritisnite Unesi (možete i upisati powercfg – mjerači vremena buđenja ).
Ovaj alat će vam pokazati što je zadnje probudilo vaše računalo.
Koristite Preglednik događaja
Ako želite dobiti više informacija, možete izvršiti dubinsko pretraživanje pomoću Windows preglednika događaja.
- Koristite Windows Search za traženje preglednik događaja i kliknite na rezultat pretraživanja da biste ga otvorili.
- U Pregledniku događaja trebate otići na Windows zapisnici > Sustav .
- Pomaknite se prema dolje da pronađete Napajanje – Alat za rješavanje problema opciju i kliknite je da biste je otvorili.
- u Općenito možete vidjeti što je probudilo vaše računalo u Izvor buđenja Također možete pronaći neke druge informacije poput Vrijeme za spavanje i Vrijeme buđenja .
Kako vidjeti što je probudilo vaše računalo na Macu?
Ako koristite Mac računalo i želite znati što je probudilo vaše Mac računalo, možete koristiti uslužni program Terminal. Evo vodiča:
- Pritisnite ikonu Launchpad na Docku i upišite Terminal u polju za pretraživanje. Zatim kliknite Terminal da biste ga otvorili. Možete i kliknuti Tražilica , otvori /Aplikacije/Uslužni programi mapu, a zatim dvaput kliknite na Terminal da biste je otvorili.
- Pokrenite sljedeći sadržaj: log show –style syslog | fgrep Razlog buđenja .
- Za izvršenje naredbe trebat će neko vrijeme. Zatim možete vidjeti razlog buđenja za posljednje buđenje vašeg Maca. Ako ne vidite ništa, možete otvoriti Konzolu i zatim tražiti Razlog buđenja .
Ako se vaše računalo ne budi iz stanja mirovanja
Ako se vaše računalo ne probudi iz stanja mirovanja, trebate poduzeti mjere da to popravite, poput dopuštanja tipkovnici i mišu da probude vaše računalo, isključivanja pokretanja, ponovnog omogućavanja hibernacije i izmjene postavki napajanja. Ovaj vam post pokazuje što učiniti: 4 rješenja za računalo koje se neće probuditi iz stanja mirovanja Windows 10 .




![Ne možete uvesti fotografije s iPhonea na Windows 10? Ispravci za vas! [MiniTool vijesti]](https://gov-civil-setubal.pt/img/minitool-news-center/98/can-t-import-photos-from-iphone-windows-10.png)
![Tvorničko resetiranje bilo kojeg računala sa sustavom Windows 10 pomoću naredbenog retka [MiniTool Tips]](https://gov-civil-setubal.pt/img/backup-tips/74/factory-reset-any-windows-10-computer-using-command-prompt.png)


![RTMP (protokol za razmjenu poruka u stvarnom vremenu): Definicija / varijacije / aplikacije [MiniTool Wiki]](https://gov-civil-setubal.pt/img/minitool-wiki-library/89/rtmp.jpg)

![Popravljeno - Windows System32 Config System nedostaje ili je oštećen [Savjeti za mini alat]](https://gov-civil-setubal.pt/img/backup-tips/00/fixed-windows-system32-config-system-is-missing.png)
![[Potpuni popravci] Windows 10/11 neće instalirati upravljačke programe na računala](https://gov-civil-setubal.pt/img/data-recovery/04/windows-10-11-won-t-install-drivers-pcs.png)

![Kako premjestiti Overwatch na drugi pogon bez instalacije? [MiniTool vijesti]](https://gov-civil-setubal.pt/img/minitool-news-center/95/how-move-overwatch-another-drive-without-installation.jpg)

![Kako možete popraviti da primatelj slanja na poštu ne radi? [MiniTool vijesti]](https://gov-civil-setubal.pt/img/minitool-news-center/88/how-can-you-fix-send-mail-recipient-not-working.png)
![Preuzmite aplikaciju Apple Numbers za PC Mac iOS Android [KAKO]](https://gov-civil-setubal.pt/img/news/76/download-the-apple-numbers-app-for-pc-mac-ios-android-how-to-1.png)
![Uklonite/izbrišite Google Chrome s računala ili mobilnog uređaja [Savjeti za MiniTool]](https://gov-civil-setubal.pt/img/news/A0/remove/delete-google-chrome-from-your-computer-or-mobile-device-minitool-tips-1.png)
![Popravi moj (Windows 10) prijenosno računalo / računalo se neće uključiti (10 načina) [MiniTool Savjeti]](https://gov-civil-setubal.pt/img/data-recovery-tips/12/fix-my-laptop-computer-won-t-turn.jpg)
