Kako popraviti opečeno računalo u sustavu Windows 10/8/7 - Soft Brick? [MiniTool Savjeti]
How Fix Bricked Computer Windows 10 8 7 Soft Brick
Sažetak :
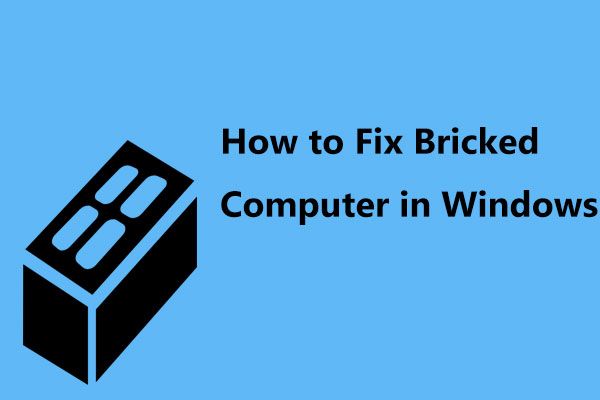
Jeste li instalirali Windows 10, ali vaše se računalo nakon nadogradnje opeče i ne uspije se pokrenuti? Polako! Ovdje je pravo mjesto na koje ste došli, a mi ćemo vas provesti kroz neke moguće metode koje će vam pomoći da se riješite problema s opekotinama od računala nakon ažuriranja sustava Windows 10.
Brza navigacija:
Što znači cigla?
Obično opisuje elektronički uređaj poput mobilnog uređaja ili računala koji više ne mogu funkcionirati zbog ozbiljnih fizičkih oštećenja, ozbiljne pogrešne konfiguracije, oštećenog firmvera ili hardverskog problema, što je tehnološki korisno poput opeke.
Ovisno o mogućnosti uređaja, opeke mogu se klasificirati u 2 vrste: mekane opeke i tvrde opeke. Meko opekani uređaj može pokazivati znakove života, ali se ne može uspješno pokrenuti ili prikazati zaslon s pogreškom. No, tvrdo opekani uređaj pokazuje male znakove života i općenito se smatra da se teško oporaviti od tvrde cigle.
Ovdje uzimamo meku ciglu kao primjer.
Računalo se pretvorilo u opekline nakon ažuriranja
Ponekad, kada izvodite prilagođene radnje, instalirate neprikladne programe ili platforme itd., Vaše računalo može imati problema. Zbog problema s nekompatibilnošću, upozorenja ili neispravnosti zlonamjernog softvera, možda ćete utvrditi da ste opekli računalo.
Često se javlja problem s računarom, posebno ako ste instalirali ažuriranje za Windows 10. Kada tražite 'opečeno računalo' na Googleu, postoji mnogo foruma na ovu temu:
“Ažuriranje sustava Windows 10 omelo mi je računalo: Pokušavao sam instalirati ažuriranje za Windows. Najnoviji pokušaj, nakon ponovnog pokretanja zaslon se smrznuo na 33% dovršenosti i bio sam prisiljen tvrdo ponovno pokrenuti sustav. Sada samo sjedi i oglašava se svakih 15 sekundi. Monitor se ni ne pojavljuje ... ”odgovori.microsoft.com
Pa, kako onda možete popraviti opečeno računalo u sustavu Windows 10/8/7 ako je ciglu uzrokovao sam operativni sustav (soft opeka)? Pronađite rješenja iz sljedećeg dijela odmah!
Napravite sigurnosnu kopiju važnih datoteka kada je računalo zazidano
Ako imate opečeno računalo, možda ste jako zabrinuti zbog važnih datoteka na disku računala. Kako bismo zaštitili podatke na računalu, toplo preporučujemo da prije svega napravite sigurnosnu kopiju kritičnih datoteka.
Kako možete stvoriti sigurnosnu kopiju za svoje osobne datoteke prije popravka na računalu?
Kao što je gore spomenuto, kada je računalo meko opečeno, ne može se pokrenuti i niste mogli otići na radnu površinu računala radi sigurnosne kopije podataka. U ovom slučaju, ugrađeni sustav Windows za vraćanje i vraćanje beskoristan je. Ovdje trebate koristiti profesionalca Softver za sigurnosnu kopiju računala .
MiniTool ShadowMaker, dizajniran za PC sustave, uključujući Windows 10/8/7, bit će vam dobar asistent jer može lako napraviti sigurnosnu kopiju datoteka, sustava, diska ili particije kada računalo ne radi pravilno.
Nudi vam Graditelj medija značajka koja vam može pomoći u stvaranju CD / DVD diska za pokretanje koji se temelji na WinPE-u, USB flash pogona ili USB tvrdog diska i pokretanje računala s uređaja. Zatim možete sigurnosno kopirati datoteke pomoću programa Bootable Edition ovog softvera.
Izrada sigurnosnih kopija datoteka u WinPE-u plaćena je značajka, pa je morate kupiti MiniTool ShadowMaker Pro Edition ili napredni. Ili možete dobiti njegovo probno izdanje u besplatno korištenje na 30 dana.
Povezani članci
- Kako stvoriti pokretački CD / DVD i USB bljesak disk / tvrdi disk pomoću programa Media Builder?
- Kako se pokrenuti s izgorenog CD-a / DVD-a s kojeg se može pokrenuti MiniTool i USB bljeskalice / tvrdog diska?
Korak 1: Nakon pokretanja opečenog računala sa stvorenog diska ili pogona možete kliknuti Program MiniTool pokrenuti MiniTool ShadowMaker Bootable Edition.
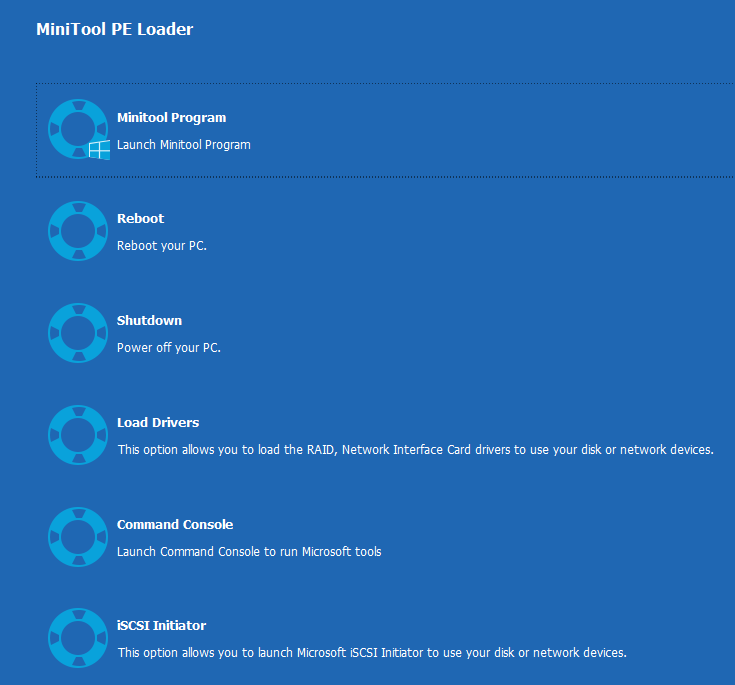
Korak 2: Ovaj softver pokrenut će se do sučelja Restore. Samo kliknite Sigurnosna kopija gumba na alatnoj traci, tada možete vidjeti da će ovaj alat za izradu sigurnosnih kopija pomoći u sigurnosnoj kopiji vašeg Windows sustava jer su odabrane sve povezane sistemske particije za Windows.
Da biste napravili sigurnosnu kopiju datoteka prije popravljanja zidanih prijenosnih ili stolnih računala, kliknite na Izvor dio, unesite sljedeće sučelje, a zatim kliknite Mape i datoteke odjeljak.
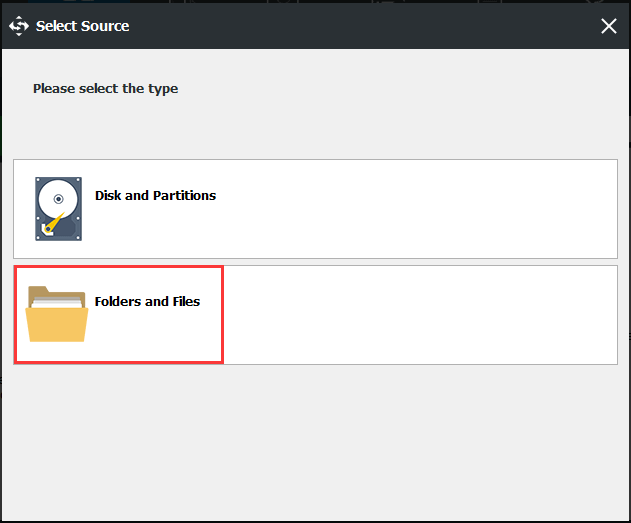
Zatim idite na Računalo putanju, pronađite datoteke koje trebate sigurnosno kopirati i kliknite u redu gumb za povratak na stranicu Sigurnosna kopija.
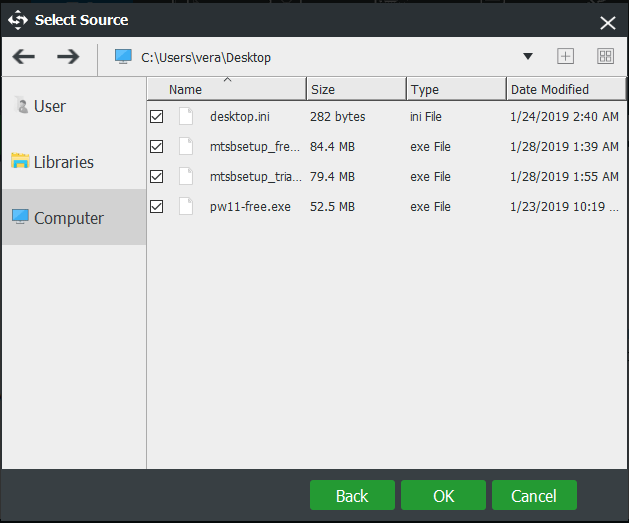
Korak 3: Zatim morate odabrati odredišni put kako biste spremili sigurnosnu kopiju slikovne datoteke. Ovdje se preporučuje vanjski tvrdi disk ili USB bljesak.
 Izradite sigurnosnu kopiju sustava Windows 10 na USB pogonu: dva su jednostavna načina!
Izradite sigurnosnu kopiju sustava Windows 10 na USB pogonu: dva su jednostavna načina! Ovaj vam post pokazuje kako jednostavno izraditi sigurnosnu kopiju sustava Windows 10 na USB pogonu: stvoriti sliku sustava na USB-u i stvoriti pogon za oporavak sustava Windows 10.
Čitaj više 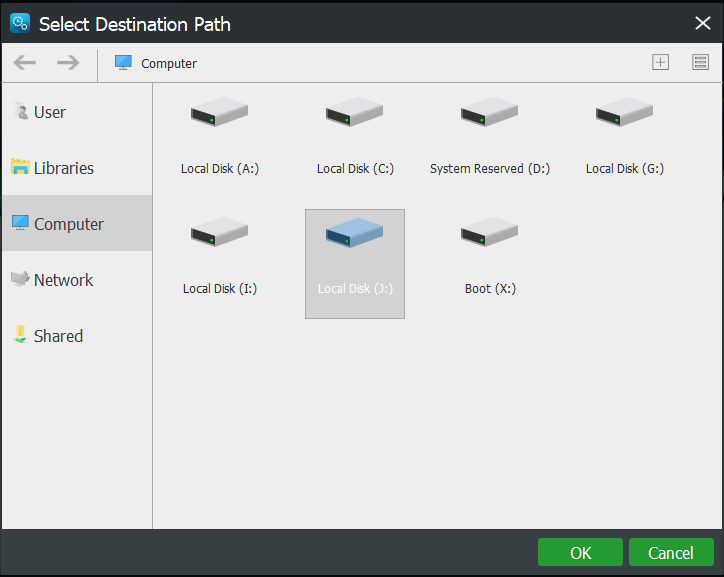
Korak 3: U sučelju za sigurnosnu kopiju kliknite Napravite sigurnosnu kopiju odmah gumb za trenutno pokretanje sigurnosne kopije datoteke kako biste izbjegli gubitak podataka u slučaju problema s računalom.
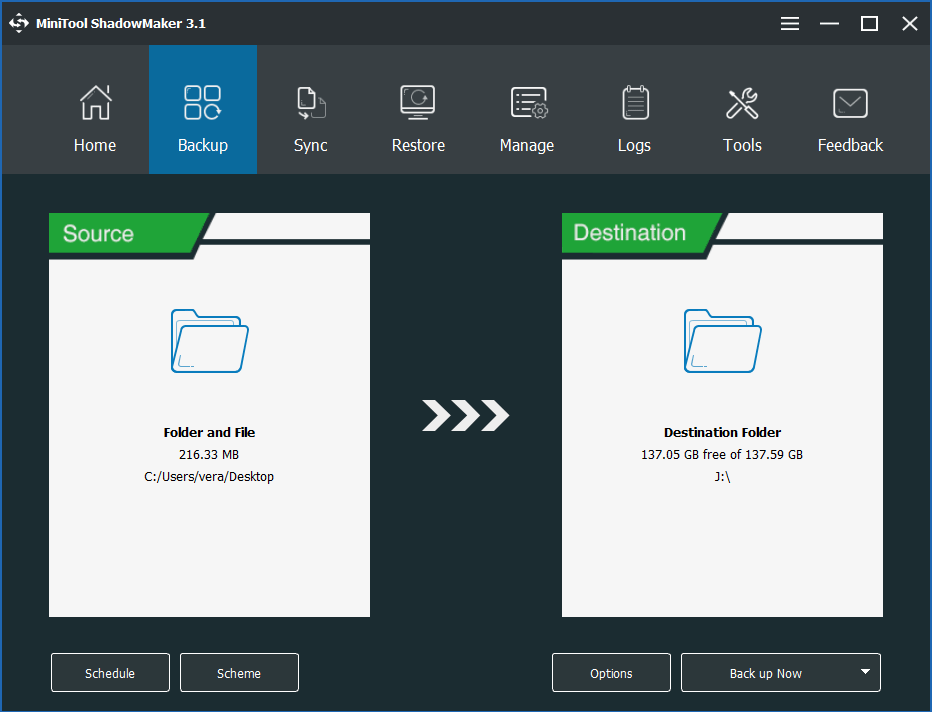
Osim stvaranja slike za važne datoteke, možete odabrati i sinkronizaciju datoteka ili kloniranje diska na drugi disk radi zaštite podataka. Evo, ovaj post - Kako izraditi sigurnosnu kopiju datoteka u sustavu Windows 10 pokazuje vam dva načina za sigurnosno kopiranje datoteka.

![Ne radi li Reddit Search? Evo što biste trebali učiniti! [MiniTool vijesti]](https://gov-civil-setubal.pt/img/minitool-news-center/45/is-reddit-search-not-working.png)





![Vrste USB do USB kabela i njihova upotreba [MiniTool Wiki]](https://gov-civil-setubal.pt/img/minitool-wiki-library/46/types-usb-usb-cables.png)




![[Riješeno!] Zašto su se moji YouTube videozapisi prenijeli u 360p?](https://gov-civil-setubal.pt/img/youtube/83/why-did-my-youtube-videos-upload-360p.png)

![[Jednostavan vodič] Top 5 popravaka za sporu instalaciju sustava Windows](https://gov-civil-setubal.pt/img/news/2E/easy-guide-top-5-fixes-to-windows-installation-slow-1.png)



![ISPRAVLJENO: Iznenada nestale fotografije s iPhonea? (Najbolje rješenje) [MiniTool Savjeti]](https://gov-civil-setubal.pt/img/ios-file-recovery-tips/28/fixed-photos-disappeared-from-iphone-suddenly.jpg)
![Što čini računalo brzim? Evo glavnih 8 aspekata [MiniTool savjeti]](https://gov-civil-setubal.pt/img/backup-tips/50/what-makes-computer-fast.png)