Izradite sigurnosnu kopiju sustava Windows 10 na USB pogonu: dva su jednostavna načina! [MiniTool Savjeti]
Back Up Windows 10 Usb Drive
Sažetak :

Imate li potrebu za sigurnosnom kopijom sustava Windows 10 na USB pogonu kako biste mogli vratiti računalo u prethodno stanje u slučaju plavog zaslona smrti, crnog zaslona, napada ransomware-a itd.? Polako! Sad ste došli na pravo mjesto. Samo pročitajte ovaj post MiniTool kako biste korak po korak naučili kako sigurnosno kopirati OS Windows 10 na flash pogon.
Brza navigacija:
Potreba: izradite sigurnosnu kopiju sustava Windows 10 na USB-u
Nikad ne znate kada će vam trebati sigurnosna kopija sustava Windows 10 za vraćanje operativnog sustava u prethodno stanje. Kvar sustava često se događa na vašem računalu zbog ljudske pogreške, pogreške plavog zaslona, napada virusa, nestanka struje i još mnogo toga. U slučaju pada sustava OS, sigurnosna kopija sustava je vrlo važna za Oporavak od katastrofe na računalu .
No, odabir mjesta za pohranu čini se značajnijim. Evo razloga za sigurnosno kopiranje sustava Windows 10 na USB bljeskalici.
Datoteke sigurnosnih kopija sustava Windows možete spremiti na interni tvrdi disk, ali sigurnosne kopije možete izgubiti u slučaju kvara tvrdog diska. Uz to, NAS (mrežno pohranjena memorija) je još jedan izbor. Ipak, ako mnogo osoba ima pristup zajedničkoj lokaciji koja je uvijek povezana, zlonamjerni softver i virus mogu zaraziti ovu dijeljenu mapu.
Stoga se preporučuje izrada sigurnosne kopije sustava Windows 10 na USB pogonu. Evo pitanja: mogu li sigurnosno kopirati računalo na bljesak voziti? Ili mogu sigurnosnu kopiju sustava Windows 10 napraviti na bljeskalici?
Odgovor je da. Sada su proizvođači USB-a USB učinili izuzetno laganim s ogromnim kapacitetom i stabilnim performansama. Siguran je za sustav i podatke jer je odvojen od računala.
Za detaljno objašnjenje o tome kako sigurnosno kopirati Windows 10 na USB pogon, slijedite upute u nastavku.
Kako izraditi sigurnosnu kopiju sustava Windows 10 na USB pogonu
Sigurnosno kopiranje sustava Windows 10 na USB pogonu prilično je jednostavno. I ovdje ćemo vam pokazati dva načina kako to učiniti: jedan je korištenje besplatnog programa za izradu sigurnosnih kopija, MiniTool ShadowMaker, a drugi je traženje pomoći od ugrađenog alata Windows.
Metoda 1: Napravite sigurnosnu kopiju na USB Windows 10 s Freewareom
MiniTool ShadowMaker, pouzdan i svestran sigurnosna kopija softvera za Windows 10 / 8/7, dizajniran je za izradu sigurnosne kopije OS-a Windows, datoteka i mapa, particija ili cijelog diska. Kada sustav krene po zlu ili se podaci izgube, možete vratiti računalo u ranije stanje ili jednostavno i učinkovito vratiti izgubljene datoteke.
Iznad svega, ovaj Windows sustav za sigurnosnu kopiju možete klonirati cijeli disk na USB pogon za zaštitu podataka na računalu.
Sada nemojte oklijevati s besplatnim preuzimanjem probnog izdanja MiniTool ShadowMaker s donjeg gumba za pokretanje sigurnosne kopije sustava Windows 10 na USB pogon. Ovo izdanje omogućuje vam da ga slobodno koristite u roku od 30 dana.
Stvorite sliku sustava na USB Windows 10
Kako izraditi sigurnosnu kopiju OS-a Windows 10 pomoću ovog besplatnog programa? Slijedite donji vodič.
Korak 1: Pokrenite ovaj program
Korak 2: Idite na Backup
- Ako još niste napravili sigurnosnu kopiju računala, MiniTool ShadowMaker zatražit će od vas da kliknete POSTAVITI BACKUP za sigurnosno kopiranje na računalu.
- Ili možete izravno kliknuti na Sigurnosna kopija na alatnoj traci.
Korak 3: Odaberite pričuvni izvor i odredište
- Ovaj je softver odredio sistemske particije potrebne za rad sustava Windows kao rezervnog izvora.
- Idite na Odredište u odjeljku odaberite svoj USB bljesak pogon kako biste sigurnosnu kopiju sustava Windows 10 napravili na USB pogonu. Imajte na umu da bi ciljni USB flash pogon trebao imati dovoljno prostora za pohranu za spremanje sigurnosne kopije slike sustava.


Korak 4: Pokrenite sigurnosnu kopiju sustava
Na kraju kliknite Natrag natrag gumb za izvršavanje stvaranja slike sustava odjednom u Upravljati stranica.

Važno! Što dalje:
Nakon završetka sigurnosne kopije sustava Windows 10 na USB pogonu, kako biste bili sigurni da se računalo može pokrenuti čak i kad se sustav sruši, morate stvoriti CD / DVD ili USB pogon za pokretanje . Da biste obavili ovaj posao, idite na Alati stranicu i kliknite Graditelj medija za stvaranje pokretačkih medija.

Ako nešto nije u redu s vašim OS Windows 10, možete pokrenuti računalo s diska za pokretanje ili pogona i izvršiti oporavak slike sustava s USB pogona u roku od jednostavnih klikova.
Osim toga, ako nemate CD / DVD ili dodatni USB bljesak pogon, možete dodati dodavanje početnog izbornika sustava Windows za MiniTool Recovery Environment klikom na Dodaj izbornik za pokretanje u Alati stranica. U slučaju pada sustava OS, možete odabrati izravno pokretanje računala bez diska za oporavak sustava.
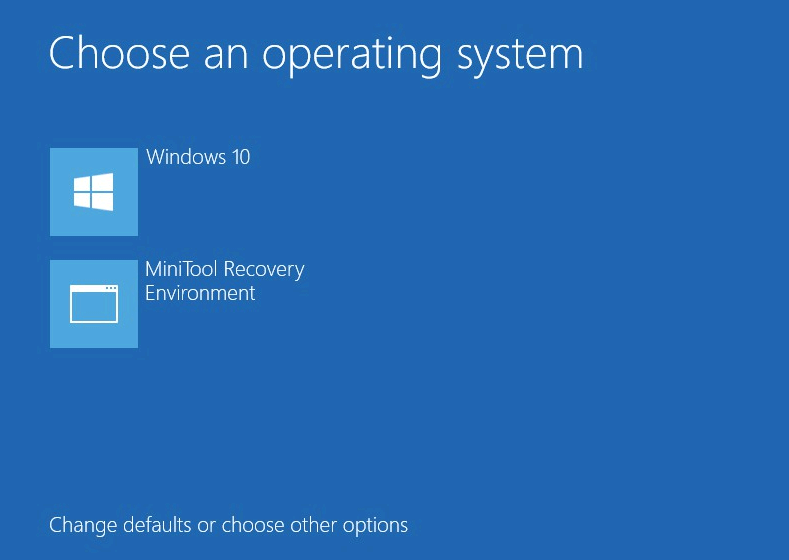


![Što učiniti kada se miš nastavi prekidati u sustavu Windows 10? [MiniTool vijesti]](https://gov-civil-setubal.pt/img/minitool-news-center/60/what-do-when-mouse-keeps-disconnecting-windows-10.jpg)

![Kako resetirati BIOS / CMOS u sustavu Windows 10 - 3 koraka [MiniTool News]](https://gov-civil-setubal.pt/img/minitool-news-center/87/how-reset-bios-cmos-windows-10-3-steps.jpg)





![Najbolji načini ispravljanja pogreške u Media Centeru na sustavu Windows 10 [MiniTool News]](https://gov-civil-setubal.pt/img/minitool-news-center/31/best-ways-fix-media-center-error-windows-10.png)



![Kako riješiti problem treperenja zaslona Chrome na sustavu Windows 10 [MiniTool News]](https://gov-civil-setubal.pt/img/minitool-news-center/21/how-fix-chrome-screen-flickering-issue-windows-10.png)




