Kako popraviti Bthmodem.sys plavi ekran smrti na Windows 10/11?
How Fix Bthmodem Sys Blue Screen Death Windows 10 11
Plavi ekran smrti Bthmodem.sys obično se pokreće zbog problema s upravljačkim programom Bluetooth modema. Ako vas to muči, ne brinite. Ovaj post na web-mjestu MiniTool pružit će vam neka održiva rješenja koja možete jednostavno popraviti.
Na ovoj stranici:
Bthmodem.sys BSOD
Datoteka Bthmodem.sys odnosi se na datoteku upravljačkog programa Microsoft Windows Bluetooth komunikacijskog sustava. Upravljački program Blue Modem Communication omogućuje vašem računalu komunikaciju s vašim Bluetooth uređajem.
Kada povežete Bluetooth uređaj s računalom, odgovarajući upravljački program mora biti instaliran na vašem računalu. Tijekom procesa, ako dođe do sistemskih grešaka na konfiguraciji hardvera ili softvera vašeg računala, Bthmodem.sys bi se mogao pojaviti plavi ekran smrti.
Savjeti:Plavi ekran smrti poput Bthmodem.sys BSOD-a može dovesti do slučajnog pada sustava, gubitka podataka i drugih problema. Kako biste izbjegli takvo frustrirajuće iskustvo, neophodno je napraviti sigurnosnu kopiju vašeg sustava i podataka pomoću Windows softvera za sigurnosno kopiranje – MiniTool ShadowMaker. Kad nešto pođe po zlu, možete upotrijebiti sigurnosne kopije da ih s lakoćom vratite.
Probna verzija MiniTool ShadowMakerKliknite za preuzimanje100%Čisto i sigurno
Kako popraviti Bthmodem.sys plavi ekran smrti na Windows 10/11?
Popravak 1: Popravak oštećenih datoteka
Ako neke sistemske datoteke nedostaju ili su oštećene, to će također rezultirati Bthmodem.sys BSOD-om. Ako je to slučaj, možete pokrenuti kombinaciju SFC-a i DISM-a za popravak ovih datoteka.
Korak 1. Pritisnite Pobijediti + S evocirati traka za pretraživanje .
Korak 2. Tip cmd locirati Naredbeni redak i desnom tipkom miša kliknite na njega da odaberete Pokreni kao administrator .
Korak 3. U crnoj konzoli upišite sfc /scannow i udario Unesi .

Korak 4. Ponovno pokrenite računalo i pokrenite jednu po jednu sljedeću naredbu.
DISM /Online /Cleanup-Image /CheckHealth
DISM /Online /Cleanup-Image /ScanHealth
DISM /Online /Cleanup-Image /RestoreHealth
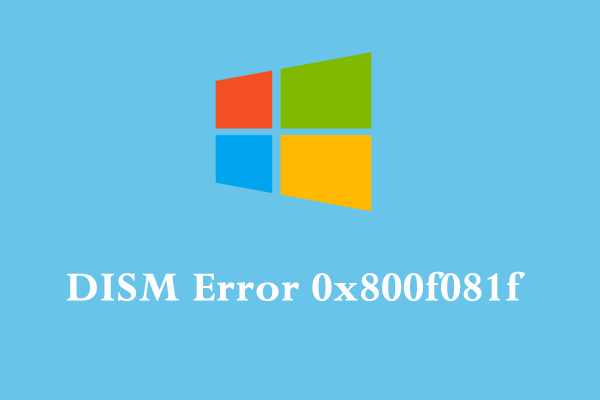 Kako popraviti DISM pogrešku 0x800f081f na Windows 10? Isprobajte ove popravke!
Kako popraviti DISM pogrešku 0x800f081f na Windows 10? Isprobajte ove popravke!Što je DISM pogreška 0x800f081f? Zašto dobivate ovu pogrešku? Kako ga ukloniti s računala? Ako ste znatiželjni o njima, nastavite čitati ovaj post sada!
Čitaj višePopravak 2: Ažurirajte Bluetooth upravljački program
Zastarjeli Bluetooth upravljački program mogao bi biti glavni uzrok Bthmodem.sys BSOD-a. Stoga na vrijeme ažurirajte upravljački program:
Korak 1. Desnom tipkom miša kliknite na početak ikona za odabir Upravitelj uređaja .
Korak 2. Proširi Bluetooth kako biste pronašli svoj bluetooth uređaj i desnom tipkom miša kliknite na njega za odabir Ažurirajte upravljački program > Automatsko traženje upravljačkih programa .
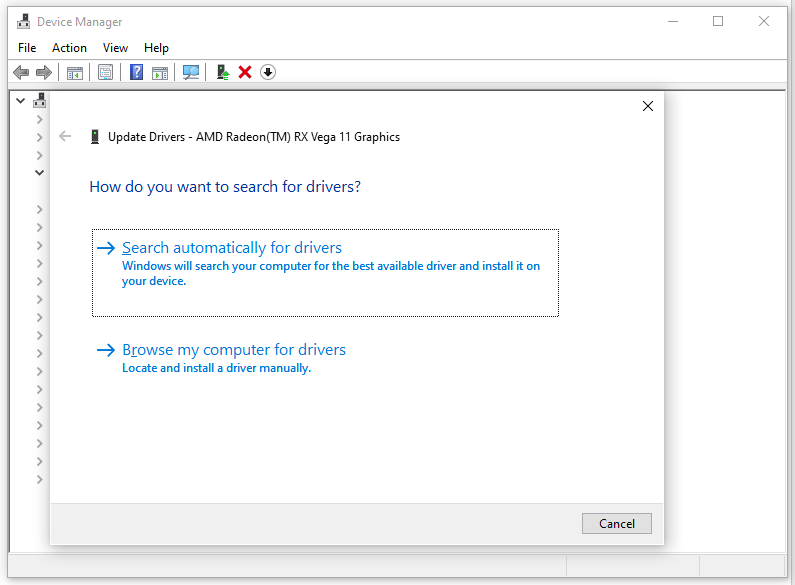
Korak 3. Nakon instaliranja najnovijeg upravljačkog programa, ponovno pokrenite računalo da vidite je li Bthmodem.sys još uvijek tu.
Popravak 3: Vratite zadanu konfiguraciju upravljačkog programa
Drugo rješenje za Bthmodem.sys BSOD je vraćanje svih zadanih postavki za Bluetooth upravljački program. Učiniti tako:
Korak 1. Trčanje Naredbeni redak s administrativnim pravima.
Korak 2. Upišite sljedeću naredbu i ne zaboravite pritisnuti Unesi .
sc config BTHMODEM start= zahtjev
Korak 3. Ponovno pokrenite sustav.
Popravak 4: Pokrenite skeniranje virusa
Ako je vaše računalo zaraženo zlonamjernim softverom ili virusom, također ćete vjerojatno dobiti Bthmodem.sys plavi ekran smrti. Kako biste isključili ovu mogućnost, možete pokrenuti sveobuhvatno skeniranje s Windows Defenderom:
Korak 1. Pritisnite Pobijediti + ja otvoriti Windows postavke .
Korak 2. Idite na Ažuriranje i sigurnost > Sigurnost sustava Windows > Zaštita od virusa i prijetnji .
Korak 3. Kliknite na Opcije skeniranja > kvačicu Kompletno skeniranje > pritisnite Skeniraj sada za početak potpunog skeniranja vašeg računala.
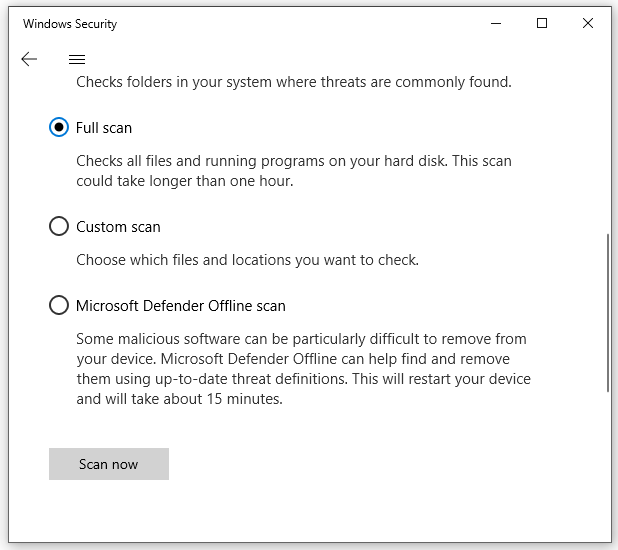
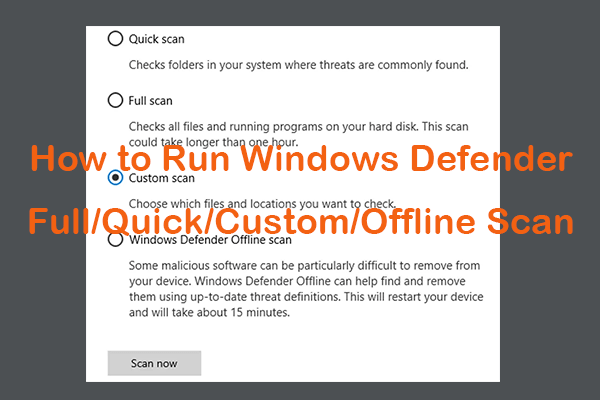 Kako pokrenuti Windows Defender Full/Quick/Custom/Offline Scan
Kako pokrenuti Windows Defender Full/Quick/Custom/Offline ScanProvjerite kako pokrenuti Windows/Microsoft Defender potpuno/brzo/prilagođeno/izvanmrežno skeniranje za skeniranje zlonamjernog softvera ili virusa na vašem Windows 10/11 računalu.
Čitaj višePopravak 5: Izvršite vraćanje sustava
Vraćanje sustava Windows omogućuje vam da vratite računalo na prethodnu točku. Ako ste unijeli neke promjene u svoj sustav, možete pokušati sljedeće korake:
Korak 1. Pritisnite Pobijediti + R otvoriti Trčanje dijalog.
Korak 2. Tip prvi i udario Unesi .
Korak 3. U Vraćanje sustava prozor, hit Sljedeći .
Korak 4. Odaberite točka vraćanja i udario Sljedeći > Završi .
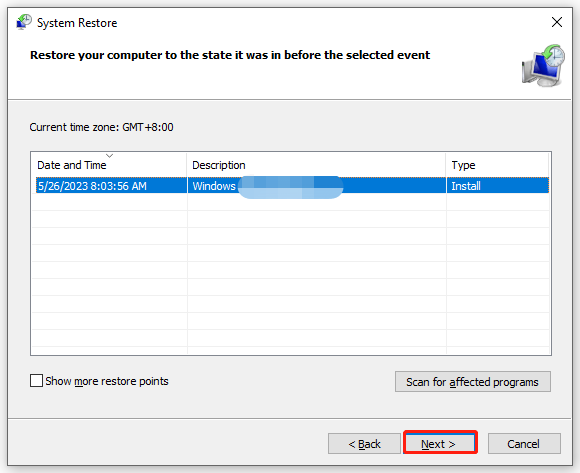
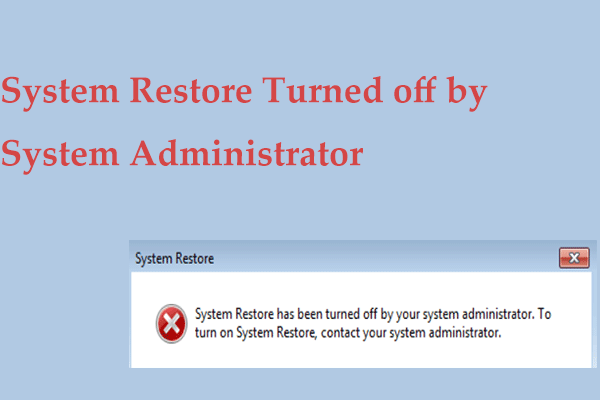 Je li administrator sustava isključio vraćanje sustava? 3 Popravci!
Je li administrator sustava isključio vraćanje sustava? 3 Popravci!Što ako primite poruku o pogrešci System Restore has been disabled by your system Restore was offed by your System Restore was offed by your system administrator in Windows 10/11? Pronađite popravke iz ovog posta sada.
Čitaj više
![Što je Microsoft Basic Display Adapter i kako ga provjeriti? [MiniTool Wiki]](https://gov-civil-setubal.pt/img/minitool-wiki-library/66/what-is-microsoft-basic-display-adapter.png)


![Riješeno - slučajno pretvoreni vanjski tvrdi disk u ESD-USB [Savjeti za MiniTool]](https://gov-civil-setubal.pt/img/data-recovery-tips/34/solved-accidentally-converted-external-hard-drive-esd-usb.jpg)

![Kako provjeriti ažuriranja sustava Windows na sustavu Windows 10 [MiniTool News]](https://gov-civil-setubal.pt/img/minitool-news-center/56/how-check-windows-updates-windows-10.png)


![[Recenzija] Što je Dell Migrate? Kako radi? Kako ga koristiti?](https://gov-civil-setubal.pt/img/backup-tips/B4/review-what-is-dell-migrate-how-does-it-work-how-to-use-it-1.jpg)



![Preuzmite i instalirajte Windows ADK za Windows [pune verzije]](https://gov-civil-setubal.pt/img/news/91/download-install-windows-adk.png)



![Malwarebytes VS Avast: Usporedba se fokusira na 5 aspekata [Savjeti za MiniTool]](https://gov-civil-setubal.pt/img/backup-tips/19/malwarebytes-vs-avast.png)

![Thumb Drive VS Flash Drive: Usporedite ih i napravite izbor [MiniTool Savjeti]](https://gov-civil-setubal.pt/img/disk-partition-tips/92/thumb-drive-vs-flash-drive.jpg)