Kako stvoriti disk za popravak sustava Windows 7? Evo vodiča!
Kako Stvoriti Disk Za Popravak Sustava Windows 7 Evo Vodica
Što je disk za popravak sustava Windows 7? Kako stvoriti disk za popravak sustava Windows 7 pomoću CD-a/DVD-a ili USB flash pogona? Ovaj post od MiniTool pruža vodič s korakima jedan po jedan. Sada nastavite čitati da biste saznali više pojedinosti.
Što je disk za popravak sustava Windows 7
Windows 7 uključuje ugrađeni alat za stvaranje diskova za popravak sustava koji se mogu koristiti za pristup naprednim opcijama rješavanja problema. Ako je vaša instalacija sustava Windows 7 oštećena ili se ne može pokrenuti, koristan je disk za popravak sustava.
Mediji za oporavak sustava Windows 7 su CD-ovi ili DVD-ovi za podizanje sustava koji sadrže alate za oporavak sustava Windows. Ovi se alati mogu koristiti za automatski popravak ili rješavanje raznih problema, uključujući probleme s pokretanjem i infekcije zlonamjernim softverom. Osim toga, diskovi za oporavak mogu vratiti vaš Windows 7 sustav u prethodno stanje.
Stvaranje diska za popravak sustava Windows 7 uglavnom se koristi u sljedeće svrhe:
- Oporavlja Windows od kritičnih grešaka – Na sustav mogu utjecati kvar tvrdog diska, virusi, hakiranje, fizička oštećenja itd. Stoga, ako napravite disk za popravak sustava, možete lako popraviti sistemske greške.
- Instalirajte ili ponovno instalirajte sliku sustava Windows - CD za popravak sustava ne sadrži samo alate za oporavak sustava, već i programe za pokretanje sustava. Stoga možete ponovno instalirati svoj Windows 7 s njim.
- Stvorite diskove za popravak sustava za drugo računalo - Za računala s istim hardverom, možete stvoriti disk za popravak na jednom računalu kako biste popravili sustav drugog računala.
Napomena: od siječnja 2020. Microsoft više ne podržava Windows 7. Preporučuje se nadogradnja na Windows 10 ili Windows 11 kako biste nastavili primati sigurnosna ažuriranja.
Kako stvoriti disk za popravak sustava Windows 7
Kako stvoriti disk za popravak sustava Windows 7? Slijedite vodič u nastavku:
Korak 1: Upišite Upravljačka ploča u Izgled kutiju da je otvorite.
Korak 2: Ispod Sistem i sigurnost , kliknite Sigurnosno kopirajte svoje računalo .
Korak 3: Zatim kliknite Stvorite disk za popravak sustava opcija.

Korak 4: Odaberite CD/DVD pogon i umetnite prazan disk u pogon. Zatim kliknite Stvori disk .
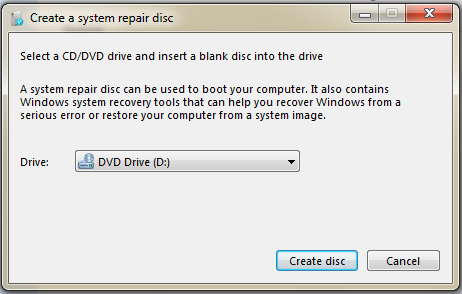
Korak 5: Windows 7 sada će početi stvarati disk za popravak sustava. Samo trebate pričekati da se proces završi.
Kako se pokrenuti s diska za popravak sustava Windows 7
Nakon stvaranja diska za oporavak sustava Windows 7, možete pokrenuti svoje računalo s diska za popravak sustava Windows 7. Evo kako to učiniti:
Korak 1: Promijenite redoslijed pokretanja u BIOS-u tako da je CD, DVD ili Blu-ray pogon prvi naveden.
Korak 2: Umetnite disk za popravak sustava Windows 7 u pogon diska.
Korak 3: Ponovno pokrenite računalo. Kada vidite Pritisnite bilo koju tipku za pokretanje s CD-a ili DVD-a poruka, trebate pritisnuti tipku za podizanje sustava s diska.
Alternativa disku za popravak sustava Windows 7
Postoji još jedan način za stvaranje USB pogona za oporavak za podizanje sustava, a to je korištenje MiniTool ShadowMaker. To je Windows softver za sigurnosno kopiranje koji vam omogućuje stvaranje slike sustava i zatim izvođenje oporavka slike sustava u slučaju kvara sustava. Možete ga koristiti na Windows 7/8/10/11, Windows XP kao i na Windows Serveru.
Ako se vaše računalo ne uspije pokrenuti, također možete napraviti sigurnosnu kopiju sustava na drugom računalu s drugačijim hardverom, a zatim vratiti sustav na svoje računalo koje ne radi. Značajka Universal Restore vrlo je korisna.
Sada možete preuzeti MiniTool ShadowMaker za stvaranje pogona za oporavak sustava.
1. dio: Izvršite sigurnosno kopiranje sustava
Korak 1: pokrenite MiniTool ShadowMaker. Klik Zadrži probu nastaviti.
Korak 2: Zatim idite na Sigurnosna kopija stranica. MiniTool ShadowMaker prema zadanim postavkama odabire sustav kao izvor sigurnosne kopije.
3. korak: kliknite ODREDIŠTE modul za odabir odredišta sigurnosne kopije. Ovdje su četiri dostupna puta uključujući Korisnik , Računalo , Knjižnice , i Podijeljeno .
Korak 4: Kliknite na Sigurnosno kopiraj sada gumb za trenutno pokretanje sustava.
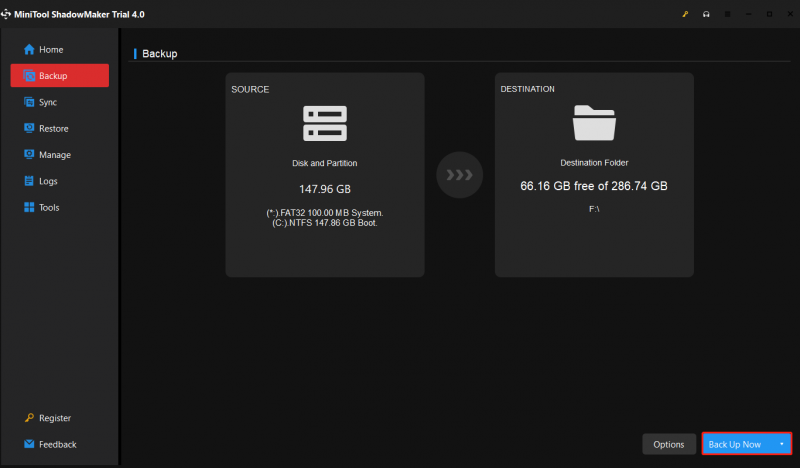
2. dio: Stvorite USB pogon za podizanje sustava
Zatim pripremite prazan USB flash pogon i povežite ga s računalom.
Korak 1: Otvorite MiniTool ShadowMaker i idite na njegov Alati stranica.
Korak 2: Odaberite Graditelj medija značajka. Klik Mediji temeljeni na WinPE-u s dodatkom MiniTool nastaviti.
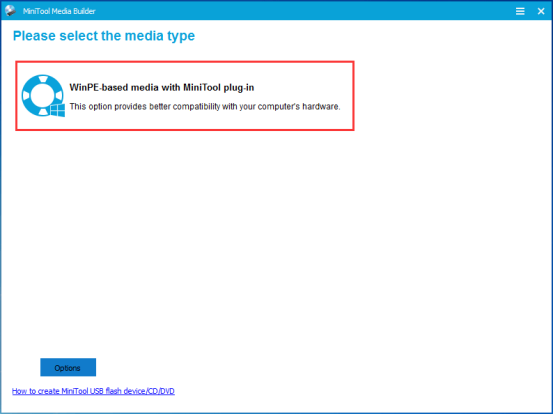
Korak 3: Zatim trebate odabrati odredište medija. Možete odabrati ISO datoteku, USB flash pogon i CD/DVD upravljački program na temelju svojih potreba. Nakon toga će se početi stvarati.
Dio 3: Vratite sustav pomoću USB pogona za oporavak
možete pokrenuti računalo s uređaja za pokretanje koji ste stvorili i otići na Vratiti stranica za izvođenje a oporavak slike sustava . Zbog nekompatibilnosti između sustava i hardvera, možda se sustav ne može pokrenuti i trebate izvršiti univerzalno vraćanje s MiniTool ShadowMaker.
Korak 1: Morate otići na Alati stranicu i kliknite na Univerzalno vraćanje značajka.
Korak 2: Ova će značajka automatski navesti operativni sustav u lijevom oknu i trebate kliknuti VRATITI gumb za nastavak.
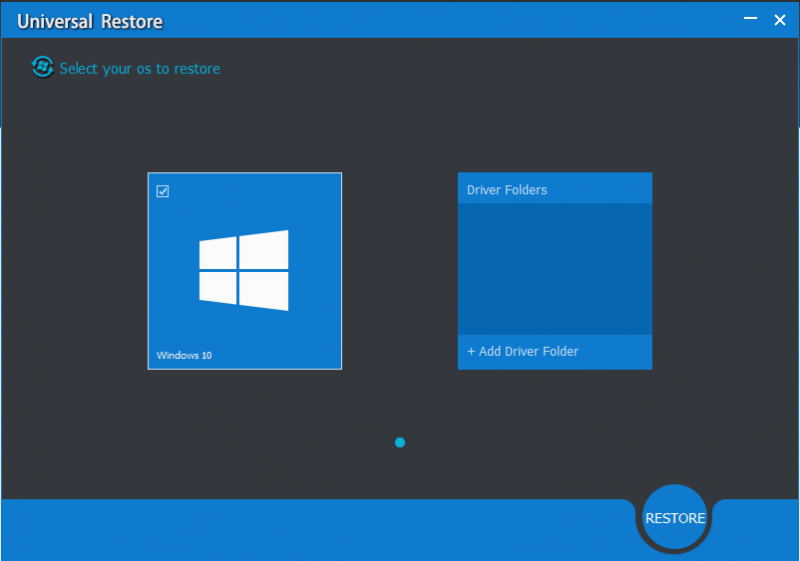
Poanta
Što je disk za popravak sustava Windows 7? Kako stvoriti disk za popravak sustava Windows 7 pomoću CD-a/DVD-a ili USB flash pogona? Ovaj post je predstavio detaljne informacije za vas. Osim toga, postoji još jedan način za stvaranje USB pogona za oporavak koji se može pokrenuti, a to je korištenje MiniTool ShadowMaker.
![Kako ispraviti pogrešku koja nedostaje Msvbvm50.dll? 11 metoda za vas [MiniTool savjeti]](https://gov-civil-setubal.pt/img/backup-tips/13/how-fix-msvbvm50.png)



![Chrome ne učitava stranice? Evo 7 rješenja [MiniTool vijesti]](https://gov-civil-setubal.pt/img/minitool-news-center/07/chrome-not-loading-pages.png)





![Mozilla Thunderbird Preuzimanje/Instalacija/Ažuriranje za Windows/Mac [MiniTool Savjeti]](https://gov-civil-setubal.pt/img/news/5D/mozilla-thunderbird-download/install/update-for-windows/mac-minitool-tips-1.png)

![4 popravka za visoku upotrebu procesora Svchost.exe (100%) u sustavu Windows 10 [MiniTool News]](https://gov-civil-setubal.pt/img/minitool-news-center/51/4-fixes-svchost-exe-high-cpu-usage-windows-10.jpg)
![Ispravljeno - kôd 37: Windows ne može inicijalizirati upravljački program uređaja [MiniTool News]](https://gov-civil-setubal.pt/img/minitool-news-center/42/fixed-code-37-windows-cannot-initialize-device-driver.jpg)

![4 korisne i izvedive metode za ispravljanje pogreške s lošom slikom u sustavu Windows 10 [MiniTool News]](https://gov-civil-setubal.pt/img/minitool-news-center/29/4-useful-feasible-methods-fix-bad-image-error-windows-10.jpg)

![Potpuno riješeno - 6 rješenja za DISM pogrešku 87 Windows 10/8/7 [MiniTool Savjeti]](https://gov-civil-setubal.pt/img/backup-tips/03/full-solved-6-solutions-dism-error-87-windows-10-8-7.png)

![7 situacija u kojima postoji pogreška 'Lokacija nije dostupna' [MiniTool Savjeti]](https://gov-civil-setubal.pt/img/data-recovery-tips/67/7-situations-where-there-is-thelocation-is-not-availableerror.jpg)